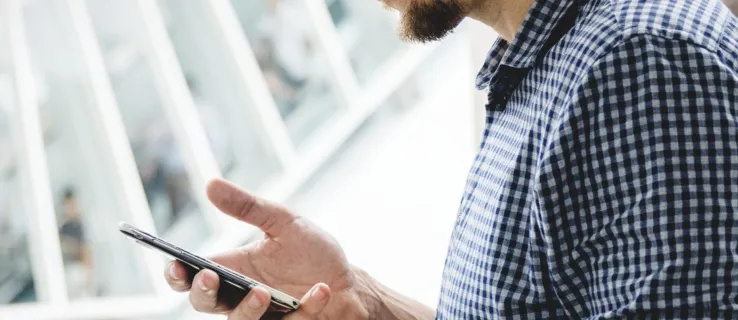Urządzenia Google Home zazwyczaj wytwarzają niesamowity dźwięk. Jednak w tym dziale brakuje niektórych mniejszych urządzeń, takich jak Google Home mini.

Może to być szczególnie frustrujące dla tych, którzy lubią wszystkie inne wygodne opcje Google Home. Na przykład możesz odtwarzać muzykę tylko za pomocą poleceń głosowych i płynnie poruszać się po bibliotekach audio.
Ale co, jeśli możesz sparować dowolny Google Home z pierwszorzędnym głośnikiem Bluetooth?
Na szczęście możesz to zrobić dość łatwo. Zanurzmy się i wyjaśnijmy, jak ulepszyć głośnik Google Home.
Parowanie urządzenia Google Home z głośnikiem Bluetooth
Google Home obsługuje głośniki Bluetooth innych firm na wszystkich swoich urządzeniach. Jeśli więc masz aplikację Google Home na smartfonie, wszystko możesz skonfigurować w kilka minut. Po prostu wykonaj następujące czynności:
- Uruchom Aplikacja Google Home na smartfonie.
- Wybierz przycisk Urządzenia w prawym górnym rogu ekranu.

- Wybierz opcję Więcej (trzy pionowe kropki) w prawym górnym rogu ekranu Urządzenia.

- Stuknij Ustawienia.

- Przejdź do opcji Sparowane urządzenia Bluetooth. Ta opcja wyświetli listę wszystkich dostępnych głośników, z którymi może połączyć się Twoje urządzenie Google Home.

Istnieje jednak możliwość, że wśród wyników nie zobaczysz głośnika Bluetooth. W takim przypadku upewnij się, że głośnik jest w trybie parowania. Jeśli nie wiesz, jak to zrobić, przed kontynuowaniem zapoznaj się z instrukcjami urządzenia.
Gdy aplikacja Google Home rozpozna urządzenie, wybierz przycisk Paruj głośnik Bluetooth. Znajdź swój głośnik i sparuj go.
Następnie Google Home rozpozna Twój głośnik Bluetooth jako głośnik domyślny. Za każdym razem, gdy odtwarzasz dźwięk na urządzeniu Home, dźwięk będzie przechodził przez sparowany głośnik (jeśli jest włączony).
Tworzenie dźwięku z wielu pomieszczeń
Dźwięk w wielu pomieszczeniach to opcja, która umożliwia podłączenie wielu urządzeń Google. Dzięki temu cały dom może jednocześnie odtwarzać ulubioną piosenkę.
wyeksportuj wszystkie wspomnienia Snapchata do rolki aparatu
Możesz też wybrać, które urządzenia Google chcesz scalić i pogrupować. Ale jak to się ma do głośników Bluetooth?
Cóż, jeśli masz kilka urządzeń Google Home, możesz połączyć je z osobnym głośnikiem Bluetooth. W ten sposób możesz wzmocnić dźwięk swojego systemu multiroom w całym domu.
Najpierw skorzystaj z powyższych instrukcji, aby sparować urządzenia Google Home z głośnikami Bluetooth. Następnie upewnij się, że wszystkie urządzenia domowe są w tej samej sieci bezprzewodowej co Twój smartfon.
czy możesz uzyskać lokalne kanały na firestick?
Następnie postępuj zgodnie z tymi instrukcjami:
- Uruchom aplikację Google Home.
- Stuknij przycisk Dodaj (znak plus) w lewym górnym rogu ekranu.

- Wybierz Utwórz grupę głośników.

Tutaj możesz wybrać wszystkie urządzenia domowe, które chcesz połączyć w określoną grupę. Dodaj nazwę grupy (np. Pierwsze piętro) i zapisz ją.
Teraz, gdy chcesz odtworzyć dźwięk w całej grupie, możesz użyć następującego polecenia:
OK Google, odtwórz [nazwa dźwięku] w grupie domowej [nazwa].
Nie martw się, jeśli nadal chcesz używać jednego głośnika, po prostu postępuj zgodnie z tym samym procesem, co poprzednio.
Czy doświadczasz złego połączenia Bluetooth?
Jeśli masz problemy z utrzymaniem połączenia między urządzeniem Home a głośnikiem Bluetooth, nie jesteś sam.
Użytkownicy Google Home i Nest od dawna zgłaszali problemy z połączeniem Bluetooth.
Wielu użytkowników twierdziło, że ich urządzenia nie utrzymują stałego połączenia w określonych sytuacjach. Zwłaszcza, gdy przesyłali strumieniowo coś ze swojego smartfona do urządzenia, które następnie przesyłało dźwięk do głośnika.
jak dodawać mody do minecrafta
W marcu 2020 r. Google przyznało, że zdaje sobie sprawę z problemu z łącznością i ciężko pracuje, aby go naprawić.
W międzyczasie inni użytkownicy odnieśli sukces, korzystając z aplikacji Google Home połączonej z głośnikami zewnętrznymi. Połączenie wydaje się bardziej stabilne i niezawodne.
Często Zadawane Pytania
Oto kilka odpowiedzi na pytania dotyczące funkcji Bluetooth w Google Home.
Czy mogę podłączyć wiele urządzeń Bluetooth do mojego Google Home?
Tak! Postępując zgodnie z powyższymi instrukcjami, możesz połączyć pojedynczo. Jeśli jednak chcesz zsynchronizować wszystkie swoje urządzenia, aby odtwarzać ten sam dźwięk w całym domu, musisz skorzystać z funkcji Google Multi-Room Audio.
Czy mogę podłączyć mój Google Home do listwy dźwiękowej?
Absolutnie! Dopóki listwa dźwiękowa ma funkcje Bluetooth, możesz wykonać te same czynności, co powyżej, aby sparować oba urządzenia.
Lepszy dźwięk w kilku dotknięciach
Chociaż głośniki Google Home brzmią całkiem nieźle, niektórzy miłośnicy dźwięku chcą podnieść go na wyższy poziom. Dlatego funkcja Bluetooth wydaje się tak ważna.
Na szczęście wszystkie urządzenia Google Home obsługują prawie wszystkie głośniki Bluetooth. Więc jeśli masz pod ręką głośnik najwyższej jakości, zdecydowanie powinieneś go podłączyć, aby uzyskać hałaśliwe wibracje.
Wypróbuj także opcję dźwięku Multi-Room, aby zapewnić sobie wrażenia z przyjęcia w domu.
Czy udało Ci się podłączyć Google Home do głośnika Bluetooth? Czy dźwięk jest przyjemniejszy? Zostaw komentarz poniżej i podziel się swoimi doświadczeniami ze społecznością TechJunkie.