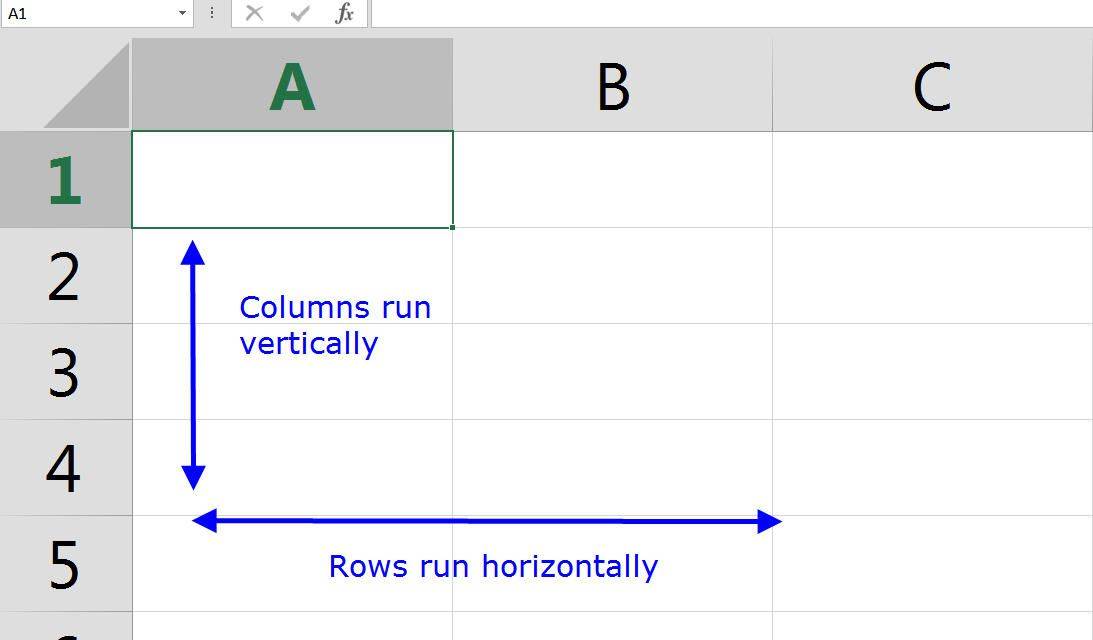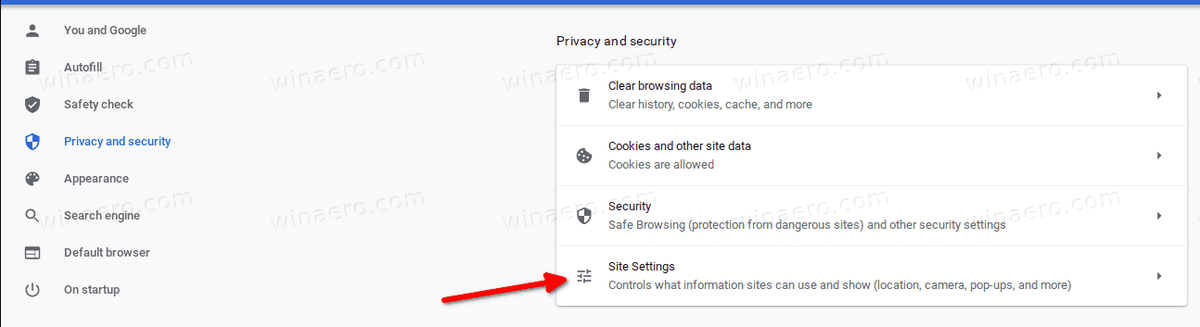Użytkownicy Google Home, którzy mają również subskrypcję Prime, mogą spać spokojnie. W rzeczywistości korzystanie z bezpłatnej subskrypcji Prime Music lub płatnej subskrypcji Amazon Music w Google Home jest naprawdę proste. Usługa jest konkurentem Spotify i Muzyki Google Play, ale to, co sprawia, że jest tak atrakcyjna dla konsumentów, jest oczywiste. Subskrybenci Prime otrzymują bezpłatnie ponad dwa miliony utworów strumieniowych za darmo w ramach subskrypcji, a członkowie Prime otrzymują obniżoną cenę, aby uzyskać dostęp do prawie 40 milionów utworów, czyli wielkości biblioteki podobnej do Spotify.
Więc niezależnie od tego, czy korzystasz z bezpłatnego poziomu słuchania muzyki Prime, czy też przeszedłeś na wyższy poziom, aby słuchać pełnego katalogu muzycznego Amazon i zaoszczędzić trochę pieniędzy na Spotify (nie wspominając o zdobyciu wszystkich tych albumów Garth Brooks, które są dostępne wyłącznie na Amazon), jest to w rzeczywistości całkiem łatwo słuchać tych piosenek zarówno na Google Home, jak i Home Mini, a także na Chromecast lub Chromecast Audio. Zobaczmy, jak to zrobić.
Odtwarzam Amazon Music w domu Google przy użyciu komputera
Podobnie jak w przypadku każdego innego źródła dźwięku, będziesz musiał używać przeglądarki Chrome na komputerze, aby przesyłać strumieniowo do urządzenia Google, niezależnie od tego, czy jest to Google Home, czy Chromecast Audio. Jeśli z jakiegoś powodu Twój komputer nie może uruchomić Chrome lub lubisz korzystać z innej przeglądarki i nie chcesz używać Chrome na swoim laptopie, prawdopodobnie nie masz szczęścia. Na szczęście większość ludzi już korzysta z Chrome, co oznacza, że ten przewodnik jest dość łatwy do naśladowania. Oto jak to zrobić.

- Uruchom nową kartę w Chrome na swoim komputerze i przejdź do strony docelowej Amazon Music. W razie potrzeby zaloguj się na swoje konto lub poczekaj, aż aplikacja internetowa załaduje się na ekranie - strona jest taka sama dla kont bezpłatnych i płatnych.

- Upewnij się, że nadal jesteś na stronie muzycznej Amazon. Stuknij lub kliknij wielokropek (ikonę menu z potrójną kropką) w prawym górnym rogu przeglądarki, a następnie wybierz Odlew… opcja.

- W nowym oknie menu pojawi się karta Cast, na której są wyświetlane urządzenia aktualnie przesyłane w Twojej sieci.

- Znajdź nazwę swojego urządzenia Google Home (Google TV, Chromecast z urządzeniem Google TV itp.) Na liście i wybierz je.

- Karta Cast wyświetla teraz Chrome Mirroring, aby potwierdzić, że przeglądarka przesyła na żywo.

- Kliknij X w polu menu, aby je zamknąć.

- Wróć do witryny Amazon Music i wyszukaj coś do odtwarzania na urządzeniu Google Home.

- Aby zatrzymać przesyłanie, otwórz ponownie Odlew menu w Chrome i zaznacz przesłane urządzenie, Wybierz Zatrzymaj przesyłanie aby zakończyć sesję.

Możesz przesyłać na urządzenia Google, takie jak Chromecast, Chromecast z Google TV, Chromecast Audio, Google Home, Google Nest Mini, urządzenia Nest Hub i telewizory z systemem operacyjnym Google. Głośniki z wbudowanym Chromecastem innej firmy powinien się również pojawić. Weź pod uwagę, że Twoje urządzenia muszą znajdować się w tej samej sieci Wi-Fi co komputer, aby na nie przesyłać .
jak usunąć swoje konto Spotify?
Upewnij się, że głośność na urządzeniu Google Home jest ustawiona na rozsądnym poziomie; możesz przypadkowo wysadzić głośną muzykę przez pomyłkę, nie zdając sobie z tego sprawy. Kontrolowanie głośności na urządzeniu można wykonać na trzy sposoby:
- Użyj regulacji głośności w Google Home, Home Mini lub Home Max.
- Użyj elementów sterujących Cast, dotykając lub klikając ikonę Cast w prawym górnym rogu przeglądarki i używając suwaka w oknie dialogowym.
- W prawym górnym rogu wyświetlacza Amazon Music znajdziesz opcję sterowania głośnością w samym Amazon. Ten suwak pozwala również kontrolować, jak głośno lub cicho jest na urządzeniu Google Home.
Twoja przeglądarka automatycznie przekaże dźwięk z tej karty (i tylko z tej karty) z komputera na urządzenie Google Home i usłyszysz, że muzyka zaczyna odtwarzać się.
Aby sterować odtwarzaniem muzyki, możesz użyć elementów sterujących w samym Chrome, elementów sterujących z opcji Cast, dotykając tej ikony w prawym górnym rogu ekranu, lub elementów sterujących Cast, które pojawiają się na pasku powiadomień telefonu (Android tylko) w Twojej sieci. Wszystkie te trzy opcje umożliwiają wstrzymywanie i wznawianie odtwarzania, ale jeśli chcesz mieć pełną kontrolę nad kolejką, ustawieniami listy odtwarzania i nie tylko, będziesz musiał korzystać z pełnych elementów sterujących przeglądarki w witrynie Amazon Music.
Odtwarzanie muzyki Amazon w domu Google za pomocą telefonu lub tabletu (tylko Android)
Korzystanie z witryny komputerowej na laptopie, Chromebooku lub innym komputerze do sterowania odtwarzaniem muzyki w całym domu może być dość uciążliwe. Ten scenariusz jest spowodowany tym, że wszystkie urządzenia Google Home znajdują się w różnych pokojach, a Twój komputer jest w jednym. Jeśli chcesz zmienić album, na którym jest odtwarzany, lub pominąć utwór w jednej ze stacji radiowych Amazon, musisz wrócić do komputera. Na szczęście możesz sterować odtwarzaniem bezpośrednio ze smartfona lub tabletu. Korzystanie z aplikacji na telefonie i przesyłanie muzyki bezpośrednio do głośnika Google Home lub inteligentnego głośnika obsługującego Google Cast jest dość łatwe, ale jest pewien haczyk: do tego potrzebujesz urządzenia z Androidem.
W listopadzie 2017 r., Podczas ciągłej walki Google i Amazon o dominację w ich związku, Amazon w końcu dodał obsługę Google Cast do wersji aplikacji Music na Androida. To działanie sprawiło, że Amazon Music jest pierwszą aplikacją Amazon z pełną obsługą Chromecasta. Oznaczało to, że każdy, kto ma telefon lub tablet z Androidem, może używać aplikacji Amazon Music do odtwarzania swoich ulubionych piosenek, stacji, list odtwarzania i nie tylko na głośniku Google Home. Oto jak używać urządzenia z Androidem do odtwarzania Amazon Music na urządzeniach Google Home.
Aby rozpocząć, pobierz aplikację Amazon Music ze sklepu Google Play tutaj. Po zainstalowaniu na urządzeniu otwórz aplikację na telefonie i zaloguj się na swoje konto Amazon. Jeśli masz na swoim telefonie zainstalowany Amazon, nie powinieneś logować się za pomocą swojego adresu e-mail i hasła; powinien automatycznie Cię zalogować.

Na głównym ekranie w aplikacji poszukaj ikony Cast, jak pokazano tutaj. Podobnie jak w przypadku większości aplikacji audio i wideo na Androida, pojawi się w prawym górnym rogu wyświetlacza. Jeśli nie widzisz ikony Cast, upewnij się, że masz połączenie z tą samą siecią Wi-Fi, co urządzenie Google Home lub Chromecast, i spróbuj wyłączyć i ponownie włączyć Wi-Fi w telefonie, aby ponownie połączyć się z urządzeniami w sieci .

Stuknij ikonę Cast, aby wyświetlić listę obsługiwanych urządzeń w Twojej sieci, w tym głośnik Google Home, Home Mini lub Home Max. Wybierz głośnik, na który chcesz przesyłać, a po nawiązaniu połączenia usłyszysz dźwięk z urządzenia. Gdy zaczniesz odtwarzać muzykę z aplikacji na Androida, rozpocznie się ona automatycznie na głośniku Google Home w Twoim domu. Jeśli przed rozpoczęciem gry nie masz pewności, czy masz połączenie z urządzeniem, sprawdź ikonę Cast w aplikacji; Po nawiązaniu połączenia pojawi się wypełniony białym kolorem. Jeśli od jakiegoś czasu nie odtwarzasz muzyki, możesz zauważyć, że telefon lub tablet odłącza się od głośnika.

Jeśli zdarzy ci się mieć Amazon Music na iPhonie lub iPadzie, nie masz szczęścia. Od stycznia 2020 r. Aplikacja na iOS nadal nie obsługuje Chromecasta, co oznacza, że nie może przesyłać strumieniowo do głośnika Google Home.
Odtwarzanie muzyki za pomocą poleceń głosowych
Oczywiście jednym z głównych powodów zakupu urządzenia Google Home jest pełne wsparcie dla Asystenta Google. Asystent to obecnie jedna z najlepszych opcji poleceń głosowych sztucznej inteligencji na rynku, która wykorzystuje pełną moc bazy wiedzy Google, aby umożliwić użytkownikom tworzenie przypomnień, planowanie spotkań i nie tylko. Nic dziwnego, że Asystent Google działa najlepiej, gdy jesteś głęboko w ekosystemie Google, używając własnych aplikacji muzycznych do słuchania muzyki lub aplikacji kalendarza, aby umawiać spotkania i planować daty. Nie oznacza to, że brakuje wsparcia ze strony innych firm, ale w przypadku Amazon Music nie będziesz mieć pełnej mocy Asystenta Google. Zobaczmy, co możesz zrobić za pomocą poleceń głosowych podczas korzystania z Amazon Music.
Po pierwsze: chociaż Google zezwala aplikacjom innych firm na rozpoczęcie odtwarzania przez Google Home za pomocą polecenia Odtwórz (utwór / wykonawca) w (nazwa aplikacji), aplikacja Amazon Music nie obsługuje tej funkcji. Więc chociaż możesz być w stanie przesyłać z niektórych aplikacji audio zainstalowanych na telefonie (ponownie, zakładając, że używasz Androida), poproszenie Google o zagranie planu Bożego przez Drake'a w Amazon Music spowoduje, że odpowiedź głosowa nie jest dostępna dla tej aplikacji.

Więc comogąużywasz swojego głosu w Amazon Music z Google Home? Chociaż komendy głosowe mogą być wyłączone, polecenia głosowe - standardowe, podstawowe opcje sterowania odtwarzaniem - są nadal aktywne. Jest to dobre zarówno dla użytkowników komputerów stacjonarnych, jak i użytkowników Androida, ponieważ oznacza mniej interakcji z urządzeniem po rozpoczęciu odtwarzania.
jak umieścić gry psp na ps vita za pomocą komputera?
Aby rozpocząć, postępuj zgodnie z powyższym przewodnikiem, aby odtwarzać muzykę z Amazon na swoim urządzeniu. Nie ma znaczenia, czy używasz wersji komputerowej (która jest dobra dla użytkowników iOS), czy wersji na Androida, o ile masz już album, listę odtwarzania lub stację radiową odtwarzaną na telefonie.

Dzięki odtwarzaniu dźwięku na głośniku możesz w dowolnym momencie poprosić Google o wykonanie szeregu podstawowych poleceń dotyczących Twojej muzyki, co znacznie ułatwia korzystanie z wersji mobilnej i stacjonarnej z urządzeniem Google Home. Oto polecenia, których możesz używać na swoim inteligentnym głośniku, które możesz aktywować w dowolnym momencie, mówiąc „Hej Google”:
- Pauza
- Grać
- Zatrzymać
- Poprzedni
- Kolejny
- Zwiększanie / zmniejszanie głośności
Ostatecznie wydaje się to trochę jak nagroda pocieszenia w porównaniu z pełnym wsparciem, jakie Amazon Music ma podczas korzystania z urządzenia Amazon Echo, ale przynajmniej podstawowa obsługa głosowa oznacza, że nie musisz być przy komputerze lub stale włączony telefon, aby w każdej chwili sterować odtwarzaniem. Miejmy nadzieję, że Google Home zapewni większe wsparcie dla aplikacji Amazon, ale przy obecnym stanie Amazon i Google nie wstrzymamy oddechu.
***
Pomimo trudnych relacji między Google i Amazon, Amazon Music jest jasnym punktem między tymi dwiema firmami. Aplikacja jest jednym z niewielu obszarów, w których oprogramowanie Amazon współpracuje ze sprzętem Google, co jest pozytywnym krokiem dla konsumentów obu firm. Chociaż ograniczenia wprowadzone w korzystaniu z Amazon Music z Google Home, szczególnie jeśli chodzi o sterowanie głosowe, pozostają frustrujące, zastosujemy podstawową obsługę przesyłania dźwięku zamiast całkowitego braku obsługi odtwarzania.
Miejmy nadzieję, że rok 2020 przyniesie poprawę między Amazon i Google zarówno po stronie sprzętu, jak i oprogramowania. Chcielibyśmy, aby w Google Home pojawiło się pełne wsparcie głosowe dla Amazon Music, ale przynajmniej mamy nadzieję, że Amazon doda obsługę Cast do wersji aplikacji Amazon Music na iOS, aby pomóc użytkownikom iOS, którzy są właścicielami urządzeń Google Home. Jeśli pojawi się dodatkowe wsparcie dla Amazon Music w Google Home, zaktualizujemy ten przewodnik o dodatkowe informacje.