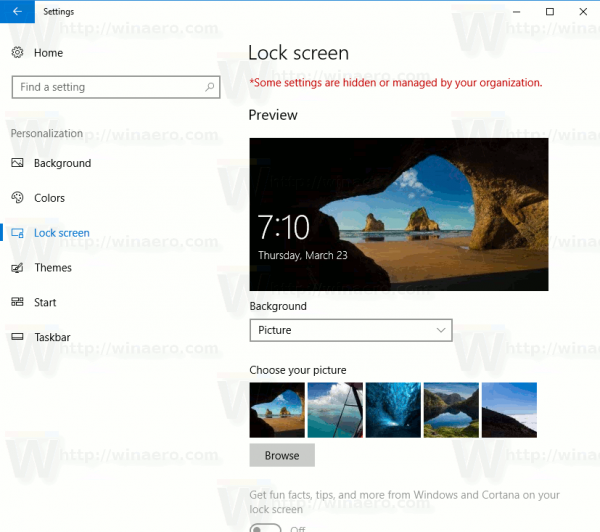Rozszerzenia Chrome to świetny sposób na poprawę jakości przeglądania i zwiększenie wydajności. Za pomocą tych rozszerzeń możesz zasadniczo zmienić swoją przeglądarkę w niestandardowy pakiet, który idealnie spełni Twoje potrzeby. W rezultacie możesz zrobić prawie wszystko – od pozostawania na bieżąco z ulubionymi serwisami społecznościowymi, przez przyspieszanie ładowania stron internetowych, po blokowanie rozpraszających reklam i usuwanie bałaganu z przeglądania.

Jednak rozszerzenia nie zawsze trwają. Można je wyłączyć lub nawet usunąć za pomocą kilku błędnych kliknięć. Może to być dość frustrujące, zwłaszcza jeśli udostępniasz swoje urządzenie komuś innemu.
Niezależnie od tego, czy chodzi o aktualizacje, czy przypadkowe usunięcie, ten przewodnik pokaże Ci, jak zapobiec usuwaniu ulubionych rozszerzeń bez Twojej zgody.
Jak zapobiec usuwaniu rozszerzeń Chrome?
Metoda 1: Poprawianie rejestru
Każde rozszerzenie do Chrome ma przycisk Usuń. Wszystko, co musisz zrobić, to przełączyć przycisk, a rozszerzenie zostanie natychmiast usunięte z przeglądarki. Niestety, Chrome daje wszystkim użytkownikom ten przywilej, co oznacza, że możesz stracić wszystkie swoje ulubione rozszerzenia w ciągu kilku sekund, jeśli ktoś inny korzystający z komputera nieświadomie je usunie.
Na szczęście doskonalenie rejestru może być idealnym rozwiązaniem. Umożliwia wyłączenie przycisku Usuń, uniemożliwiając innemu użytkownikowi usunięcie rozszerzenia z Chrome. A najlepsze jest to, że nie potrzebujesz do tego specjalnego oprogramowania.
Przed wypróbowaniem tej metody należy pamiętać, że poprawianie rejestru może powodować problemy na komputerze. Rejestr jest kluczową i niezbędną częścią komputera, która pomaga w połączeniu sprzętu z systemem operacyjnym. Dodanie lub zastąpienie wierszy w rejestrze może spowodować uszkodzenie danych i rozległe problemy na całym komputerze.
Ponadto możesz przerwać funkcjonalność lub stworzyć nowy problem w innym miejscu w systemie. Aby być po bezpiecznej stronie, przed rozpoczęciem upewnij się, że utworzyłeś kopię zapasową rejestru.
Kroki, aby wyłączyć przycisk Usuń z Menedżera rozszerzeń w Chrome
Aby dostosować rejestr i wyłączyć przycisk Usuń, wykonaj następujące kroki:
- Wpisz |__+_| w pasku wyszukiwania systemu Windows w lewym dolnym rogu, a następnie kliknij Otwórz. Alternatywnie wpisz |_+_| w pasku wyszukiwania i wpisz |_+_| w oknie Uruchom. Otworzy się nowe okno Edytora rejestru. Należy pamiętać, że do otwarcia rejestru potrzebne są uprawnienia administratora.

- Po otwarciu edytora rejestru po lewej stronie powinno pojawić się menu nawigacji po folderach z listą wszystkich folderów rejestru znajdujących się obecnie w systemie. Najpierw kliknij |__+_| a następnie wybierz Oprogramowanie z listy rozwijanej. Na koniec kliknij Zasady.

- Musisz teraz utworzyć folder Chrome w Zasadach. Aby to zrobić, umieść kursor w dowolnym miejscu w pustym miejscu po prawej stronie rejestru. Następnie kliknij prawym przyciskiem myszy i wybierz Klucz z menu kontekstowego.
Zauważysz, że masz teraz nowy folder w Zasadach o nazwie Nowy klucz #1 domyślnie. Następnie zmień nazwę na Google.
Ponownie umieść kursor w dowolnym miejscu w pustym miejscu po prawej stronie rejestru, kliknij prawym przyciskiem myszy, a następnie wybierz Klucz z menu kontekstowego. Tak jak poprzednio, w Google zostanie utworzony nowy folder. Zmień nazwę na Chrome.
Powtórz powyższy proces jeszcze raz i utwórz nowy folder w Chrome o nazwie |_+_|
Następnie utworzysz pełną ścieżkę rejestru dla Chrome:
|_+_|Ten folder będzie zawierał wszystkie wpisy rejestru dla rozszerzeń, które chcesz chronić. - Wewnątrz ExtensionInstallForcelistfolder, zauważysz pojedynczy wpis w prawym panelu. To domyślny wpis rejestru. Aby Twoje ulubione rozszerzenia nie zostały usunięte, musisz utworzyć wpis rejestru dla każdego z nich.

- Użyjmy Site Blocker, aby zademonstrować, jak utworzyć wpis rejestru dla każdego z rozszerzeń.
Krok 1: Odwiedź sklep internetowy Chrome i otwórz rozszerzenie, które chcesz chronić. Na pasku adresu ostatnia część adresu URL poda nazwę rozszerzenia. W tym przypadku adres URL to: https://chrome.google.com/webstore/detail/siteblocker/hlkngmcfankakebbjakacpfcanlkmfej
Nazwa naszego rozszerzenia to |_+_|
Krok 2: Skopiuj nazwę i dołącz do niej:
|_+_|
Ostatecznie więc powinieneś mieć ciąg, który wygląda następująco:
|_+_|Zauważ, że nazwa i adres URL rozszerzenia są oddzielone średnikiem (;).
Krok 3: Kliknij prawym przyciskiem myszy pozycję ExtensionInstallForcelista następnie wybierz Nowy ciąg. Powinno to utworzyć nowy wpis tuż pod domyślnym wpisem w prawym panelu. Najnowszy wpis nosi nazwę Nowa wartość #1. Zmień to na Blokowanie witryn.
Krok 4: Kliknij prawym przyciskiem myszy nowo nazwany wpis rejestru, a następnie wybierz Modyfikuj z menu kontekstowego. Powinno to uruchomić okno edycji ciągu.
Krok 5: W polu Dane wartości wklej ciąg rozszerzenia (utworzony w kroku 2):
Krok 6: Kliknij OK i zamknij przeglądarkę.
Powtórz te kroki dla każdego rozszerzenia, które chcesz chronić.
Po dodaniu rozszerzenia do ExtensionInstallForcelistfolder, nie ma możliwości jego usunięcia. Przycisk Usuń, który pojawia się obok niego w sekcji zarządzania rozszerzeniami przeglądarki, staje się nieaktywny.
Jeśli w pewnym momencie nie chcesz już chronić rozszerzenia, wystarczy usunąć je z rejestru (folder ExtensionInstallForcelist).
kara overwatch za opuszczenie szybkiej gry
Metoda 2: Konfigurowanie listy wymuszonych instalacji rozszerzeń dla komputerów zarządzanych przez firmę
W przypadku komputerów zarządzanych przez firmę programiści Chrome opracowali sposób umożliwiający administratorom IT ograniczanie użytkownikom możliwości wyłączania lub usuwania rozszerzeń. Dzieje się tak w ramach użytkowników korporacyjnych Chrome Zasady rozszerzeniaInstallForcelist . Polityka daje administratorom uprawnienia do tworzenia listy rozszerzeń, których nikt nie może wyłączyć ani usunąć na wszystkich komputerach w sieci. Wszystkie rozszerzenia z listy zastrzeżonej są instalowane po cichu w tle bez wiedzy i interakcji użytkownika.
Każdy wpis na liście zastrzeżonej składa się z identyfikatora rozszerzenia i adresu URL aktualizacji. Średnik (;) oddziela dwie wartości. Identyfikator rozszerzenia to 32-literowy ciąg, który można znaleźć w trybie programisty przeglądarki Chrome.
Zasady ograniczeń można tworzyć i egzekwować w systemach Windows, Linus, Google Chrome OS i Mac. Ma jednak pewien haczyk, ponieważ nie działa w trybie incognito.
Metoda 3: usuwanie menu rozszerzeń z paska narzędzi Chrome
W najnowszej wersji twórcy Chrome stworzyli stały skrót do menu rozszerzeń na pasku narzędzi przeglądarki. Skrót ma kształt kawałka układanki, a jedno kliknięcie przeniesie Cię bezpośrednio do listy wszystkich dodanych rozszerzeń. Chociaż celem jest poprawa komfortu użytkownika, skrót ten bardzo ułatwia każdemu dostęp do rozszerzeń i ingerowanie w nie.
Nie jest trudno wyobrazić sobie sytuację, w której wolałbyś nie iść na skróty. Na przykład mogłeś zainstalować rozszerzenie blokowania witryn na Chromebooku swojego dziecka i nie chcesz, aby zbyt szybko odkryło sposób jego obejścia.
Aby usunąć przycisk menu Rozszerzenia z przeglądarki Chrome:
- Otwórz Chrome i wpisz |_+_| w pasku adresu, a następnie naciśnij Enter. To powinno przejść do sekcji konfiguracji zaawansowanej.

- W wynikowym polu Flagi wyszukiwania wpisz menu paska narzędzi. Spowoduje to automatyczne przejście do opcji Laboratorium Chrome, która brzmi następująco:

Uzyskaj dostęp do Laboratorium Chrome za pomocą menu paska narzędzi, aby zobaczyć polecane funkcje eksperymentalne dla użytkowników. – Mac, Windows, Linux - Aby usunąć przycisk menu Rozszerzenia z paska narzędzi Chrome, przełącz listę rozwijaną po prawej stronie i wybierz Wyłączone.

- W tym momencie Chrome poprosi o ponowne uruchomienie przeglądarki. Po ponownym uruchomieniu przycisk Rozszerzenia nie będzie już widoczny na pasku narzędzi Chrome.
Chociaż ta opcja technicznie nie wyłącza przycisku usuwania rozszerzenia, może być przydatnym narzędziem, jeśli chcesz tylko ukryć menu rozszerzeń przed wścibskimi oczami innych użytkowników.
F często zadawane pytania
1. Jakie są kroki, aby wyłączyć przycisk Usuń z menedżera rozszerzeń w przeglądarce Chrome?
1. Użyj paska wyszukiwania systemu Windows, aby otworzyć edytor rejestru.

2. Kliknij na |__+_| a następnie wybierz Oprogramowanie z listy rozwijanej. Na koniec kliknij Zasady.

3. Utwórz klucz Google w obszarze Zasady.
4. Utwórz klucz Chrome w Google.

5. Utwórz |__+_| klucz pod Chrome.

6. Przejdź do tworzenia nowej wartości ciągu i odpowiednio zmień jej nazwę.
7. Odwiedź sklep internetowy Chrome i otwórz rozszerzenie, które chcesz chronić.
8. Skopiuj nazwę rozszerzenia i dołącz do niej adres URL oddzielony średnikiem.
9. W polu Dane wartości wklej ciąg rozszerzenia (utworzony w kroku 2):
10. Zapisz i uruchom ponownie przeglądarkę Chrome.
2. Jak wyłączyć tryb incognito w Chrome?
Jeśli nie chcesz, aby ktokolwiek przeglądał w trybie incognito w przeglądarce Chrome, wykonaj następujące czynności:
1. Wpisz |_+_| w pasku wyszukiwania systemu Windows w lewym dolnym rogu, a następnie kliknij Otwórz.

2. Kliknij na |__+_| a następnie wybierz Oprogramowanie z listy rozwijanej. Na koniec kliknij Zasady.

3. Utwórz klucz Google w obszarze Zasady.
4. Utwórz klucz Chrome w Google (pomiń kroki 3 i 4, jeśli już utworzyłeś rejestr Chrome).

5. Kliknij prawym przyciskiem myszy Chrome, wybierz Nowy, a następnie wprowadź 32-bitową wartość DWORD w polu Dane wartości.
6. Nazwij nową wartość ciągu jako IncognitoModeAvailability.
7. Kliknij prawym przyciskiem myszy nowo nazwany wpis rejestru, a następnie wybierz Modyfikuj z menu kontekstowego. Powinno to uruchomić okno edycji ciągu.
8. Wpisz |_+_| w polu o nazwie Dane wartości:
9. Kliknij OK i zamknij przeglądarkę.
Po ponownym uruchomieniu przeglądarki opcja Nowe okno incognito stanie się nieaktywna.
Ciesz się ulubionymi dodatkami bez przerw
Rozszerzenia Chrome to świetny sposób na zwiększenie produktywności poprzez dodanie funkcji, których nie można znaleźć w podstawowej przeglądarce. Możesz je jednak zgubić za pomocą kilku kliknięć, zmuszając Cię do ponownego zainstalowania. Na szczęście możesz podjąć kroki, aby chronić swoje rozszerzenia i upewnić się, że nikt nie może ich usunąć bez Twojej zgody. W tym samouczku ujawniliśmy wszystkie potrzebne informacje.
gdzie jest czyjeś bio na instagramie
Czy wyłączyłeś przycisk usuwania dla któregoś z rozszerzeń? Daj nam znać w sekcji komentarzy poniżej.