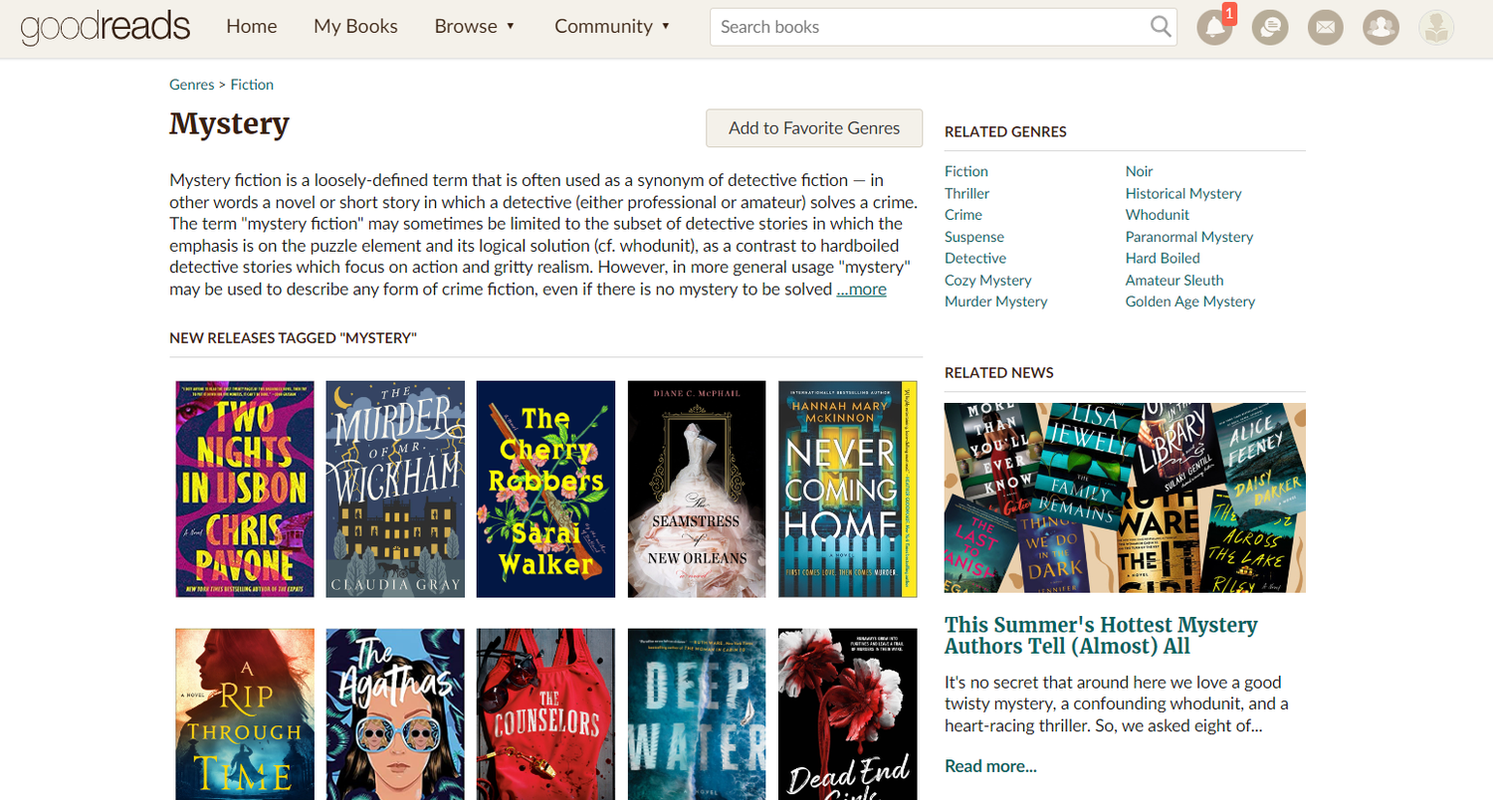Po spędzeniu niezliczonych godzin na edytowaniu danych zgodnie z rygorystycznymi specyfikacjami, ostatnią rzeczą, jakiej potrzebujesz, jest frustracja, gdy idziesz je wydrukować. Drukowanie Arkuszy Google niekoniecznie jest zniechęcającym zadaniem przy korzystaniu z ustawień domyślnych. Problemy pojawiają się zwykle w momencie, gdy trzeba wprowadzić poprawki, aby uzyskać pożądane rezultaty.

Być może chcesz zmieścić cały arkusz kalkulacyjny na jednej stronie. Wystarczająco proste. Skonsolidowanie wszystkich danych w jednym, łatwym do wyświetlenia arkuszu ułatwia odbiorcom śledzenie. Niewiedza, jakie korekty są potrzebne, aby wszystkie dane były nadal widoczne i pozbawione błędów, może jednak powodować zamieszanie u osób z mniejszym doświadczeniem w korzystaniu z Arkuszy Google.
A jeśli nie chcę całego arkusza? Potrzebuję tylko małej powierzchni.
Poniżej omówię nie tylko sposób drukowania całego arkusza kalkulacyjnego lub skoroszytu Google, ale także sposób wybierania określonych obszarów i zakresów, aby drukować tylko potrzebne dane.
Wydrukuj cały arkusz kalkulacyjny Google
Aby wydrukować cały arkusz kalkulacyjny lub skoroszyt Google:
- Po otwarciu arkusza kalkulacyjnego kliknij Plik i z rozwijanego menu wybierz Wydrukować . Możesz także jednocześnie nacisnąć CTRL + P klawisze .

Powinno to otworzyć nowe okno ustawień drukowania.
- W kolumnie po prawej stronie w obszarze Drukuj wybierz, czy chcesz wydrukować aktualnie wyświetlany arkusz (Bieżący arkusz), czy wszystkie arkusze (Skoroszyt). Istnieje również opcja Wybrane komórki (A1), do której przejdziemy później.

- Następnym wyborem, który należy dokonać, będzie to, czy arkusze kalkulacyjne mają być drukowane w a Krajobraz (poziomo) lub Portret (pionowy) format. Plik Krajobraz format jest szerszy niż wysoki i zwykle najlepiej sprawdza się w przypadku arkuszy danych. Upewnij się, że drukarka może drukować w formacie poziomym, ponieważ niektóre drukarki nie są w stanie. Plik Portret format jest preferowany, jeśli arkusze kalkulacyjne zawierają więcej wierszy niż kolumn.

- Menu rozwijane Skala zawiera kilka różnych opcji odcinania wydrukowanych stron. W przypadku krajobrazu możesz preferować Dopasuj do szerokości oprawa. To ustawienie zapewnia, że dane na arkuszu nie przekroczą szerokości papieru.

- Po wybraniu wszystkich ustawień zgodnie z własnymi upodobaniami kliknij KOLEJNY w prawym górnym rogu, aby wybrać drukarkę.

Jeśli nie chcesz drukować całego arkusza kalkulacyjnego lub skoroszytu, czytaj dalej, aby uzyskać dodatkowe instrukcje poniżej.
Drukuj Wybierz zakresy i zestawy

- Aby skoncentrować się na bardziej szczegółowych danych, prawdopodobnie będziesz chciał wydrukować tylko docelowy obszar arkusza kalkulacyjnego zamiast całej strony lub pełnego skoroszytu. W celu określenia obszarów do zadruku:
- Gdy masz otwarty Arkusz kalkulacyjny Google, zaznacz określone komórki, które chcesz wydrukować.
- Przejdź do Pliku i wybierz Drukuj lub naciśnij CTRL + P . Spowoduje to otwarcie okna Ustawienia drukowania.
- Poniżej listy rozwijanej Drukuj ustaw ją na Wybrane komórki (A1:C12) . Powinieneś zobaczyć wszystkie odwołania do komórek, które zostały wcześniej podświetlone w oknie wyświetlania. Jeśli nie, wycofaj się i upewnij się, że wszystkie komórki, które chcesz wydrukować, są zaznaczone.

Stąd możesz postępować zgodnie z instrukcjami dla Wydrukuj cały arkusz kalkulacyjny Google powyżej, zaczynając od krok 3 .
jak umieścić wykres w google docs
Dostosuj ustawienia drukowania
Po zapoznaniu się z podstawami drukowania możemy teraz przyjrzeć się bliżej dostosowaniom, które możesz zastosować podczas drukowania arkuszy kalkulacyjnych Google.
Dostosuj marginesy
Możesz kontrolować odstęp między danymi a krawędzią papieru, dostosowując marginesy w Ustawieniach drukarki. Z menu wybierz Szeroki w celu zwiększenia marż lub Wąski aby je dokręcić. To świetna funkcja, która pozwala stworzyć miejsce na Twoje dane wtedy, gdy jest to najbardziej potrzebne.


Rozmiar papieru


Rozsądne może być wprowadzanie zmian w rozmiarze papieru tylko wtedy, gdy Twoje arkusze kalkulacyjne są bardziej zróżnicowane. Domyślnym ustawieniem jest Letter (8,5 'x 11'), który jest standardowym rozmiarem dla większości papieru do drukowania. W przypadku danych obejmujących większy obszar, możesz ustawić rozmiar na Legal lub inny standardowy duży format. Tylko upewnij się, że masz drukarkę zaopatrzoną w papier o odpowiednim rozmiarze.
jak zamienić znaki w gta 5
Formatowanie
Aby usunąć linie siatki, które są zwykle zarezerwowane do oglądania na ekranie, i ewentualnie zaoszczędzić trochę atramentu:
W ustawieniach drukarki z Formatowanie menu rozwijanego, odznacz Pokaż linie siatki opcja. Zawsze możesz zdecydować się na ich zachowanie, jeśli i kiedy jest to konieczne.

Jeśli chcesz wyróżnić niektóre części danych z podobnym efektem, może być w twoim najlepszym interesie dodanie obramowań do tabeli danych. Granice można znaleźć na pasku narzędzi arkusza kalkulacyjnego Google. Ikona to kwadratowa siatka 2 × 2, jak widać tutaj:
Nagłówki i stopki

Podobnie jak w przypadku pozostałych dostosowań arkusza kalkulacyjnego, możesz dodać tekst nagłówka i/lub stopki do arkusza kalkulacyjnego za pomocą okna Ustawienia drukarki.