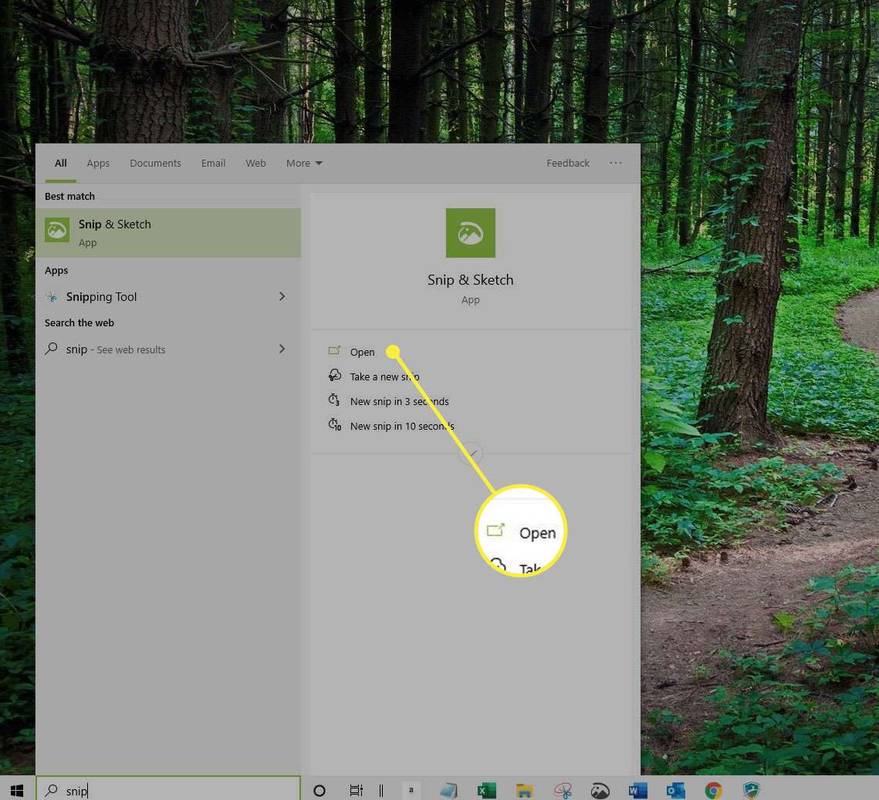OBS Studio to potężne narzędzie do wyświetlania ekranu i transmisji. Oprócz treści przesyłanych strumieniowo na żywo oprogramowanie typu open source może również bezproblemowo nagrywać ekrany komputerów i odbierać dźwięk. Przyjazny dla użytkownika pulpit nawigacyjny zawiera wiele funkcji dostosowywania do wysokiej jakości filmów.
Ten samouczek pokaże Ci, jak nagrywać zarówno ekran, jak i dźwięk za pomocą OBS Studio i zapisywać plik na dysku twardym. Ponieważ oprogramowanie jest kompatybilne z wieloma systemami operacyjnymi, do każdego z nich dołączyliśmy instrukcje krok po kroku. Czytaj dalej, aby dowiedzieć się więcej o fantastycznym darmowym narzędziu i jego różnych ustawieniach nagrywania ekranu.
Jak nagrywać ekran za pomocą OBS
Ponieważ jest to oprogramowanie typu open source, OBS Studio jest całkowicie bezpłatne do pobrania. Jak wspomniano, program jest kompatybilny z różnymi systemami operacyjnymi, w tym Windows, Linux i Mac. To zaawansowane narzędzie, które oferuje szeroką gamę opcji dostosowywania. Ponadto OBS automatycznie zapisuje nagrane pliki w wybranym przez Ciebie folderze.
jak grać w gry Xbox one na PC bez przesyłania strumieniowego
Jedynym poważnym minusem jest to, że oprogramowanie nie działa na wszystkich urządzeniach. Jeśli chcesz używać OBS Studio do nagrywania ekranu, jesteś prawie przywiązany do swojego komputera. W tej chwili nie ma dostępnej wersji mobilnej na urządzenia z systemem iOS lub Android. Istnieje jednak sposób na ominięcie tych ograniczeń, ale o tym później.
Poniżej znajdziesz szczegółowe instrukcje dotyczące nagrywania ekranu komputera w systemie Windows 10, Linux i Mac, więc czytaj dalej.
Nagrywanie ekranu za pomocą OBS w systemie Windows 10
Jeśli Twój komputer działa w systemie Windows 8 (w tym 8.1) lub 10, możesz zacząć. Możesz pobrać odpowiednią wersję oprogramowania z oficjalna strona internetowa . Zostaniesz poproszony o określenie, czy będziesz używać OBS do nadawania lub nagrywania ekranu podczas procesu instalacji, więc miej to na uwadze.
Po pobraniu go na komputer wykonaj następujące kroki, aby nagrywać ekran:
- Otwórz OBS Studio. Zazwyczaj oprogramowanie automatycznie doda Scena po uruchomieniu. Jeśli nie, kliknij + ikona w Sceny pole w lewym dolnym rogu ekranu.

- Przejdź do Źródła pudełko tuż obok Sceny i kliknij + ikona na dole panelu.

- Teraz wybierz Wyświetl przechwytywanie z menu opcji.

- Pojawi się małe wyskakujące okienko, dodaj tytuł i kliknij ok .

- Pojawi się kolejne wyskakujące okienko. Jeśli masz wiele monitorów, kliknij małą strzałkę w dół, aby uzyskać dostęp do listy rozwijanej. Wybierz wyświetlacz, który chcesz uchwycić i uderz ok .

- Przejdź do prawego dolnego rogu ekranu i kliknij Ustawienia .

- Pojawi się nowe okno—wybierz Wyjście z paska bocznego po lewej stronie.

- Pod Ścieżka nagrywania , wybierz miejsce docelowe dla pliku.

- Gdy skończysz, kliknij niebieski Rozpocznij nagrywanie w prawym dolnym rogu ekranu.

Nagrywanie ekranu za pomocą OBS w systemie Linux
OBS Studio jest kompatybilny z komputerami PC z systemem Ubuntu 18.05 lub wyższym. Pamiętaj jednak, że najpierw musisz zainstalować filtr wideo FFmpeg. W tym celu możesz użyć następującego polecenia:sudo apt zainstalować FFmpeg.Następnie możesz pobrać oficjalną wersję OBS dla systemu Linux z oficjalnej strony internetowej.
Jeśli chodzi o nagrywanie ekranu, kroki są mniej więcej identyczne, z jednym niewielkim rozróżnieniem. Oto szybki podział:
- Uruchom OBS i przewiń w dół do Źródła skrzynka.

- Kliknij mały przycisk plusa, aby uzyskać dostęp do panelu opcji i wybierz Zrzut ekranu . Nazwa funkcji jest główną różnicą między Linuksem a innymi systemami operacyjnymi.

- Kliknij ok po wyświetleniu monitu w wyskakujących okienkach. Jeśli masz więcej niż jeden wyświetlacz, wybierz jeden do nagrywania.

- Iść do Ustawienia i kliknij Wyjście . Wybierać Ścieżka nagrywania aby określić, gdzie plik zostanie zapisany.

- Przejdź do prawego dolnego rogu ekranu i naciśnij Rozpocznij nagrywanie przycisk.

Nagrywanie ekranu za pomocą OBS na Macu
Najstarsza wersja obsługująca OBS to macOS 10.13, więc przed pobraniem oprogramowania upewnij się, że komputer Mac spełnia wymagania. Jeśli chodzi o nagrywanie ekranu, możesz wykonać kroki dla Windows 10 do usterki, ponieważ są one całkowicie identyczne. Oto krótkie podsumowanie:
- Aby rozpocząć, kliknij + ikona w Źródła skrzynka.

- Wybierać Wyświetl przechwytywanie z listy opcji potwierdź ok na pytanie.

- Iść do Ustawienia , Kliknij Wyjście , a następnie wybierz Ścieżka nagrywania aby określić, gdzie plik zostanie zapisany.

- Hit niebieski Rozpocznij nagrywanie w prawym dolnym rogu ekranu.

Nagrywanie ekranu z OBS na iPhonie
Niestety na rynku nie ma obecnie dostępnej wersji mobilnej OBS. Większość smartfonów ma już wbudowaną funkcję nagrywania ekranu, eliminując potrzebę korzystania z oprogramowania innych firm.
czy możesz zmienić swoje imię na reddicie?
Jeśli jednak korzystasz z OBS na swoim iPhonie, istnieje sposób na obejście ograniczeń. Możesz użyć złącza błyskawicy, aby połączyć urządzenie z komputerem i pracować z niego. Oto jak to zrobić:
- Podłącz iPhone'a do komputera Mac lub PC za pomocą kabla błyskawicy.
- Uruchom OBS i przewiń w dół do Źródła skrzynka.
- Kliknij małą ikonę plusa i wybierz Urządzenie do przechwytywania wideo .
- Pojawi się wyskakujące okienko. Sprawdź małe kółko, które mówi Tworzyć nowe i kliknij ok .
- Pojawi się nowe okno. Kliknij małą strzałkę w dół obok Urządzenia aby uzyskać dostęp do listy rozwijanej. Wybierz swojego iPhone'a. Jeśli się nie wyświetla, sprawdź, czy jest prawidłowo podłączony.
- Gdy na ekranie pojawi się ekran iPhone'a, kliknij Rozpocznij nagrywanie w prawym dolnym rogu.
Nagrywanie ekranu z OBS na Androidzie
Bardzo te same zasady dotyczą urządzeń z Androidem. Postępuj zgodnie z instrukcjami z poprzedniej sekcji, jeśli nie masz zamiaru korzystać z OBS. Należy jednak pamiętać, że ta metoda zwykle powoduje wąskie gardła i usterki. Jeśli Twój model nie ma wbudowanego rejestratora ekranu, spróbuj przejrzeć Sklep Google Play dla bardziej kompatybilnej alternatywy.
Dostosowywanie nagrywania ekranu za pomocą OBS
Możesz poprawić jakość swojego pliku, bawiąc się różnymi opcjami dostosowywania. Zacznijmy od ustawienia parametrów zrzutu ekranu:
- Otwórz OBS Studio i przejdź do Ustawienia .

- Wybierać Wideo z panelu po lewej stronie. Stamtąd możesz zmienić rozdzielczość, liczbę klatek na sekundę, przechwytywanie i rozmiar wyjściowy nagrania.

- Dostosuj ustawienia zgodnie z własnymi wymaganiami. Kliknij małą strzałkę w dół obok każdego z nich, aby uzyskać dostęp do listy opcji.

- Gdy skończysz, kliknij Zastosować , następnie ok .

Jeśli chcesz, aby plik był w określonym formacie, wykonaj następujące czynności:
- Iść do Ustawienia a następnie kliknij Wyjście .

- Kliknij małą strzałkę w dół obok Tryb wyjścia i wybierz Zaawansowany .

- Pod Nagranie sekcja, znajdź Format nagrywania Okno dialogowe. Kliknij i przewiń listę dostępnych formatów.

- Sprawdź dokładnie, czy Użyj kodera strumienia jest włączony i kliknij Zastosować .

Oczywiście zmiany te sprowadzają się głównie do osobistego gustu. OBS to dość intuicyjne oprogramowanie, więc domyślne ustawienia działają dobrze.
Jak nagrywać ekran i dźwięk za pomocą OBS
Istnieje wiele opcji przechwytywania dźwięku za pomocą OBS Studio. Możesz przełączać się między źródłami wewnętrznymi i zewnętrznymi, a kroki są prawie takie same dla systemu operacyjnego Linux i Windows. Dla porównania, użytkownicy komputerów Mac mają niewielką wadę, ponieważ OBS nie może nagrywać dźwięku bez pomocy osób trzecich. Na szczęście istnieje aplikacja narzędziowa, która świetnie współpracuje z oprogramowaniem.
Czytaj dalej, aby dowiedzieć się, jak nagrywać zarówno ekran, jak i dźwięk za pomocą OBS w różnych systemach operacyjnych.
Nagrywanie ekranu i dźwięku za pomocą OBS w systemie Windows 10
Przed rozpoczęciem nagrywania ekranu możesz ustawić źródło dźwięku za pomocą Mikser dźwięku funkcja. Oto jak to zrobić:
- Przewiń na dół strony i znajdź Mikser Sekcja.

- Kliknij małą ikonę koła zębatego, aby otworzyć listę rozwijaną, a następnie wybierz Nieruchomości .

- Wybierz preferowane źródło (komputer stacjonarny lub mikrofon/dźwięk pomocniczy). OBS automatycznie włącza oba, więc możesz to również zostawić.

- Aby dostosować głośność, przesuń suwak obok wybranego źródła dźwięku.

- Jeśli chcesz całkowicie wyciszyć dźwięk, kliknij małą ikonę głośnika obok aktywnego źródła.

Nagrywanie ekranu i dźwięku za pomocą OBS w systemie Linux
Wykonaj dokładne kroki z poprzedniej sekcji, aby dostosować ustawienia dźwięku podczas nagrywania ekranu. Jednak w przypadku, gdytylkochcesz nagrać dźwięk wewnętrzny, oto co musisz zrobić:
- Kliknij małą ikonę plusa w Źródła skrzynka.

- Wybierać Przechwytywanie wyjścia audio z listy rozwijanej.

- Wpisz tytuł źródła w małym wyskakującym okienku i kliknij ok .

- Wybierz preferowane urządzenie wyjściowe i rozpocznij nagrywanie.

A jeśli chcesz, aby Twój mikrofon się tylko zarejestrował, powinieneś:
jak zrobić zrzut ekranu na tablecie ognia
- Kliknij, aby dodać nowy Źródło i wybierz Przechwytywanie wejścia audio .

- Sprawdzać Tworzyć nowe w małym wyskakującym okienku.

- Wybierz mikrofon z menu rozwijanego.

- Dostosuj ustawienia za pomocą Mikser dźwięku .

Prochowiec
Użytkownicy komputerów Mac potrzebują aplikacji innej firmy do nagrywania dźwięku za pomocą OBS. Zalecamy używanie Czarna dziura ponieważ działa dobrze z oprogramowaniem. Możesz pobrać sterownik VA ze strony Sklep z aplikacjami na komputery Mac za darmo.
Po zainstalowaniu aplikacji należy wykonać następujące czynności:
- Otwórz konfigurację Apple MIDI.

- Utwórz nowe urządzenie wyjściowe, które zawiera zarówno głośnik, jak i sterownik Blackhole.

- Uruchom OBS i dodaj nowe urządzenie jako Przechwytywanie wyjścia audio źródło.

iPhone i Android
Biorąc pod uwagę, że nie ma aplikacji mobilnej OBS na urządzenia z systemem iOS lub Android, znacznie wygodniej jest korzystać z wstępnie zainstalowanych aplikacji do przechwytywania ekranu. Jasne, istnieje obejście kabla błyskawicy, ale często daje to słabe wyniki. Jeśli chcesz jednocześnie nagrywać ekran i dźwięk, sugerujemy trzymanie się wbudowanych funkcji.
Tylko dla ewidencji
Dzięki OBS możesz bez większych problemów tworzyć wysokiej jakości nagrania ekranowe. Oprogramowanie jest dość przyjazne dla użytkownika i działa dobrze z różnymi systemami operacyjnymi. Dostępna jest szeroka gama opcji dostosowywania, które pozwalają dowolnie zmieniać format pliku i konfiguracje przechwytywania wideo. Możesz także przechwytywać dźwięk z wielu źródeł, choć w niektórych przypadkach za pomocą aplikacji innych firm.
Jedynym minusem OBS Studio jest to, że nie jest kompatybilny z urządzeniami mobilnymi. Chociaż możesz użyć kabla błyskawicy, aby połączyć telefon z oprogramowaniem, lepiej jest korzystać z wbudowanych funkcji, które większość modeli ma obecnie.
Czy używasz OBS do przechwytywania ekranu? Czy preferujesz inne oprogramowanie? Skomentuj poniżej i powiedz nam, czy istnieje lepszy sposób na korzystanie z OBS z urządzeniami mobilnymi.