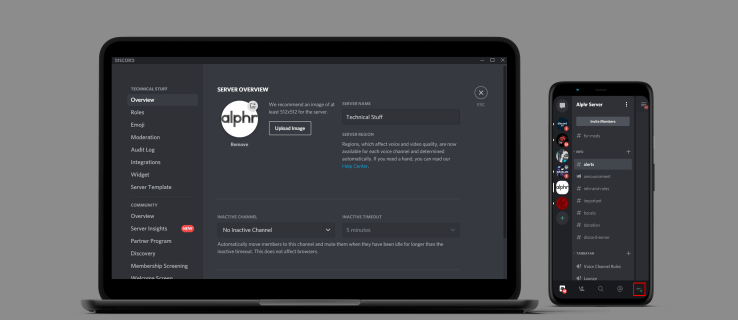Co wiedzieć
- Otwórz Snip & Sketch i wybierz Nowy , a następnie wybierz tryb: Wycinek okna, Wycinek pełnoekranowy, Wycinek prostokątny lub Dowolny kształt.
- Wycinek pojawi się w oknie Wycinaj i szkicuj. Możesz to zrobić Kopiuj to lub Udział To.
- Możesz edytować wycinek po jego zrobieniu. Użyj Ołówek Lub Długopis aby dodać tekst, użyj Przyciąć dostosować rozmiar i nie tylko.
Snip & Sketch to Windows 10 odpowiedź na narzędzie wycinania systemu Windows. Zapewnia to samo możliwości zrzutów ekranu , ale z jeszcze większą funkcjonalnością. Dowiedz się, jak go używać do robienia zrzutów ekranu w systemie Windows 10.
Jak zrobić zrzut ekranu
Wykonanie zrzutu ekranu za pomocą Snipa i Sketcha jest szybkie i łatwe. Najszybszym sposobem na wykonanie zrzutu ekranu okna 10 za pomocą Snip & Sketch jest naciśnięcie skrótu klawiaturowego Klucz Windowsa + Zmiana + S . Spowoduje to otwarcie paska wycinania, umożliwiającego wybranie trybu i wycinanie bez otwierania aplikacji Wycinanie i szkicowanie.
Aby otworzyć Snip & Sketch, zrób zrzut ekranu i edytuj go lub zarządzaj nim, wykonaj następujące kroki.
-
Otwórz Wycinek i szkic. Możesz to zrobić wpisując fantastyczna okazja w polu wyszukiwania systemu Windows w pobliżu przycisku Start i wybierz otwarty pod Wycinanie i szkicowanie na wyświetlonej liście aplikacji.

-
Wybierz strzałkę obok Nowy otworzyć Opóźnienie menu rozwijanego i w razie potrzeby wybierz czas opóźnienia. W przeciwnym razie wybierz Nowy . Otworzy się pasek Snipping Bar.
jak wykopać ludzi z twojego hulu

-
Wybierz tryb. Jeśli wybierzesz Wycinek okna Lub Wycinek pełnoekranowy , wybierz dowolny obszar na ekranie, aby zrobić wycinek. Jeśli wybierzesz Prostokątny nożyk Lub Swobodny wycinek , kliknij i przeciągnij obszar ekranu, który chcesz wyciąć.

-
Twój wycinek pojawi się w oknie Wycinaj i szkicuj.
-
Wybierz Kopiuj ikonę, aby utworzyć kopię wycinku, co może być pomocne, jeśli chcesz edytować zrzut ekranu, ale jednocześnie zachować oryginał.

-
Wybierz Udział przycisk, aby udostępnić wycinek innym osobom. Dostępne opcje będą się różnić w zależności od aplikacji i ustawień, ale mogą obejmować kontakty e-mail, udostępnianie przez Bluetooth lub Wi-Fi, komunikatory internetowe i platformy mediów społecznościowych.
-
Po zakończeniu zamknij okno.
Jak edytować w Snip & Sketch
Po zrobieniu wycinka narzędzia do edycji umożliwiają dodawanie adnotacji i dostosowywanie zrzutów ekranu.
Chociaż narzędzia działają najlepiej z piórem, wybranie przycisku Pisanie dotykowe umożliwia korzystanie z narzędzi do tworzenia adnotacji za pomocą myszy lub dotyku.
-
Wybierz Długopis Lub Ołówek pisać lub rysować na wycinku. Wybierz dowolne narzędzie dwukrotnie, aby otworzyć paletę kolorów i wybrać inny kolor lub rozmiar.

-
Wybierz narzędzie Gumka i przeciągnij je na wycinek, aby usunąć określone pociągnięcia. Kliknij dwukrotnie i wybierz Usuń cały atrament aby usunąć wszelkie dokonane adnotacje.

-
Wybierz narzędzia linijki lub kątomierza, aby ułatwić rysowanie linii prostych lub łuków. Wybierz przycisk ponownie, aby ukryć narzędzie.
Gesty dotykowe dwoma palcami spowodują zmianę rozmiaru lub obrócenie narzędzi, jeśli dotyk jest włączony.

-
Wybierz Przyciąć i użyj uchwytów przeciągania, aby przyciąć obraz.
Wybierz ponownie narzędzie do przycinania i wybierz Anulować aby cofnąć przycięcie przed jego zastosowaniem.

-
Wybierz Ratować ikona, aby zapisać zrzut ekranu.

Chociaż domyślną nazwą pliku zrzutów ekranu w narzędziu wycinania systemu Windows była Capture.jpg, każdy wycinek w programie Snip & Sketch jest zapisywany jako adnotacja, po której następuje data i kolejny numer.
Wycinanie i szkicowanie a narzędzie do wycinania w systemie Windows
Narzędzie Snip & Sketch jest dostępne w systemach Windows 10 z wersją z października 2018 r. i nowszymi. Jeśli jednak nie znajdziesz jej na swoim komputerze, masz możliwość pobrania jej ze sklepu Microsoft Store.
Jeśli jesteś dobrze zaznajomiony z funkcjami narzędzia Wycinanie, z przyjemnością odkryjesz, że te same funkcje są dostępne w Snip & Sketch, choć z pewnymi modyfikacjami.
Opóźnienie
The Opóźnienie opcja w narzędziu do wycinania oferowała opóźnienia od 1 do 5 sekund. W Snip & Sketch, Opóźnienie opcja jest na Nowy menu rozwijane z opcjami wycinania Teraz , W 3 sekundy , Lub W 10 sekund .

Tryb
The Tryb Opcja pojawiająca się na pasku narzędzi narzędzia Wycinanie nie jest od razu widoczna, ale istnieje. Kiedy wybierzesz Nowy w oknie Wycinaj i szkicuj na górze ekranu pojawi się pasek wycinania. Pasek ten zawiera cztery opcje trybu:
- Prostokątny nożyk
- Swobodny wycinek
- Wycinek okna
- Wycinek pełnoekranowy

Inne opcje
The Ratować , Kopiuj , I Udział wszystkie opcje znajdują się na pasku narzędzi Wycinanie i szkicowanie, tak samo jak w narzędziu Wycinanie. Ponadto istnieje Długopis , A Zakreślacz , i gumka do mazania podobnie jak popularne narzędzie do wycinania.
Jednak w przeciwieństwie do narzędzia do wycinania, w programie Paint nie ma możliwości edycji wycinka. Zamiast tego Snip & Sketch oferuje własne, bogatsze możliwości edycji.
jak sprawdzić jaki rodzaj pamięci mam na windows 10