Lokalizacja szybkiego dostępu to nowy folder w Eksploratorze plików systemu Windows 10. To tutaj Explorer otwiera się domyślnie zamiast tego komputera. Szybki dostęp pokazuje ostatnie pliki i często używane foldery w jednym widoku. Możesz także przypiąć różne lokalizacje w Szybkim dostępie. Dla niektórych typów plików dostępne jest specjalne polecenie menu kontekstowego „Przypnij do szybkiego dostępu”. Pozwala użytkownikowi przypiąć je do odpowiedniego folderu w celu szybszego dostępu. Jeśli nie znajdziesz zastosowania szybkiego dostępu, możesz usunąć menu kontekstowe.
Reklama
Lokalizacja szybkiego dostępu to nowa opcja w Eksploratorze plików systemu Windows 10. Szybki dostęp gromadzi ostatnio używane pliki i często używane foldery, aby pokazać je w jednym widoku. Możesz także przypiąć różne lokalizacje w Szybkim dostępie. Szybki dostęp zawsze pokazuje te przypięte lokalizacje, niezależnie od tego, jak rzadko je odwiedzasz.
Porada: Jeśli nie używasz szybkiego dostępu i wolisz nie widzieć go w okienku nawigacji, możesz ukryć i usunąć szybki dostęp w Eksploratorze plików w systemie Windows 10. Zobacz Jak ukryć i usunąć ikonę szybkiego dostępu z Eksploratora plików w systemie Windows 10 .
Jeśli nie znajdziesz zastosowania szybkiego dostępu, możesz usunąćPrzypnij do szybkiego dostępumenu kontekstowe. Oto, jak można to zrobić. Musisz być zalogowany przez konto administracyjne kontynuować.
Aby usunąć Pin do menu kontekstowego szybkiego dostępu w systemie Windows 10 wykonaj następujące czynności.
- Pobierz następujące archiwum ZIP i rozpakuj go do dowolnego folderu.
- Kliknij dwukrotnie plikUsuń kod PIN do Quick Access.regplik.
- Potwierdź zarówno monit UAC, jak i polecenie operacji scalania.
Spowoduje to usunięcie polecenia Przypnij do szybkiego dostępu z menu kontekstowego. Zobacz poniższe zrzuty ekranu.
Przed:
jak na stałe zatrzymać aktualizację systemu Windows 10
Po:

Aby przywrócić polecenie menu, możesz użyć dostarczonegoPrzywróć PIN do Quick Access.regplik.
Jeśli chcesz, możesz również ręcznie usunąć ten wpis menu kontekstowego. Postępuj zgodnie z poniższymi instrukcjami.
Ręczne usuwanie kodu PIN do pozycji menu kontekstowego szybkiego dostępu
Można to zrobić, edytując rejestr.
- Otworzyć Aplikacja Edytor rejestru .
- Przejdź do następującego klucza rejestru.
HKEY_CLASSES_ROOT Folder shell
Zobacz, jak przejść do klucza rejestru jednym kliknięciem .
- Tutaj usuń podklucz „pintohome”.
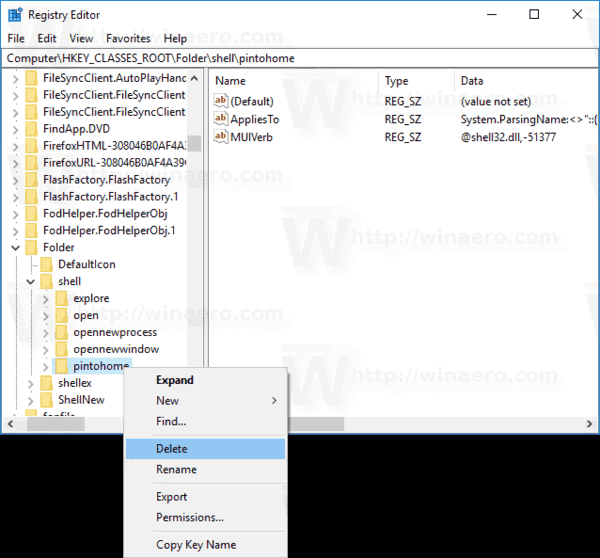
- Teraz idź do klucza
HKEY_LOCAL_MACHINE SOFTWARE Classes Folder shell. - Usuń podklucz `` pintohome '', jeśli go tutaj masz.
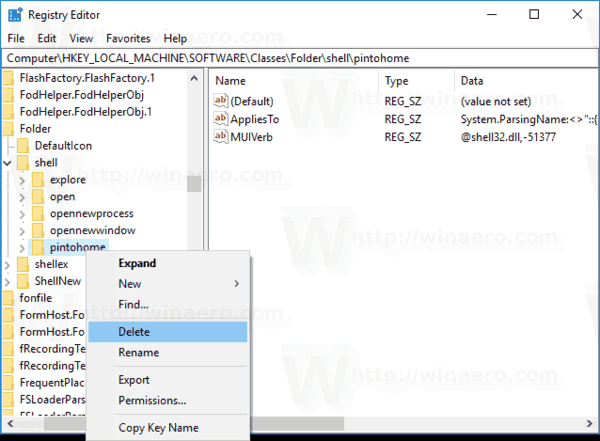
Aby przywrócić polecenie, możesz użyć plików rejestru podanych powyżej.
Ciekawe artykuły:
jak kopać boty w csgo
- Jak usunąć ostatnie pliki z szybkiego dostępu w systemie Windows 10 .
- Jak usunąć częste foldery z szybkiego dostępu w systemie Windows 10 .
- Otwórz ten komputer zamiast szybkiego dostępu w Eksploratorze plików systemu Windows 10
- Zmień ikonę przypiętego folderu w Szybkim dostępie w systemie Windows 10
- Jak zmienić nazwę elementu szybkiego dostępu w systemie Windows 10
- Zmień ikonę szybkiego dostępu w Eksploratorze plików w systemie Windows 10
Otóż to.

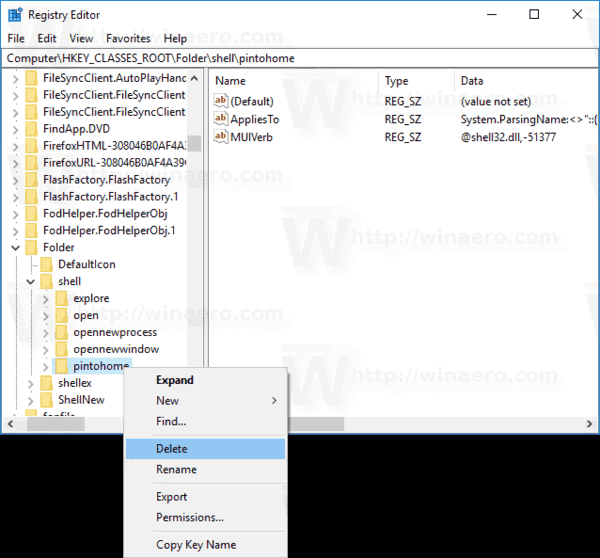
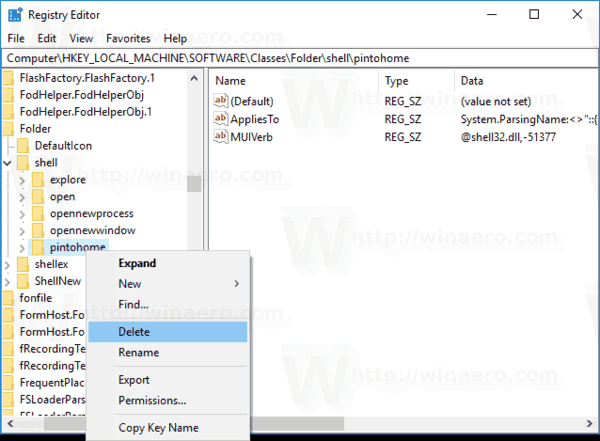





![Jaki jest najnowszy iPhone w tej chwili? [marzec 2021]](https://www.macspots.com/img/smartphones/58/what-is-newest-iphone-out-right-now.jpg)


