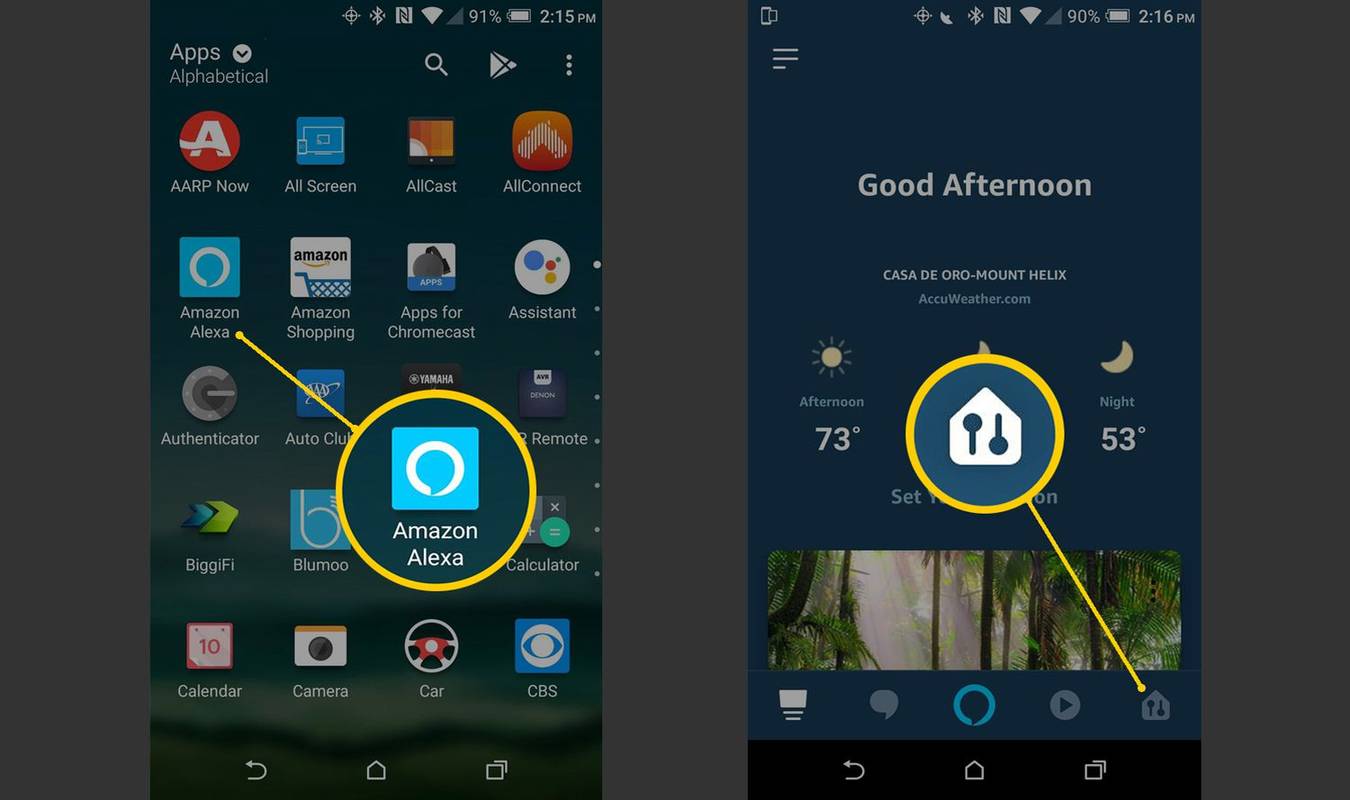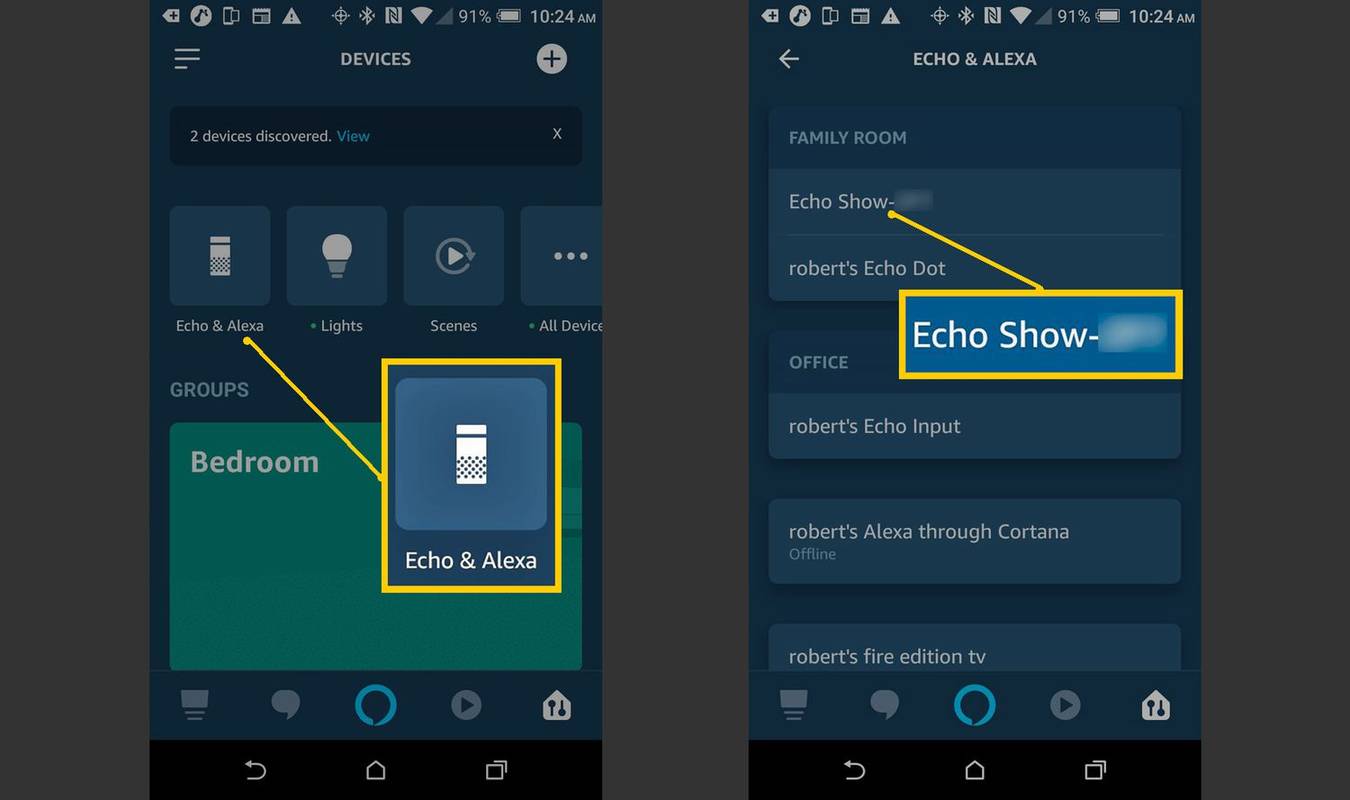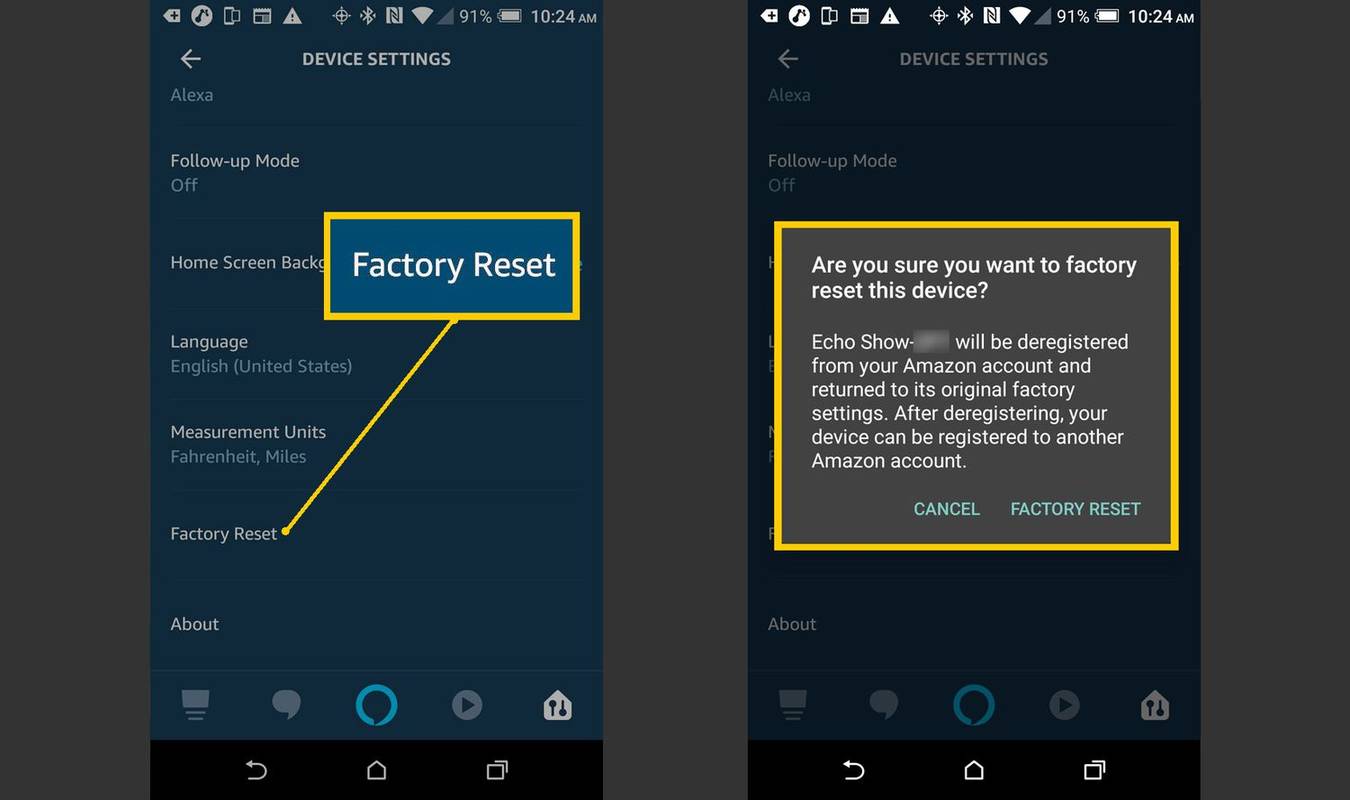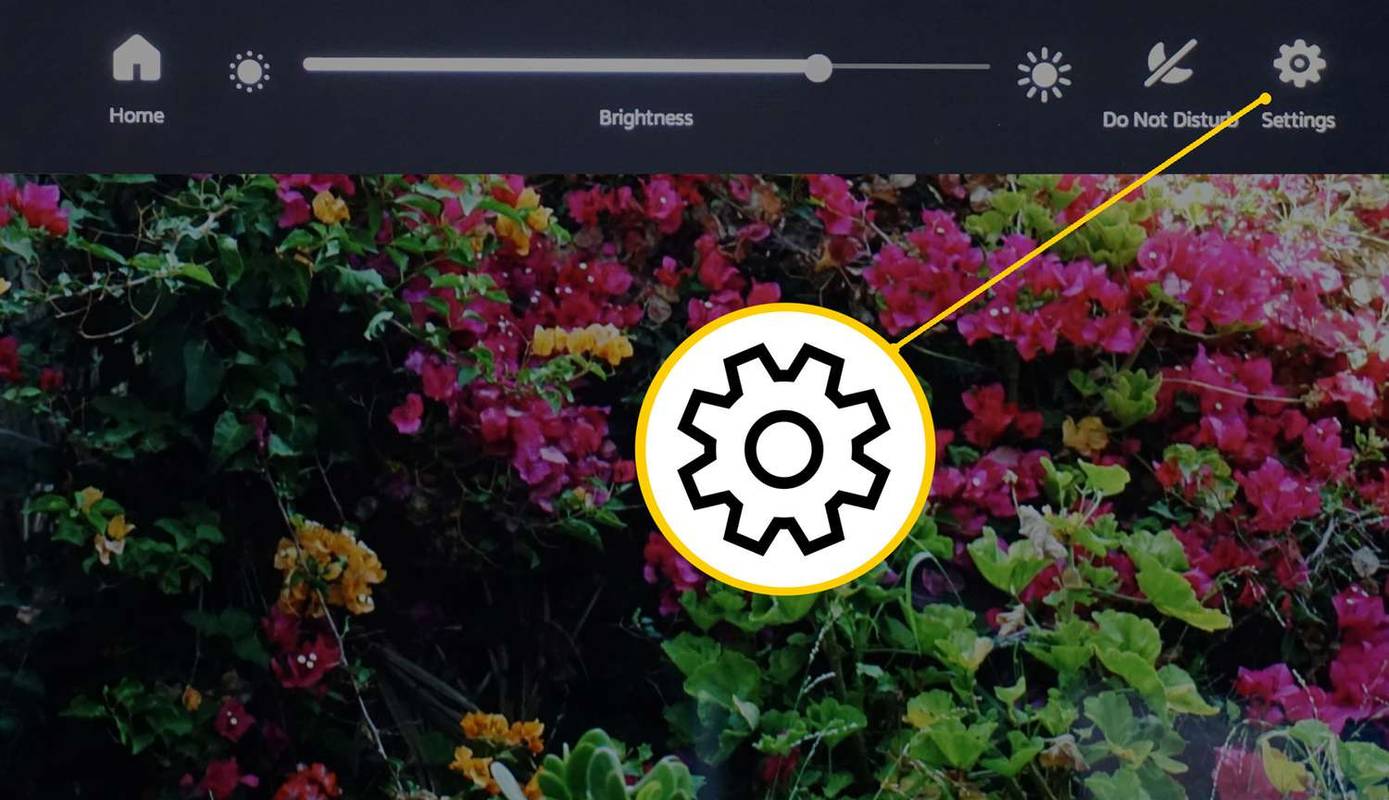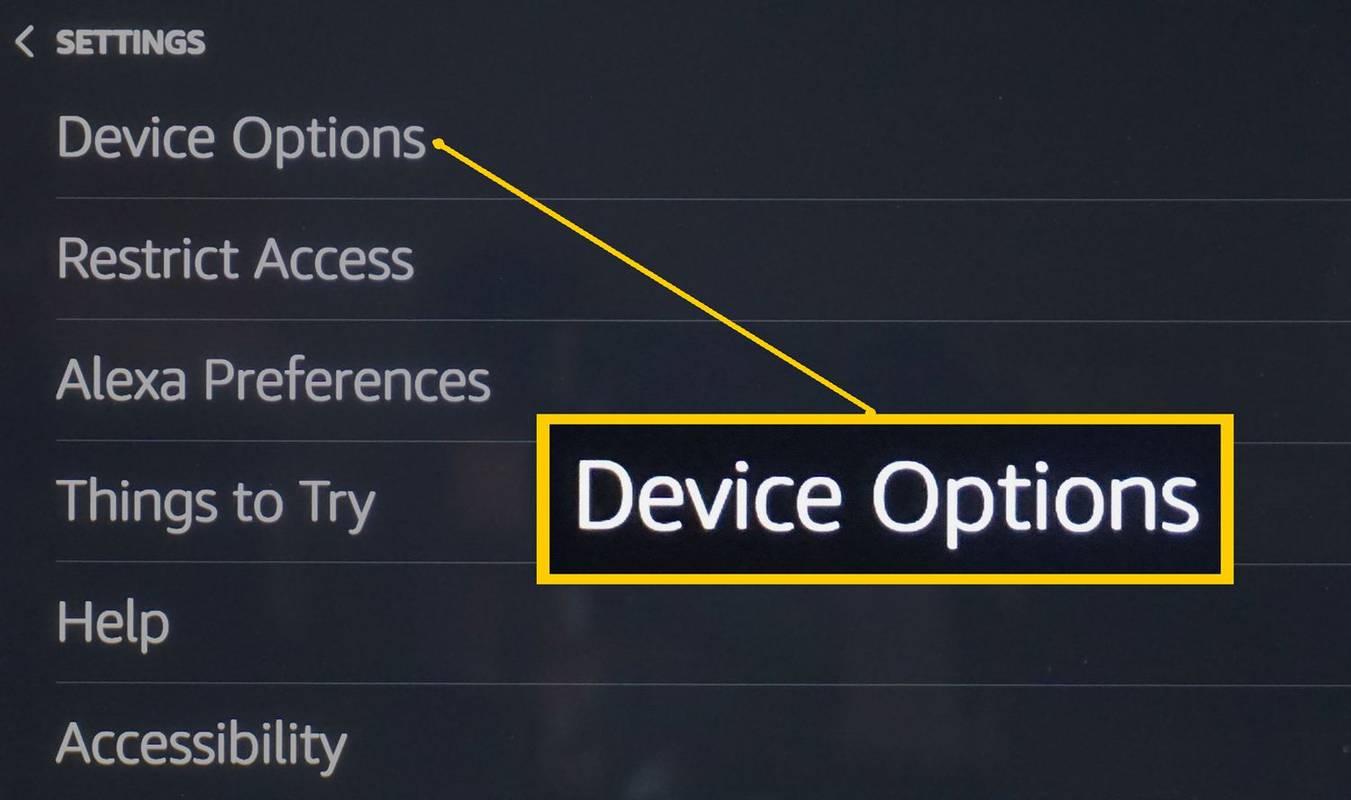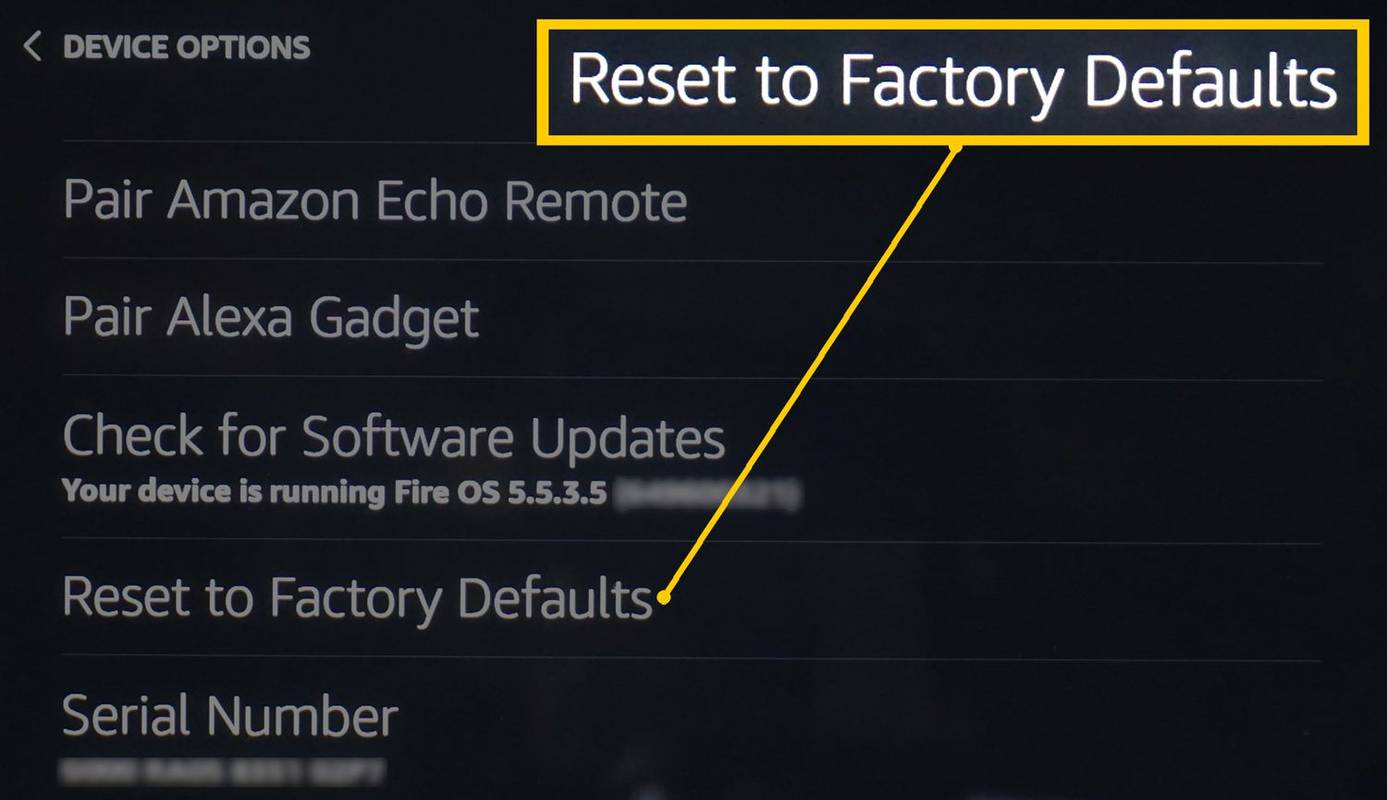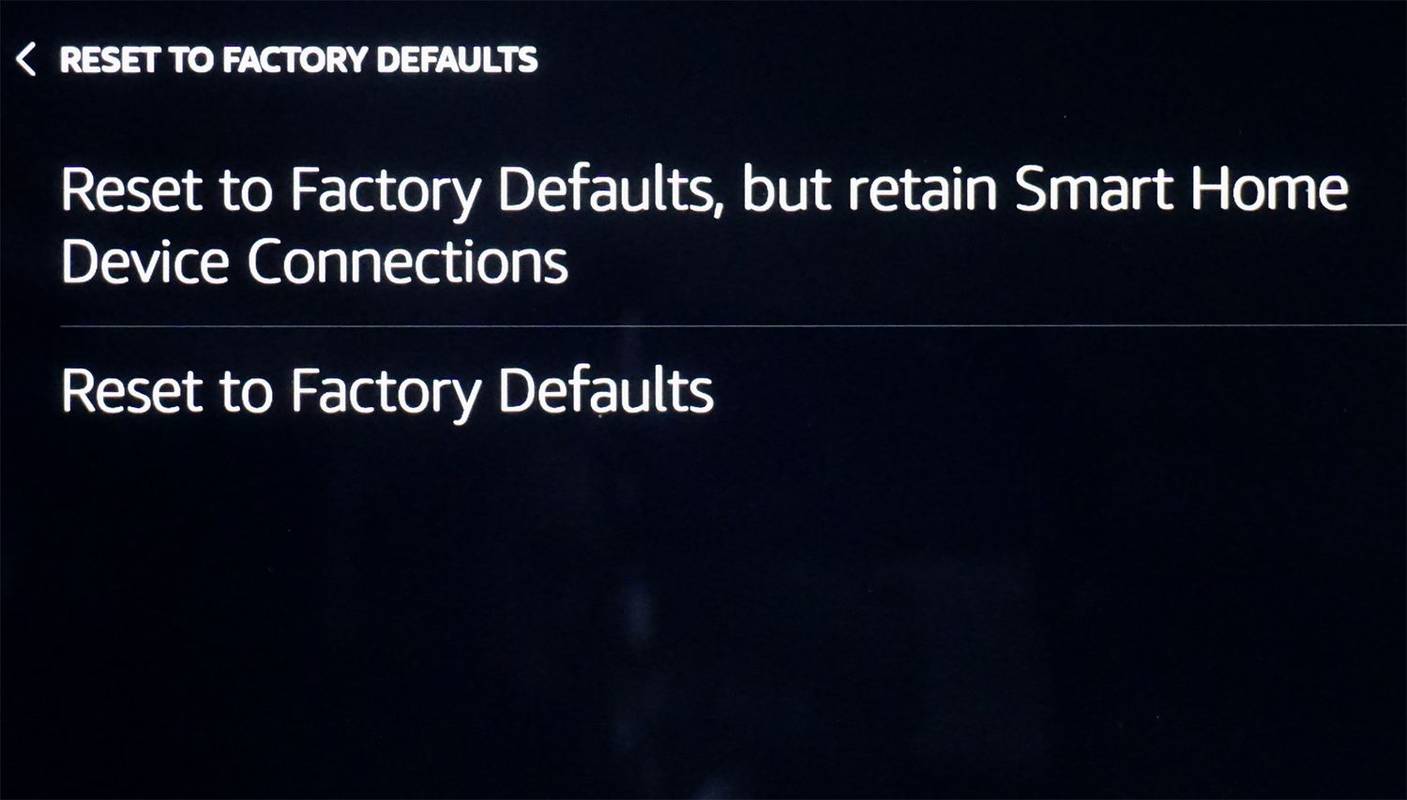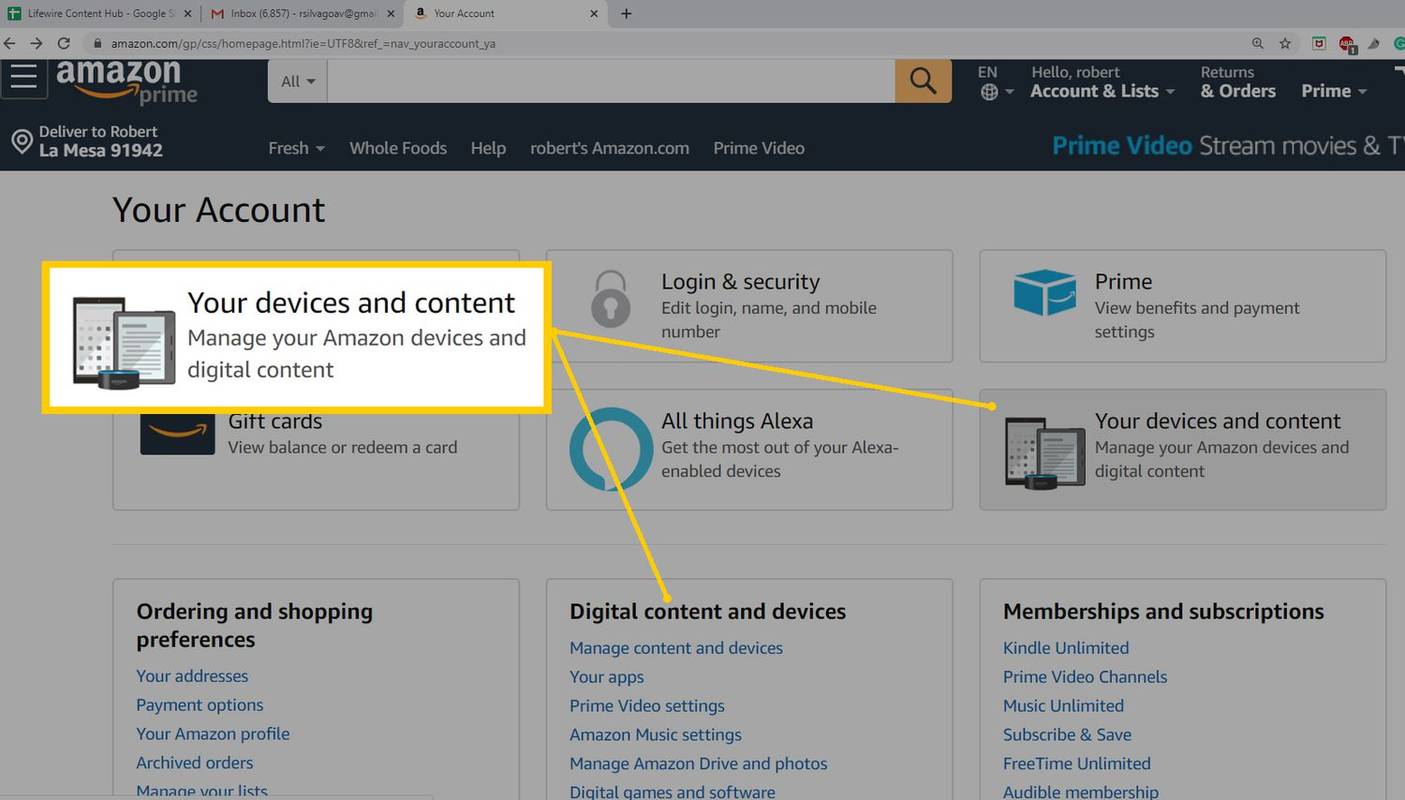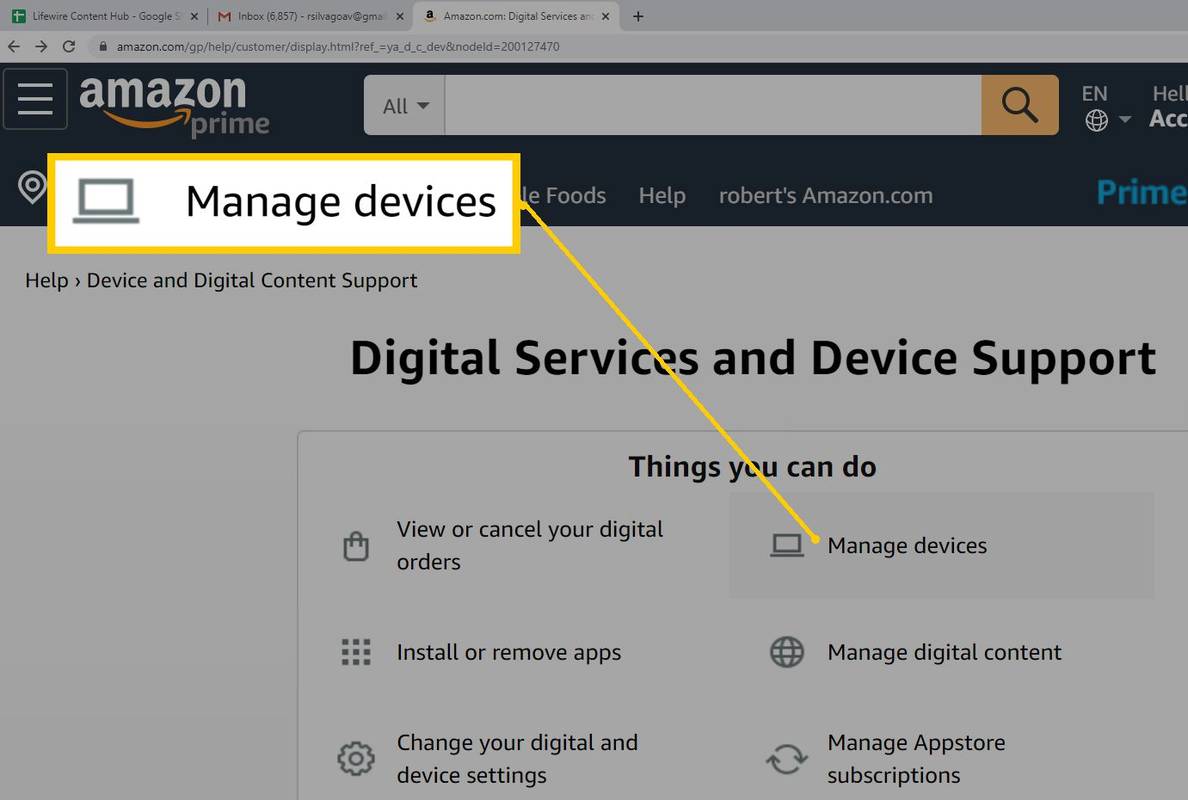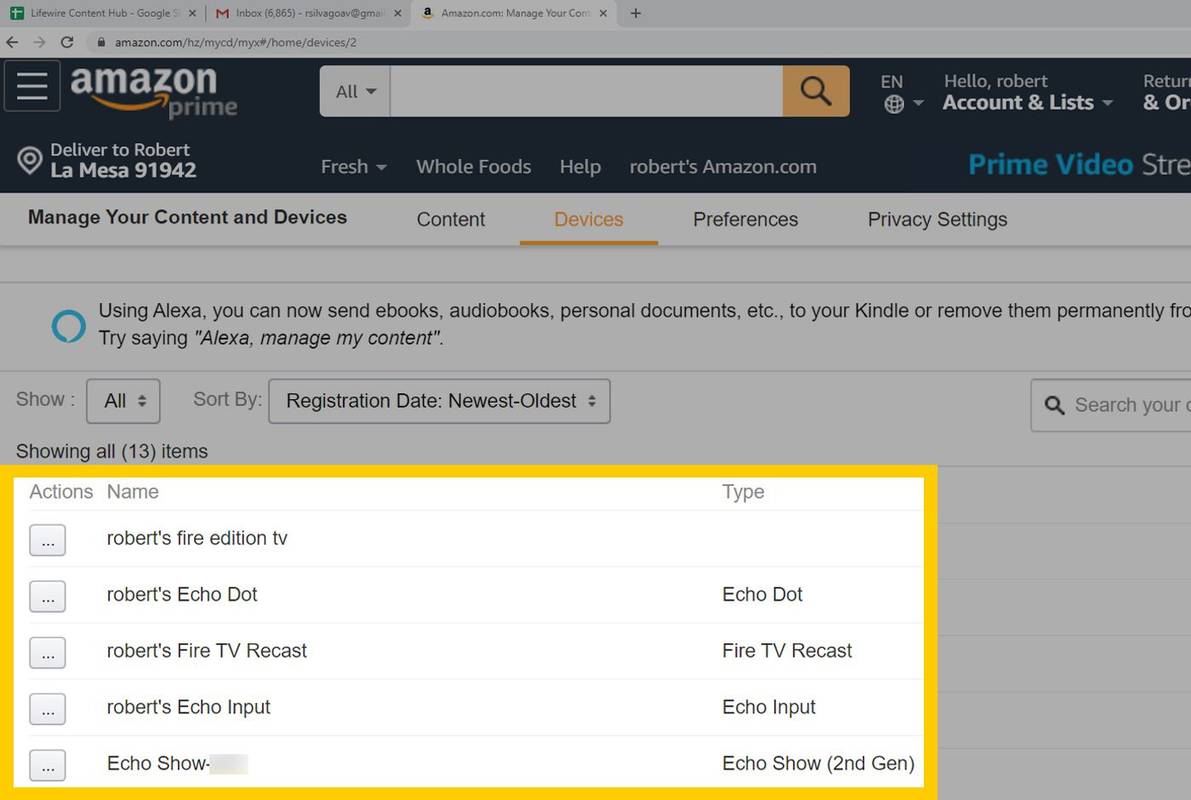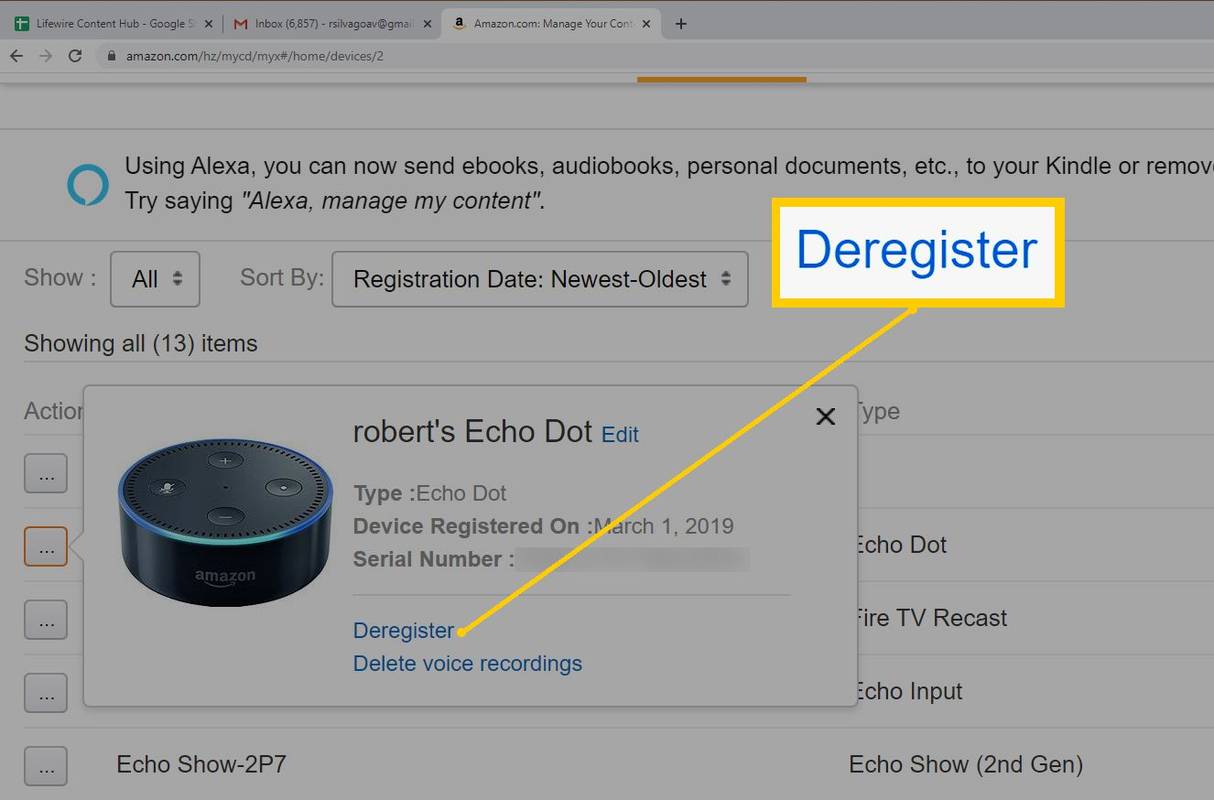Może wystąpić usterka polegająca na tym, że Alexa nie odpowiada lub polecenia nie są wykonywane prawidłowo. Twój Echo urządzenie może również utracić połączenie z innymi połączonymi urządzeniami lub siecią Wi-Fi. Jeśli doświadczysz takich problemów, możesz zresetować Alexę i Echo do oryginalnych ustawień fabrycznych w nadziei, że to rozwiąże problem.
Uruchom ponownie a zresetuj
Zanim rozważysz przywrócenie ustawień fabrycznych, spróbuj uruchomić ponownie. Może to przywrócić funkcjonalność bez usuwania ustawień. Aby ponownie uruchomić dowolne urządzenie Echo, odłącz przewód zasilający, odczekaj kilka minut, a następnie podłącz go ponownie. Echo włączy się i stanie się aktywne w ciągu kilku minut.
Jeśli usługa muzyczna nie reaguje prawidłowo z Alexą, przyczyną może być coś po jej stronie. Spróbuj powtórzyć polecenie, aby sprawdzić, czy wszystko wróci do normy.
Jeśli to nie zadziała i będziesz musiał zresetować Alexę, ustawienia zostaną przywrócone do ustawień fabrycznych i będziesz musiał przejść wstępną procedurę konfiguracji (rejestracja, ponowne połączenie z Wi-Fi itp.). Procedura resetowania może się różnić w zależności od modelu Echo.
jak ponownie połączyć pierścień z Wi-Fi?
Jak zresetować za pomocą aplikacji Alexa
Kroki resetowania są takie same dla iOS i Androida. Poniżej zilustrowano Androida.
-
Otworzyć Aleksa aplikację, a następnie stuknij ikonę Urządzenia ikona w prawym dolnym rogu.
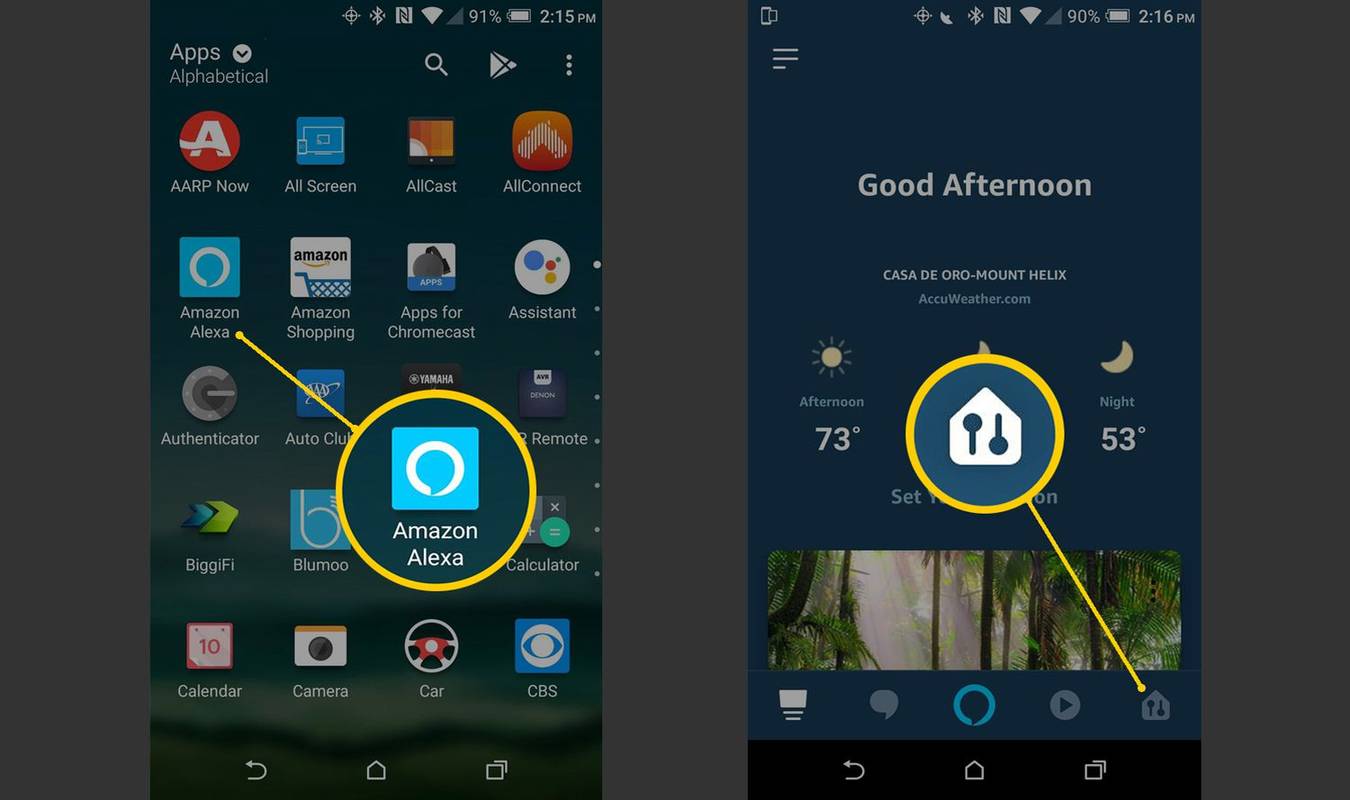
-
Na Strona urządzeń , uzyskiwać Echo i Alexa , Następnie wybierz urządzenie, które chcesz zresetować.
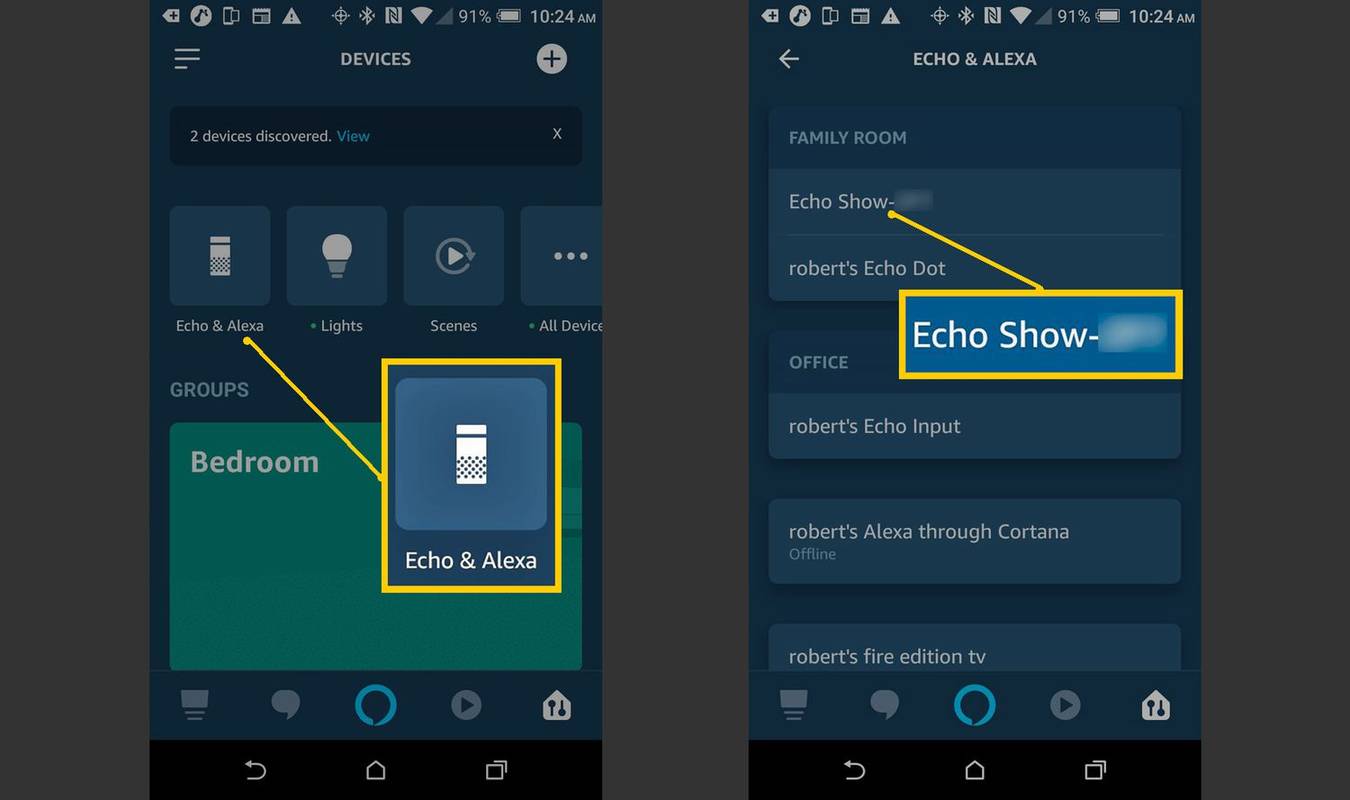
-
W Ustawienia urządzenia , przewiń w dół i dotknij Przywrócenie ustawień fabrycznych . Kontynuuj lub anuluj według uznania.
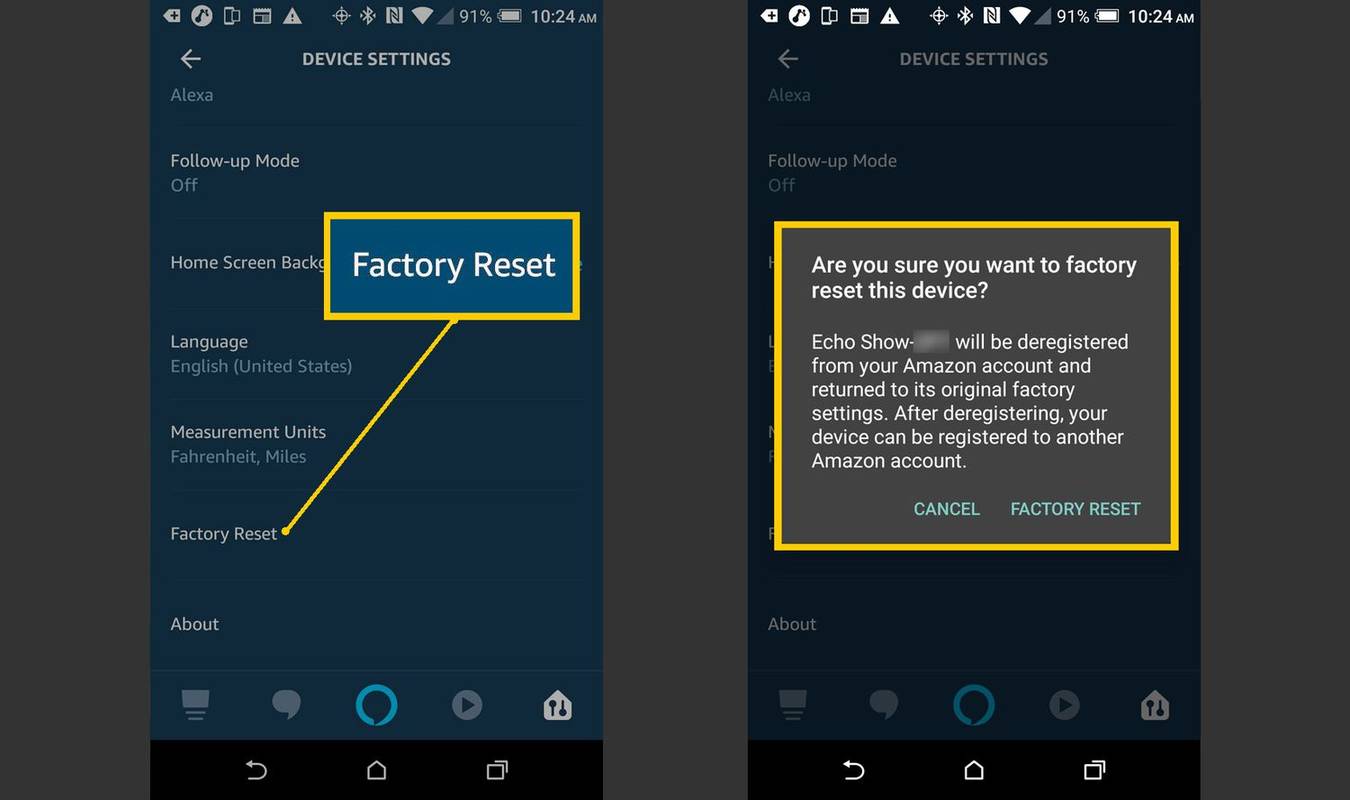
Jak zresetować Alexę bezpośrednio na urządzeniu
Jeśli nie masz aplikacji pod ręką, możesz także zresetować urządzenia Alexa bezpośrednio z urządzenia. W większości przypadków jest to proste naciśnięcie przycisku lub kombinacja przycisków naciśniętych w tym samym czasie, chociaż w przypadku urządzeń starszej generacji może być konieczne użycie spinacza do naciśnięcia przycisku resetowania.
Jak zresetować Amazon Echo Show i Echo Spot
Możesz zresetować Amazon Echo Show lub Spot za pomocą elementów sterujących na ekranie dotykowym.
-
Mowić, ' Alexa, przejdź do Ustawień ” lub na ekranie głównym Echo Show przesuń palcem w dół, aby wyświetlić pasek ustawień, a następnie stuknij Ustawienia .
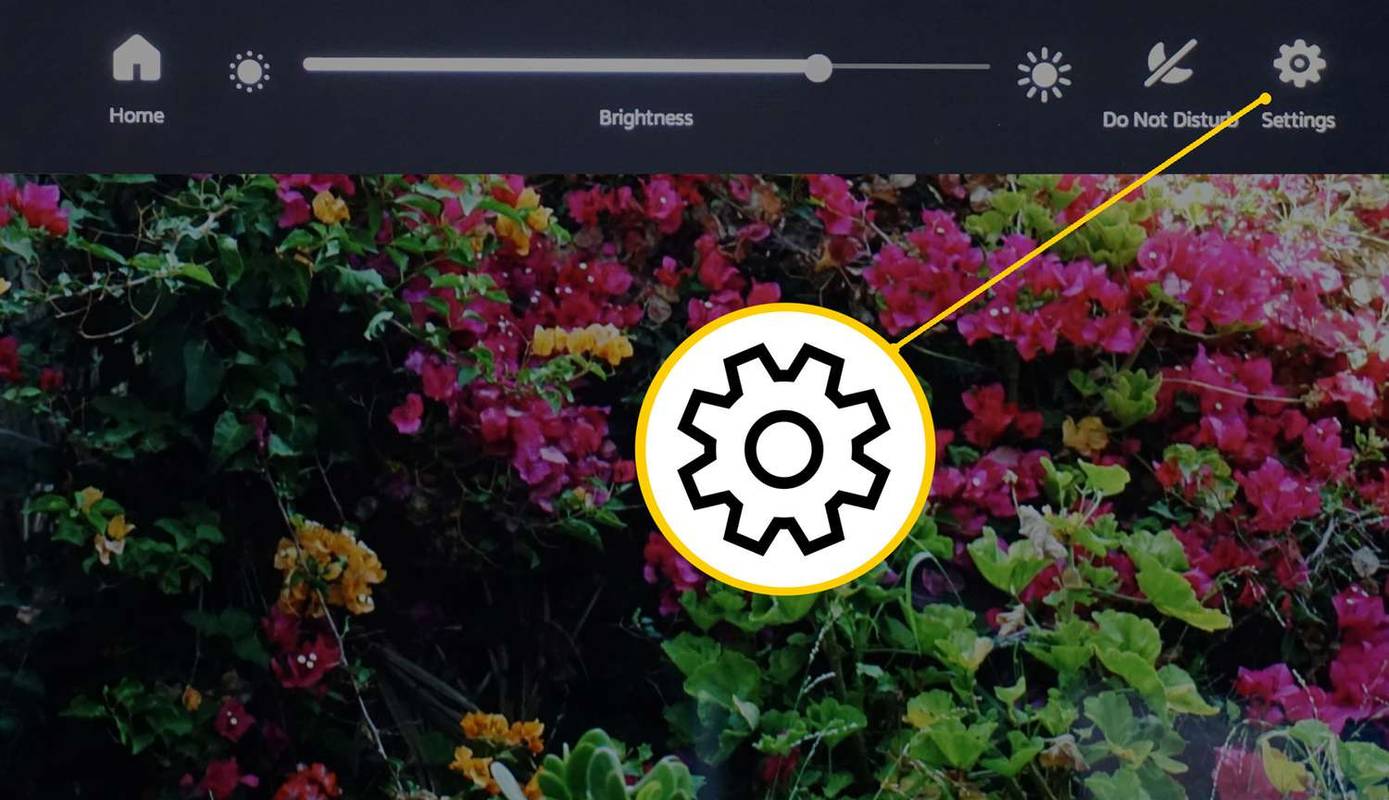
Chociaż do przejścia do ekranu Ustawienia można użyć polecenia głosowego, pozostałe kroki wymagają ekranu dotykowego.
-
W Ustawienia , w razie potrzeby przesuń palcem w dół, a następnie stuknij Opcje urządzenia .
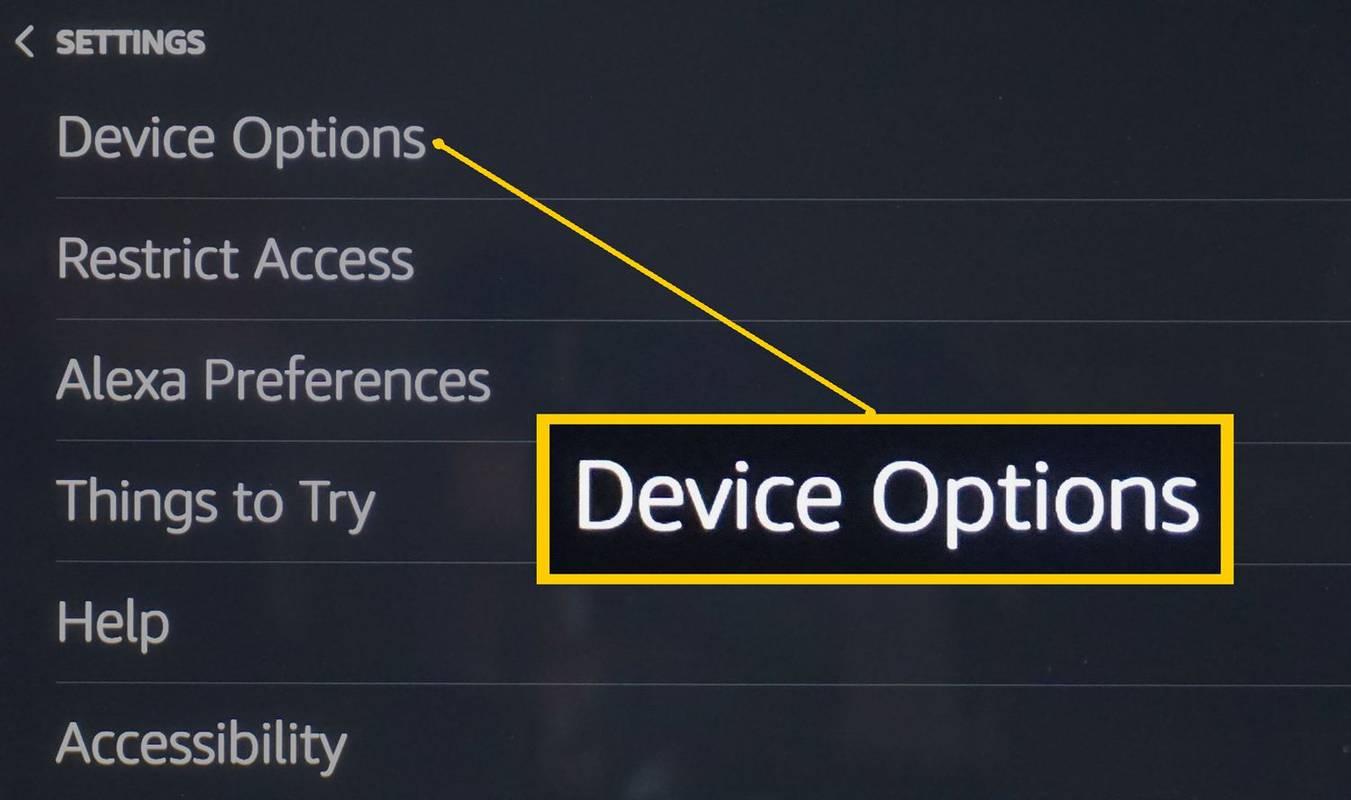
-
W Opcje urządzenia , przesuń palcem w dół i dotknij Przywróć ustawienia fabryczne .
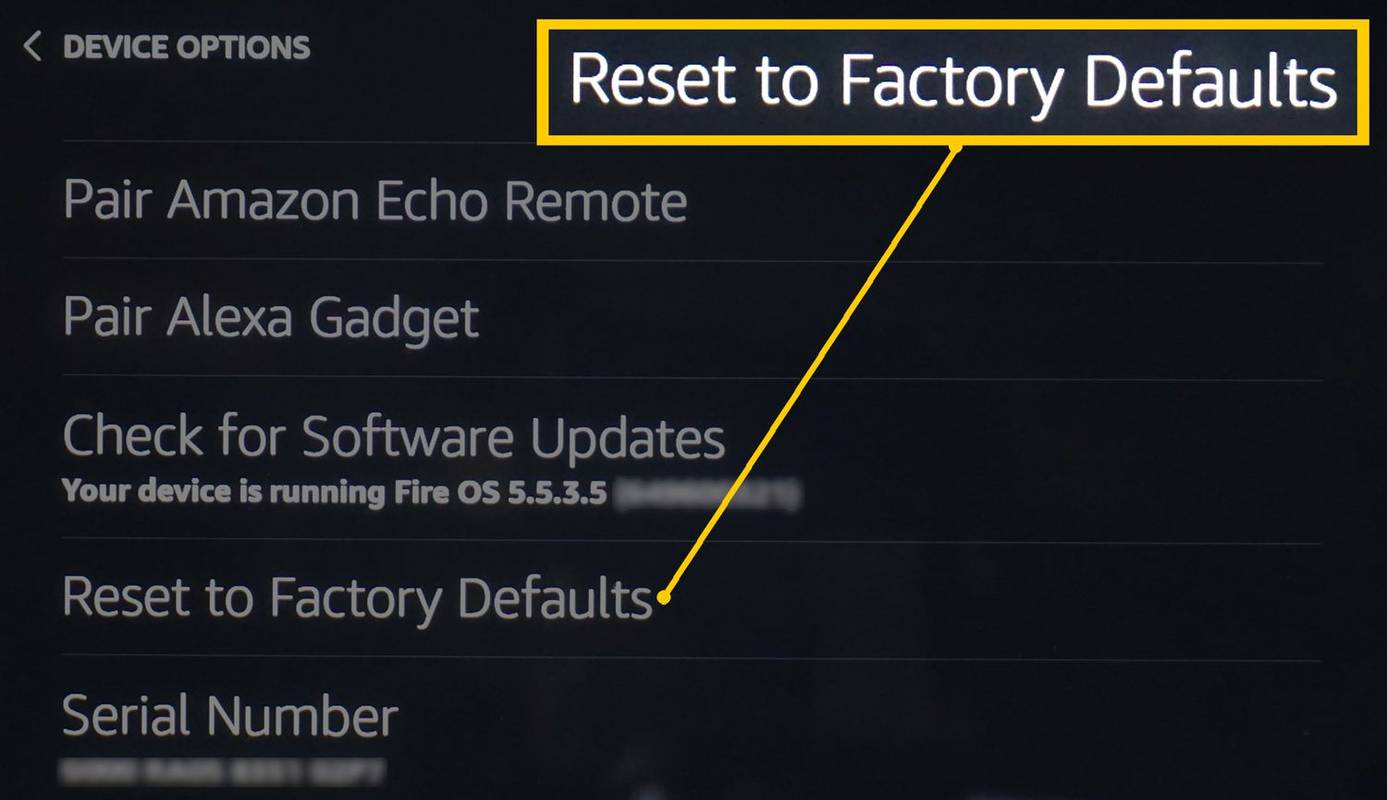
-
Na Przywróć ustawienia fabryczne ekranie, możesz mieć dwie opcje. Wybierz opcję, która będzie dla Ciebie najlepsza. Zresetuj do ustawień fabrycznych lub przywróć ustawienia fabryczne i zachowaj inteligentne połączenia domowe.
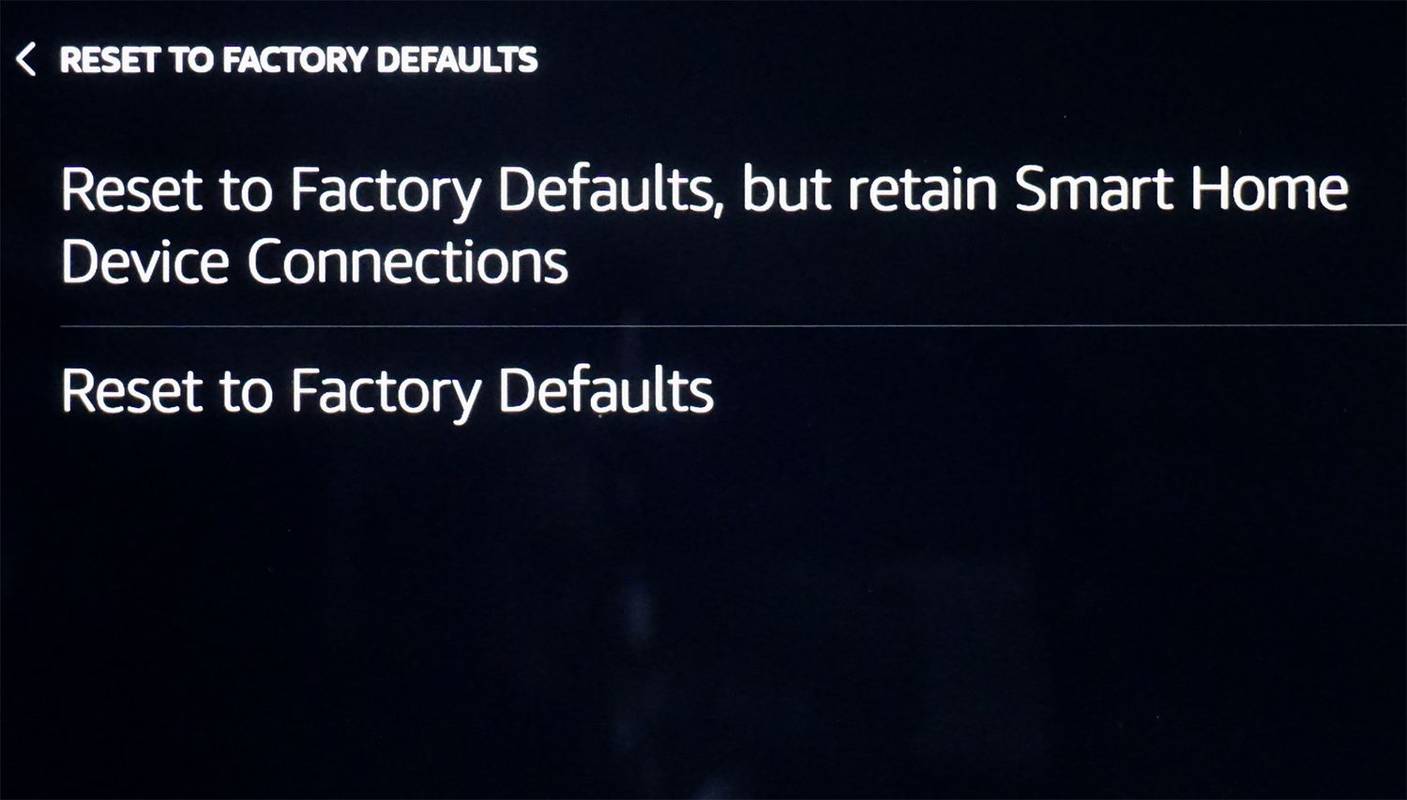
Jeśli dajesz lub sprzedajesz swoje Echo Show komuś innemu w celu wykorzystania go w innym miejscu, dotknij Przywróć ustawienia fabryczne .
Jak zresetować standardowe echo
Resetowanie standardowego urządzenia Echo może wydawać się trudniejsze niż resetowanie programu Echo, ale naprawdę nie jest trudne.
-
Zaloguj się do swojego konta Amazon i wybierz Twoje urządzenia i zawartość (możesz użyć jednego z dwóch podpowiedzi).
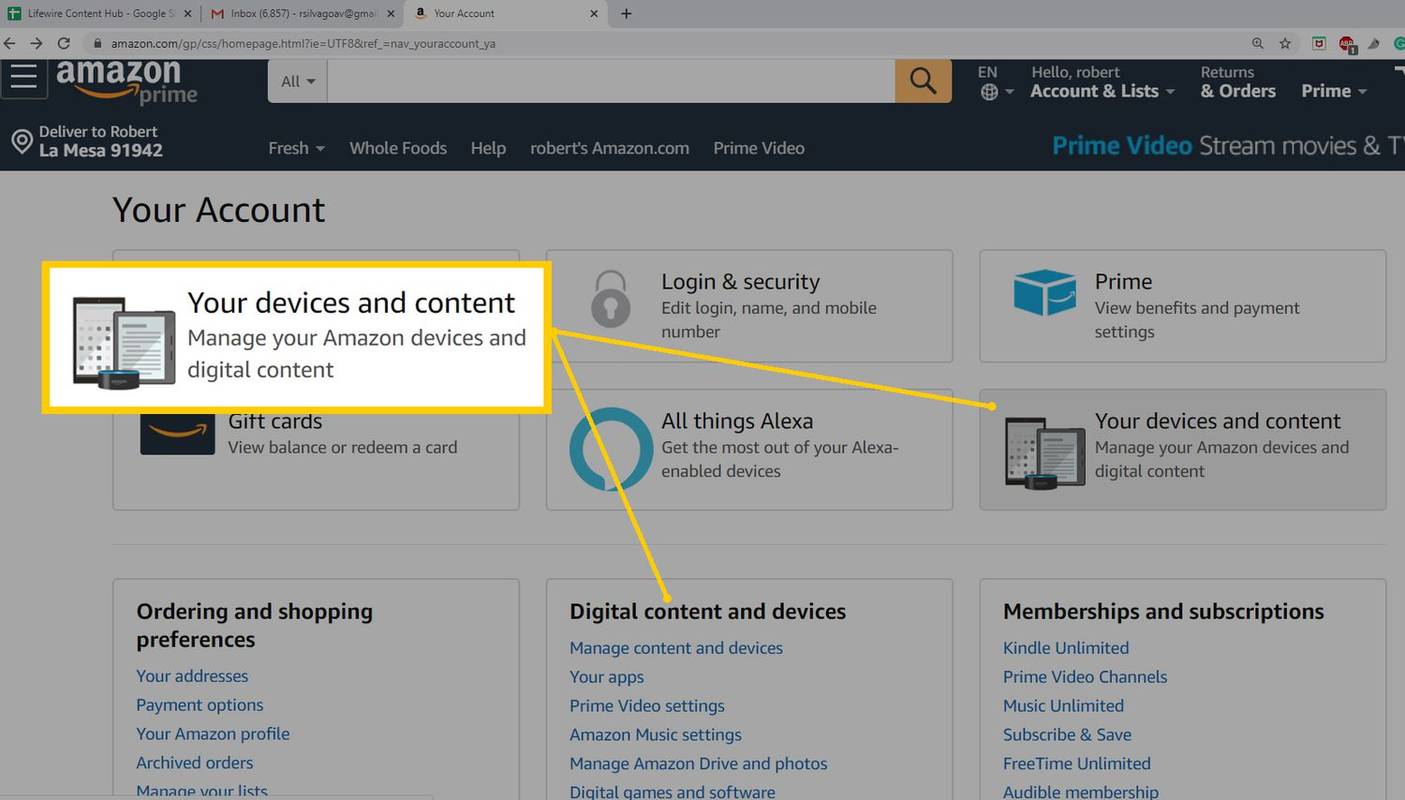
-
W obszarze Usługi cyfrowe i obsługa urządzeń wybierz Zarządzaj urządzeniami .
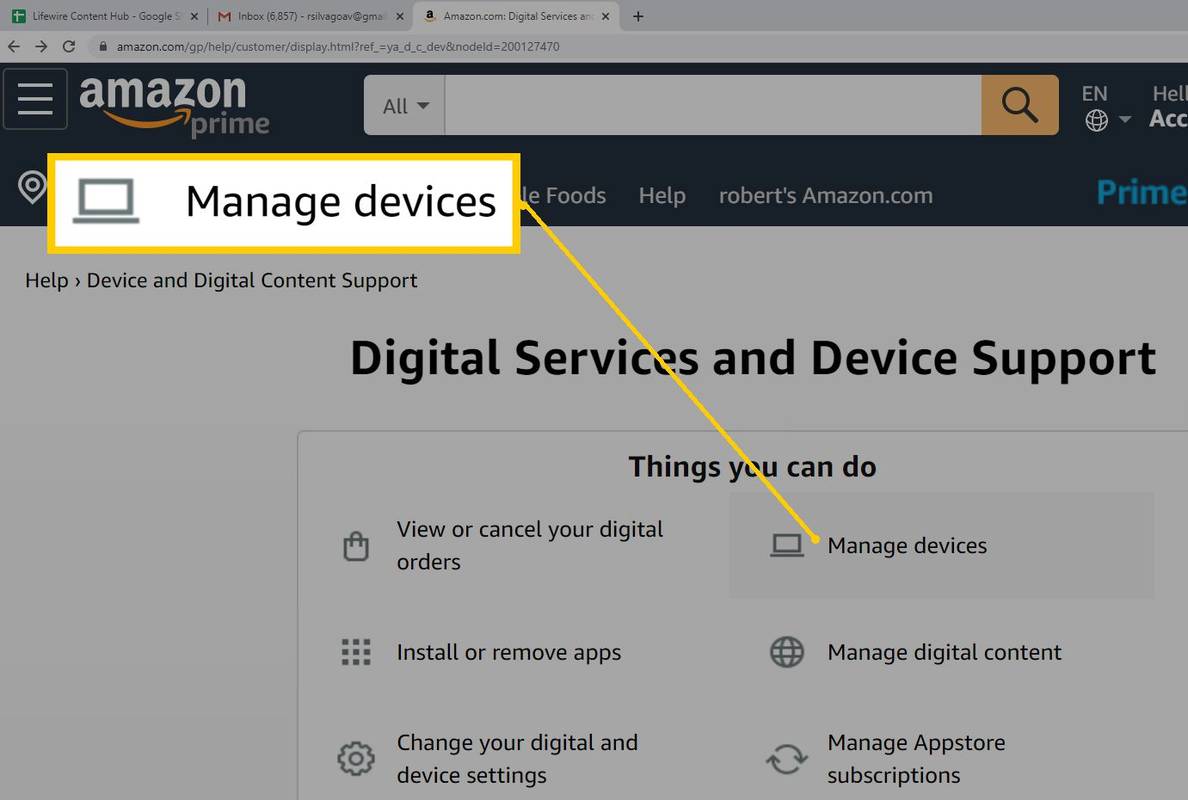
-
Na stronie Zarządzaj urządzeniami pojawi się lista urządzeń zarejestrowanych na Twoim koncie.
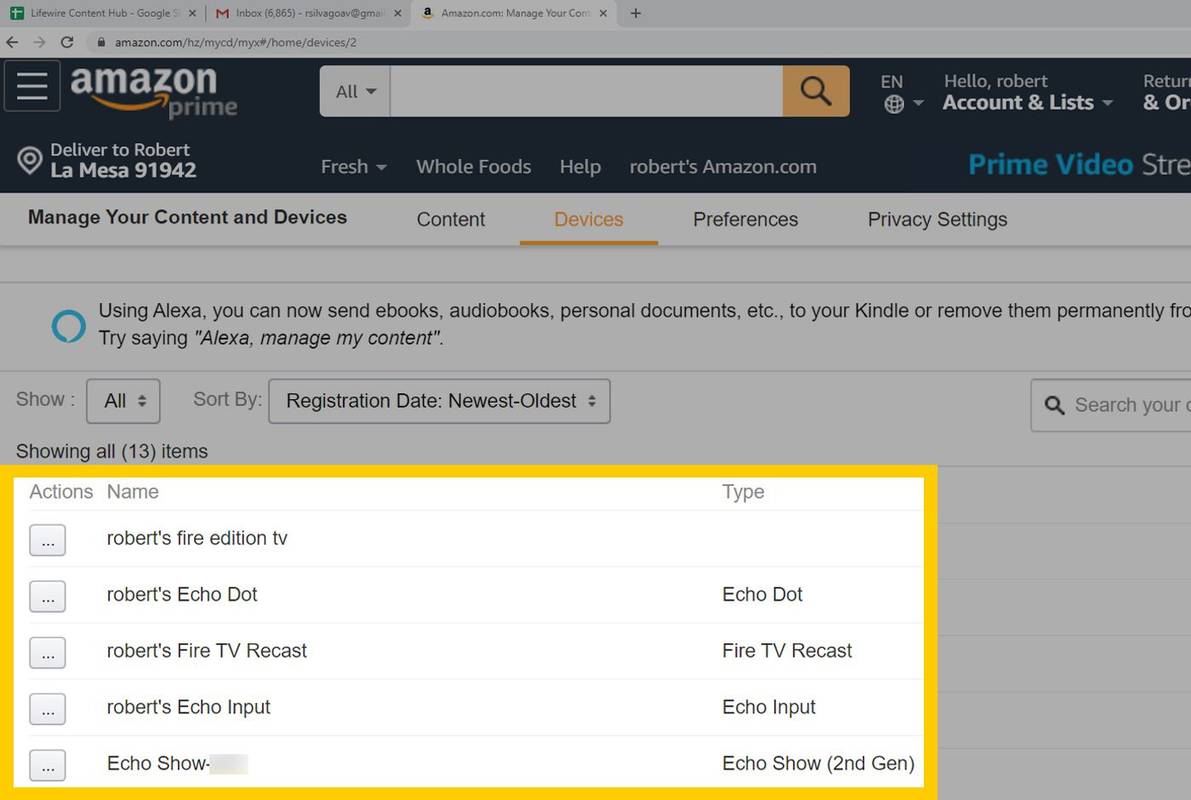
-
Wybierz urządzenie i wybierz Wyrejestruj się . Postępuj zgodnie z dodatkowymi monitami.
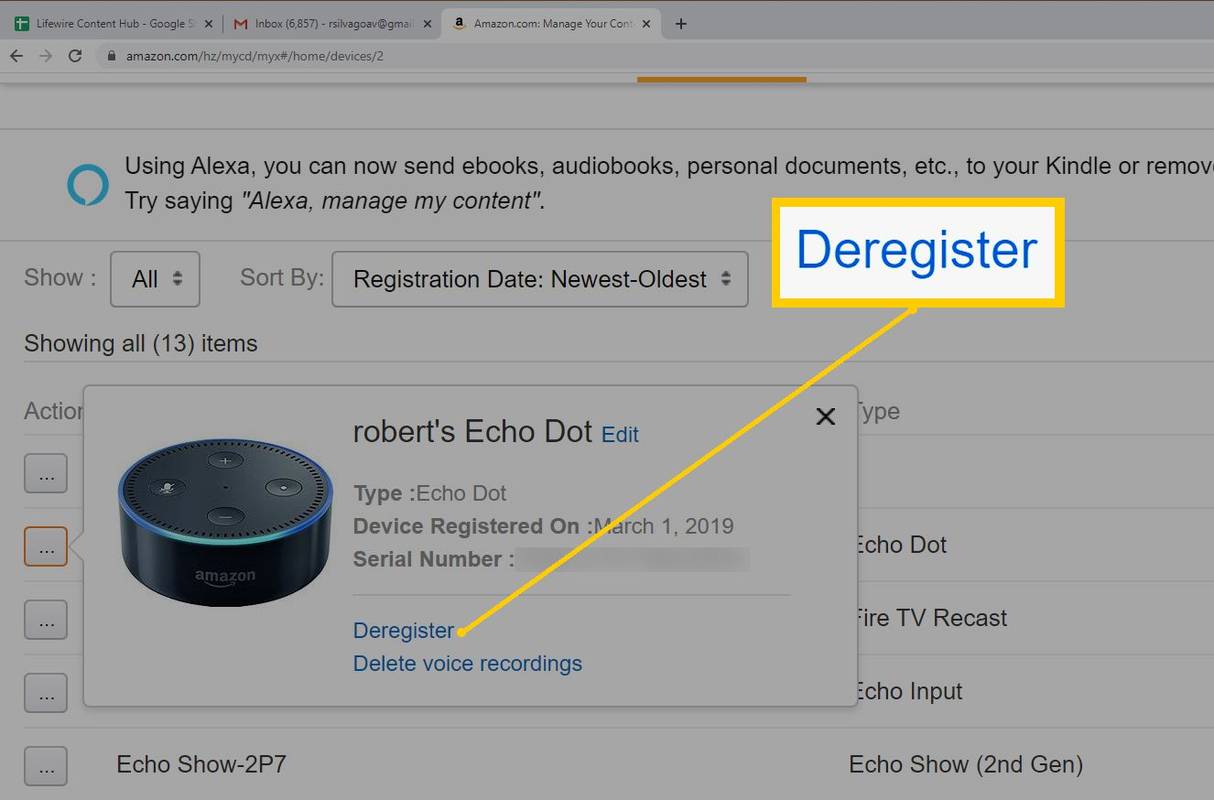
Aby wyrejestrować wiele ech, wybierz je pojedynczo i postępuj zgodnie z procedurą wyrejestrowania.
- Jak zresetować żarówkę Philips Hue za pomocą usługi Alexa?
Aby zresetować żarówkę Philips Hue w aplikacji Alexa, przejdź do Urządzenia > Światła , wybierz żarówkę, a następnie stuknij ikonę Ustawienia biegów > Kosz na śmieci . Następnie ponownie podłącz żarówkę Philips Hue do Alexy.
- Jak zresetować pilota Alexa?
Odłącz urządzenie Fire TV i poczekaj 60 sekund, a następnie naciśnij i przytrzymaj Lewy przycisk, Menu przycisk i Z powrotem jednocześnie przez 12 sekund. Wyjmij baterie z pilota, następnie podłącz ponownie Fire TV, wymień baterie i naciśnij Dom przycisk na pilocie.
- Jak zresetować inteligentną wtyczkę Alexa?
Aby zresetować wtyczkę Alexa Smart Plug, naciśnij i przytrzymaj przycisk na wtyczce, aż dioda LED zmieni kolor na czerwony. Poczekaj, aż dioda LED zacznie migać na niebiesko, wskazując, że wtyczka została zresetowana. Następnie użyj aplikacji Alexa, aby ponownie podłączyć urządzenie.
Jak zresetować Echo Plus
Amazon Echo Plus jest podobny do standardowego Echo, ale ma kilka dodatkowych funkcji. Proces resetowania pozostaje jednak bardzo podobny:
Jak zresetować kropkę echa
Echo Dot to mniejsza wersja urządzenia Amazon Echo. Zresetowanie tego urządzenia jest również dość proste.
Jak zresetować Studio Echo
Echo Studio to kolejne urządzenie Echo, które jest podobne do swojego rodzeństwa i działa w podobny sposób. Podobnie jak w przypadku innych, resetowanie urządzenia jest łatwym zadaniem.
Naciśnij i przytrzymaj ściszanie I mikrofon wyłączony przyciski na górze Echo Studio przez 20 sekund. Pierścień świetlny wyłączy się, a następnie włączy ponownie. Po ponownym włączeniu Echo Studio zostaje zresetowane.
Jak zresetować wejście echa
Aby zresetować wejście echa, naciśnij i przytrzymaj działanie przycisk przez 25 sekund.
Jak zresetować subwoofer Echo
Jakiś Echo Sub połączone z Echo Plus lub Echo Studio uzupełnia odtwarzanie muzyki, podkreślając niższe częstotliwości.
Jeśli Echo Sub przestanie odpowiadać, zresetuj go, naciskając i przytrzymując przez 25 sekund przycisk akcji Echo Sub znajdujący się tuż nad złączem zasilania.

Opcja wyrejestrowania
Jeśli sprzedajesz lub oddajesz swoje urządzenie Echo nowemu użytkownikowi w innej lokalizacji, wyrejestrowanie z konta Amazon działa tak samo, jak resetowanie. Możesz to zrobić za pomocą aplikacji Alexa lub ustawień konta Amazon na stronie Amazon.
Wyrejestruj się za pomocą aplikacji Alexa
Jeśli opcja wyrejestrowania jest dostępna dla Twojego Echo w aplikacji Alexa, wykonaj te same kroki, aby zresetować, ale wybierz Wyrejestruj się Zamiast.

Wyrejestruj się z Amazon.com
Oto jak wyrejestrować Echo z konta Amazon na Amazon.com:
Ciekawe Artykuły
Wybór Redakcji

Czy AirPods może połączyć się z Twoją konsolą Xbox One?
Jeśli zastanawiałeś się, czy AirPods mogą połączyć się z Xbox One, odpowiedź może Cię zaskoczyć. Technicznie rzecz biorąc, odpowiedź brzmi nie, ponieważ Xbox One nie obsługuje parowania Bluetooth. Ponieważ AirPods to słuchawki douszne Bluetooth, mogą ”

Jak zrobić zrzut ekranu Netflix na dowolnym urządzeniu
Czy kiedykolwiek chciałeś udostępnić lub zapisać coś z kolejki Netflix? Może to być ciekawy podpis, urzekająca sceneria, a nawet wzruszające spotkanie między postaciami, które najbardziej kochasz. We wszystkich tych momentach szybki zrzut ekranu

Jak włączyć okienko podglądu w systemie Windows 10
Oto, jak włączyć okienko podglądu w Eksploratorze plików w systemie Windows 10. Wyjaśniono trzy różne metody, w tym modyfikację rejestru.

Czy Ty lub Twoje dziecko moglibyście mieć dysleksję? Rozwiąż te testy online
Dostrzeganie oznak trudności w nauce może być często trudne - szczególnie u małych dzieci. NHS opisuje dysleksję jako

Jak zrobić przezroczysty obraz w Prezentacjach Google
Dzięki wbudowanemu narzędziu uczynienie obrazu przezroczystym w Prezentacjach Google jest szybkie i łatwe. Oto jak to zrobić.

Wyczyść historię urządzenia w systemie Windows 10
Historia mojego urządzenia w systemie Windows 10 poprawia jakość wyszukiwania, zbierając dodatkowe dane o użytkowaniu urządzenia. Oto jak to wyczyścić w systemie Windows 10.