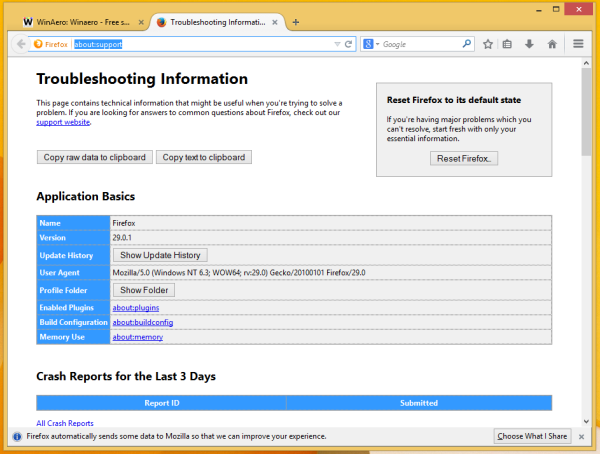Jeśli Mozilla Firefox ulega awarii lub powoduje problemy ze spowolnieniem, takie jak nadmierne zużycie procesora, możesz wypróbować funkcję resetowania przeglądarki Firefox. To przydatna, ale rzadko opisywana funkcja. Szybkie resetowanie rozwiązuje wszelkie problemy spowodowane uszkodzonymi lub nieprawidłowo skonfigurowanymi ustawieniami i oszczędza Twój czas. Może rozwiązać problemy związane z nieoczekiwanym zachowaniem Firefoksa, np. niedawno usunąłem skrypt szkodliwego użytkownika działający w profilu mojego znajomego w Firefoksie za pomocą opcji Resetuj. Zobaczmy, jak korzystać z funkcji Resetuj przeglądarkę Firefox.
- Otwórz przeglądarkę Firefox i wpisz w pasku adresu:
about: support
- Po prawej stronie zobaczysz przycisk Resetuj przeglądarkę Firefox.
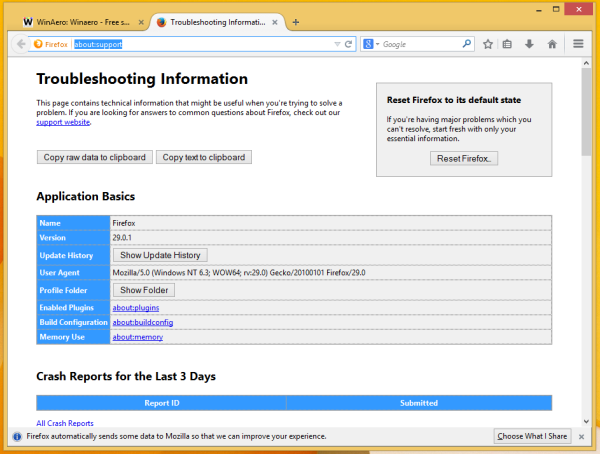
- Kliknij go i potwierdź akcję w oknie dialogowym, które pojawi się obok na ekranie.

Po zresetowaniu następujące ustawienia zostaną przywrócone do wartości domyślnych:
- Preferencje specyficzne dla witryny
- Niestandardowe wyszukiwarki
- Historia pobierania i czynności pobierania zostaną usunięte
- Ustawienia certyfikatu bezpieczeństwa i ustawienia urządzenia zabezpieczającego zostaną przywrócone
- Typy MIME wtyczek, dostosowania pasków narzędzi, style użytkownika, motywy i rozszerzenia zostaną usunięte
Pamiętaj, że funkcja resetowania nie usunie zakładek, zapisanych haseł, danych formularzy, plików cookie, historii przeglądania ani osobistego słownika.
To wszystko.
Zobacz ten artykuł jeśli chcesz zobaczyć, jak możesz zresetować Internet Explorera.