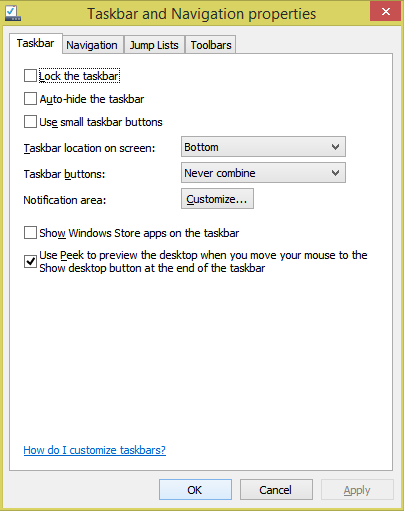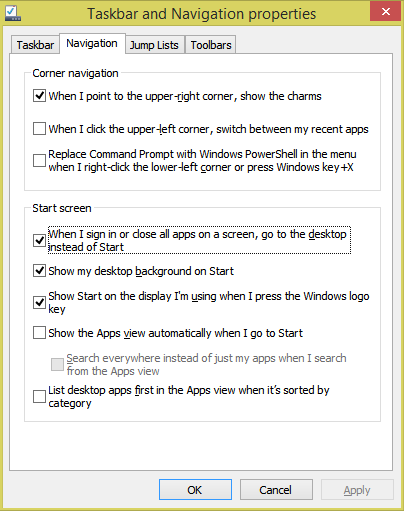W Windows 8.1 Update 1 firma Microsoft wprowadziła pewne zmiany w miejscu powrotu po zamknięciu aplikacji Modern (Metro). Niestety to zachowanie różni się w zależności od ustawień systemu Windows i tego, czy komputer jest tabletem, czy tradycyjnym komputerem z klawiaturą i myszą. Pozwól nam zbadać, jakie masz opcje.
jak znaleźć moją historię w Google
Reklama
W Windows 8.0 RTM , po zamknięciu co najmniej jednej nowoczesnej aplikacji powracasz do ekranu startowego.
W Windows 8.1 RTM , Microsoft wprowadził ustawienie, aby natywnie uruchamiać komputer z pulpitu, pomijając ekran Start. Ta opcja znajduje się na pasku zadań i właściwościach nawigacji -> karta Nawigacja i nazywa się Kiedy loguję się lub zamykam wszystkie aplikacje na ekranie, przejdź do pulpitu zamiast Start . Nie jest to domyślnie włączone w systemie Windows 8.1 przed aktualizacją 1. Problem polega na tym, że nawet jeśli chcesz, aby komputer uruchamiał się na pulpicie, po zamknięciu wszystkich aplikacji nie pojawia się ekran Start; skończysz na pulpicie. Ale pulpit przed aktualizacją 1 nie ma możliwości uruchamiania nowoczesnych aplikacji, chyba że masz zainstalowany zamiennik menu Start. Jeśli to ustawienie nie jest zaznaczone, komputer uruchomi się w trybie Metro, a zamknięcie wszystkich aplikacji przeniesie Cię z powrotem do ekranu startowego.
Windows 8.1 Update 1 ponownie wprowadził pewne zmiany w tym zachowaniu. Teraz, jeśli używasz tabletu, Twój komputer nadal będzie domyślnie uruchamiał się z Metro. Ale jeśli używasz tradycyjnego komputera, domyślnie uruchomi się na pulpicie, jeśli zainstalowana jest aktualizacja 1. Oznacza to również, że po zamknięciu wszystkich aplikacji wylądujesz na pulpicie.
Ale w Zaktualizuj 1 wprowadzane jest inne ustawienie, Pokaż aplikacje Windows Store na pasku zadań , a to komplikuje sprawę. Po zaznaczeniu tego ustawienia zostaniesz przeniesiony z powrotem na pulpit po zamknięciu nowoczesnej aplikacji, niezależnie od stanu opcji rozruchu na pulpit.
Jeśli więc chcesz wrócić do ekranu startowego po zamknięciu nowoczesnej aplikacji, musisz odznaczyć obie te opcje:
- Pokaż aplikacje Windows Store na pasku zadań
- Kiedy loguję się lub zamykam wszystkie aplikacje na ekranie, przejdź do pulpitu zamiast Start
- Kliknij prawym przyciskiem myszy w pustym obszarze paska zadań i naciśnij Właściwości.
- Pierwsza opcja „Pokaż aplikacje Windows Store na pasku zadań” znajduje się na karcie Pasek zadań. Odznacz to.
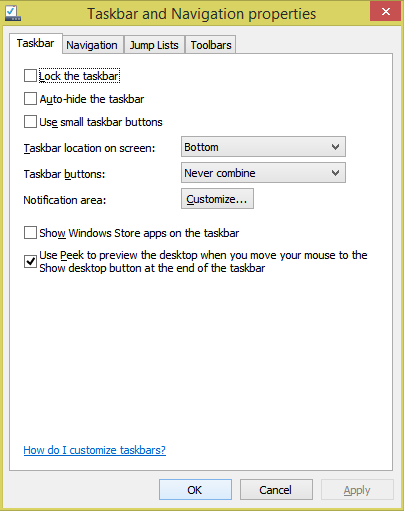
- Druga opcja „Kiedy loguję się lub zamykam wszystkie aplikacje na ekranie, przejdź do pulpitu zamiast Start” na karcie Nawigacja. Odznacz to również.
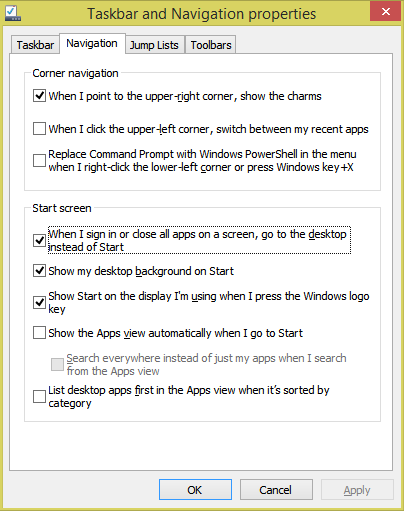
- Kliknij OK. Teraz, gdy uruchomisz i zamkniesz nowoczesną aplikację, system Windows powróci do ekranu startowego.
Oczywiście oznacza to, że jeśli chcesz wrócić do ekranu startowego po zamknięciu nowoczesnej aplikacji, nie możesz domyślnie uruchomić komputera z pulpitu i nie możesz zobaczyć aplikacji Sklepu na pasku zadań. Niekoniecznie jest to złe, jest po prostu mylące i nie wyjaśnia sprawy użytkownikowi. W aktualizacji 1, nawet jeśli jesteś z powrotem na pulpicie, możesz uruchamiać nowoczesne aplikacje z paska zadań i nadal możesz uruchamiać nowoczesne aplikacje z ulubionego zamiennika menu Start.
Osobiście polecam zainstalowanie Classic Shell i wyłączenie opcji wyświetlania nowoczesnych aplikacji na pasku zadań, ponieważ koliduje to z paskami przewijania i elementami interfejsu użytkownika na ekranie w nowoczesnych aplikacjach. Aż do obiecanej funkcji pokazywania nowoczesnych aplikacjiwewnątrz oknanadchodzi, Windows 8.1 jest nadal niezgrabnym doświadczeniem, brakiem dostosowań, słabą użytecznością i pełnym kompromisów i brakujących funkcji Windows 7 i Windows XP .