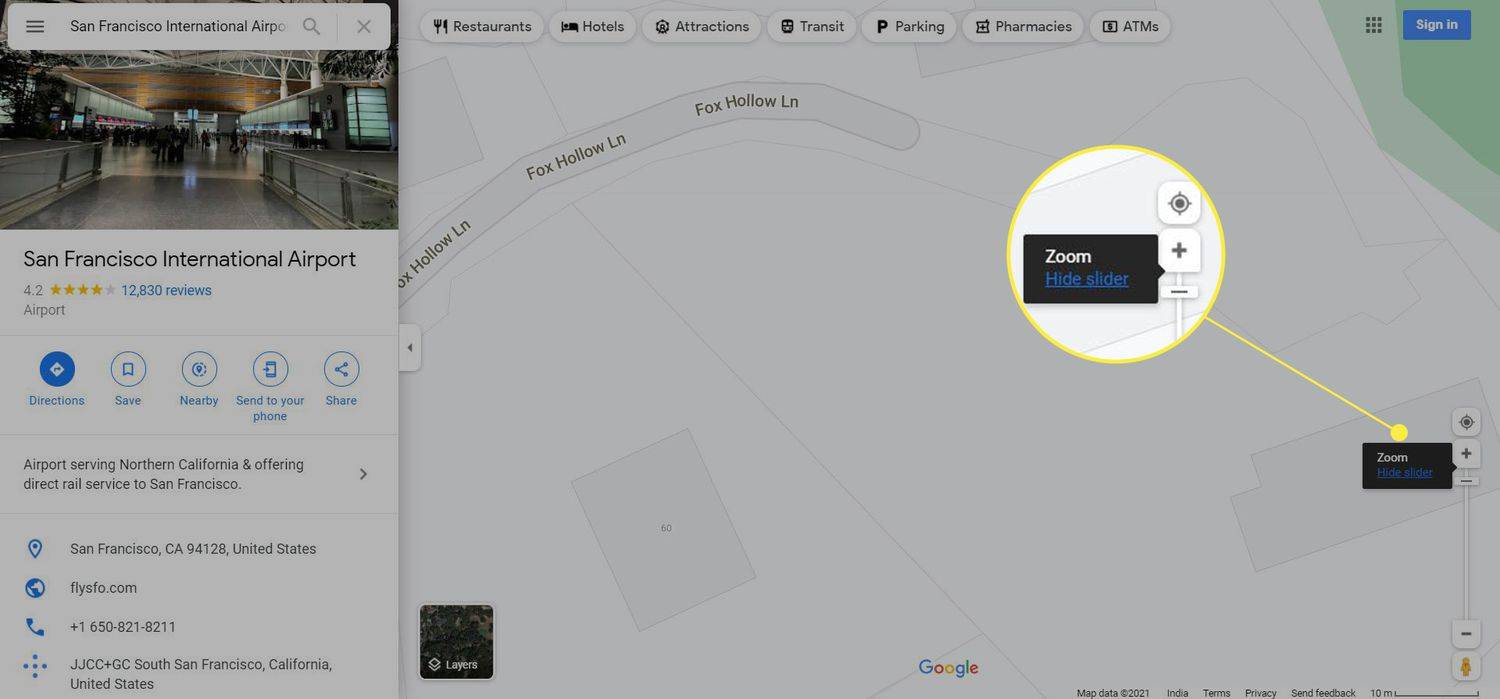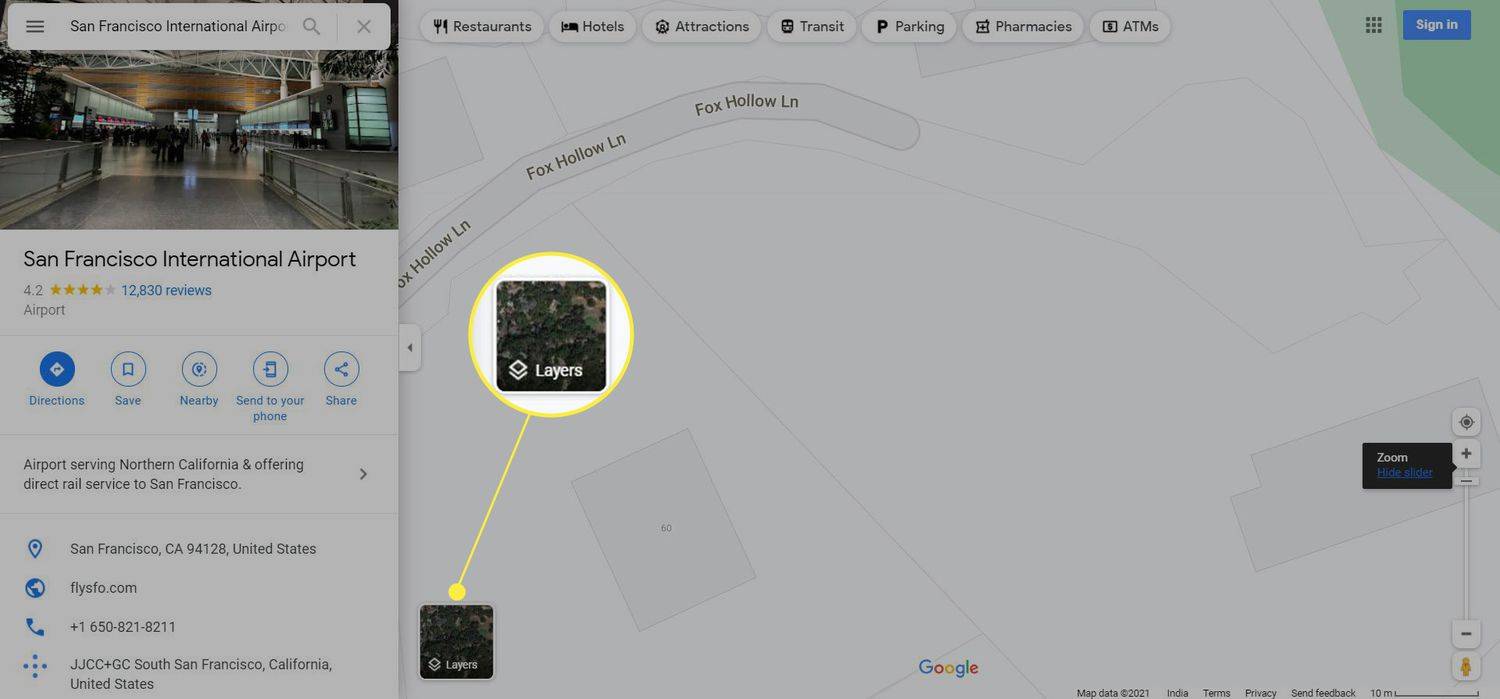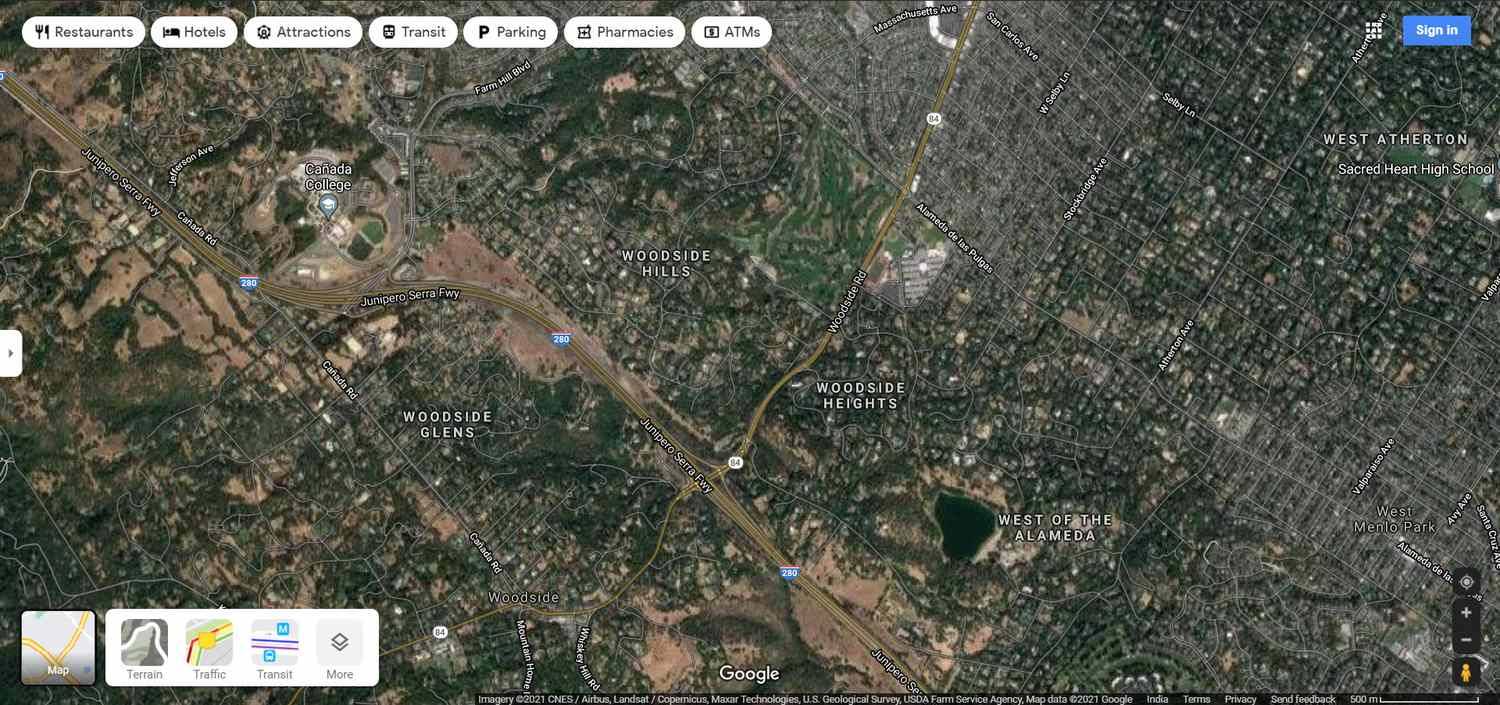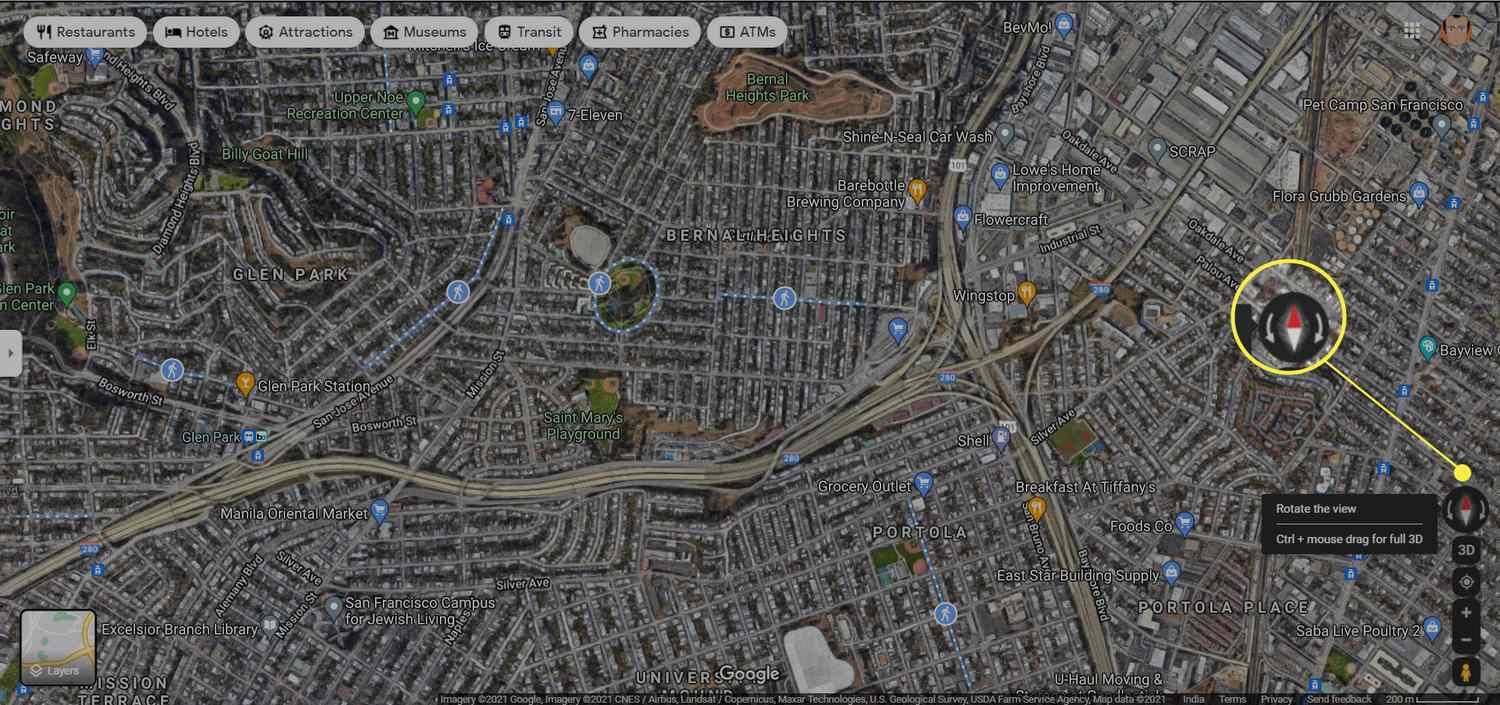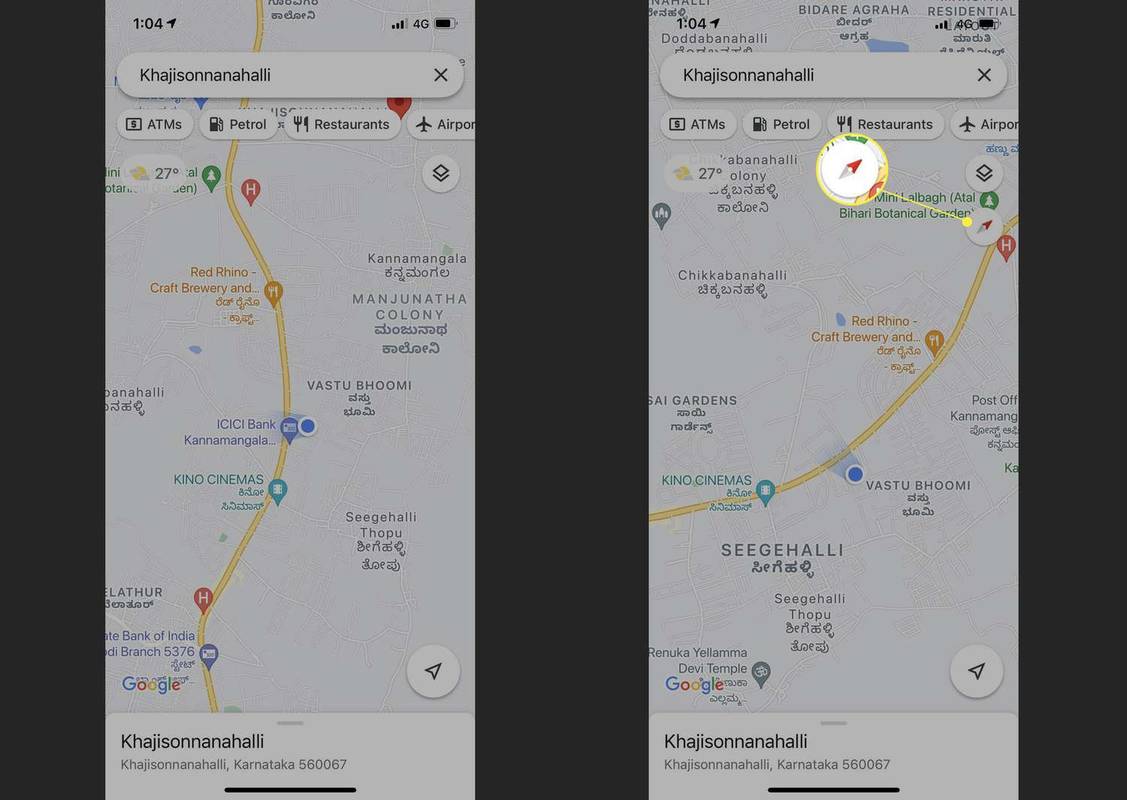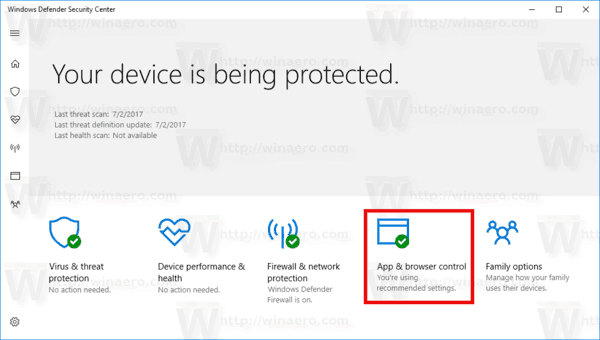Co wiedzieć
- Użyj widoku satelitarnego, aby obracać Mapy Google na komputerze i przeglądarce.
- Użyj kompasu, aby znaleźć prawdziwą północ i strzałek, aby zmienić orientację.
- Używaj gestów dwoma palcami, aby obracać Mapy Google na Androidzie i iOS.
Obróć Mapy Google, a będziesz mógł zorientować się w kierunku podróży i punktach orientacyjnych na mapie. W tym artykule dowiesz się, jak zmienić orientację w Mapach Google w przeglądarce i aplikacji mobilnej.
Obróć Mapy Google w dowolnej przeglądarce
Internetową wersję Map Google można obracać wyłącznie w widoku satelitarnym. Pozostałe warstwy mapy nie obsługują rotacji.
-
Otwórz Mapy Google w dowolnej obsługiwanej przeglądarce.
-
Przejdź do lokalizacji, którą chcesz obrócić, wyszukując ją na pasku wyszukiwania Map lub zezwalając mapie na automatyczne wykrycie Twojej lokalizacji.
-
W razie potrzeby powiększ lokalizację za pomocą kółka przewijania myszy lub suwaka Zoom po prawej stronie mapy.
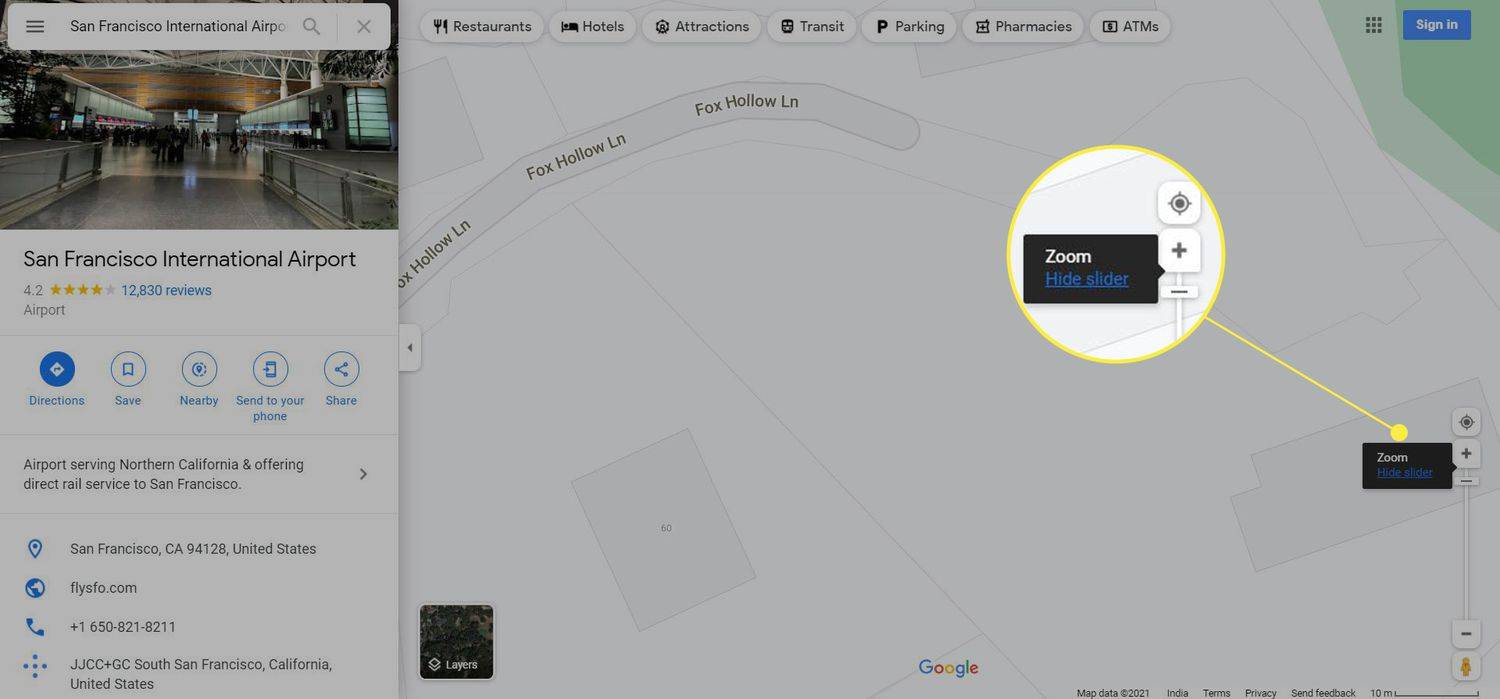
-
Kliknij Warstwy panel w lewym dolnym rogu, aby przełączyć się do widoku satelitarnego.
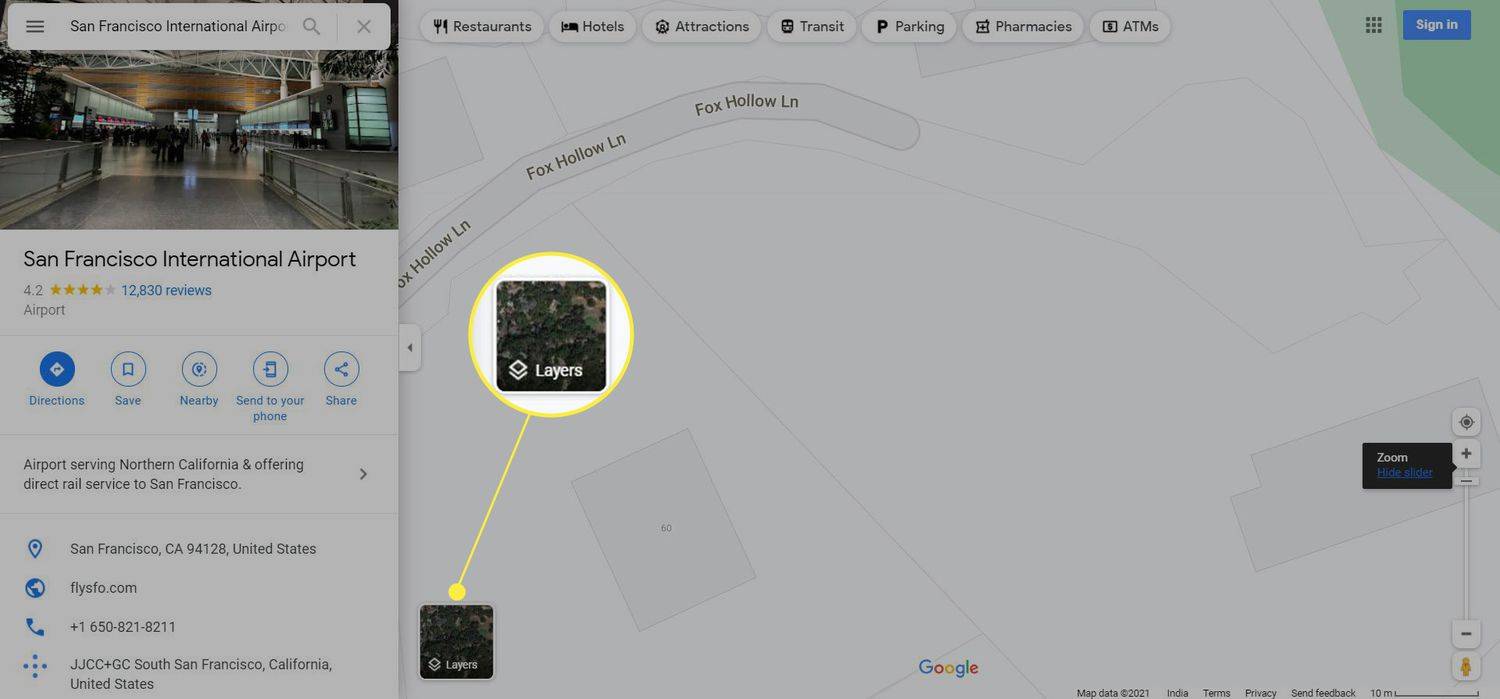
-
Jesteś teraz w widoku satelitarnym.
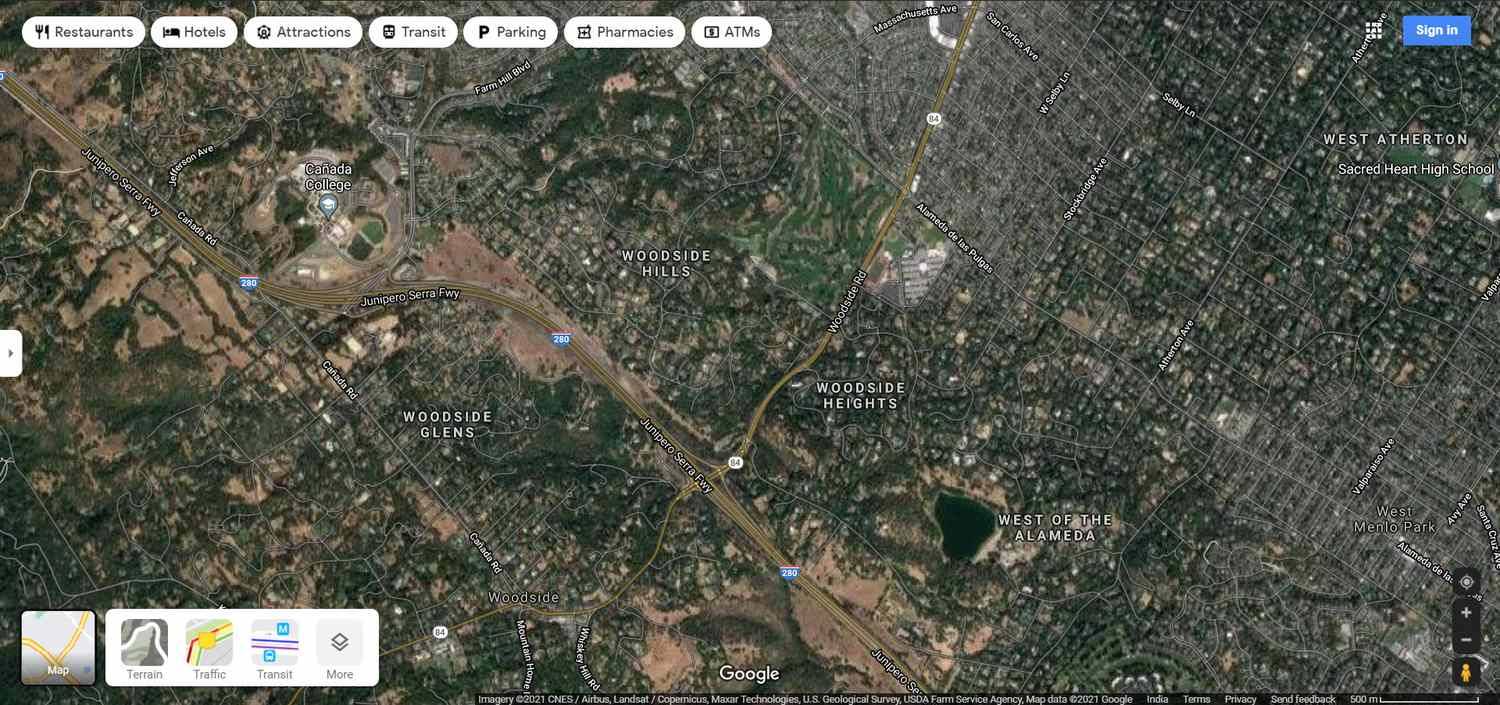
-
Wybierz Kompas po prawej stronie ekranu mapy. Czerwona część kompasu pokazuje na mapie kierunek północny.
Aby to zadziałało, Mapy Google będą musiały mieć pozwolenie na korzystanie z Twojej lokalizacji.
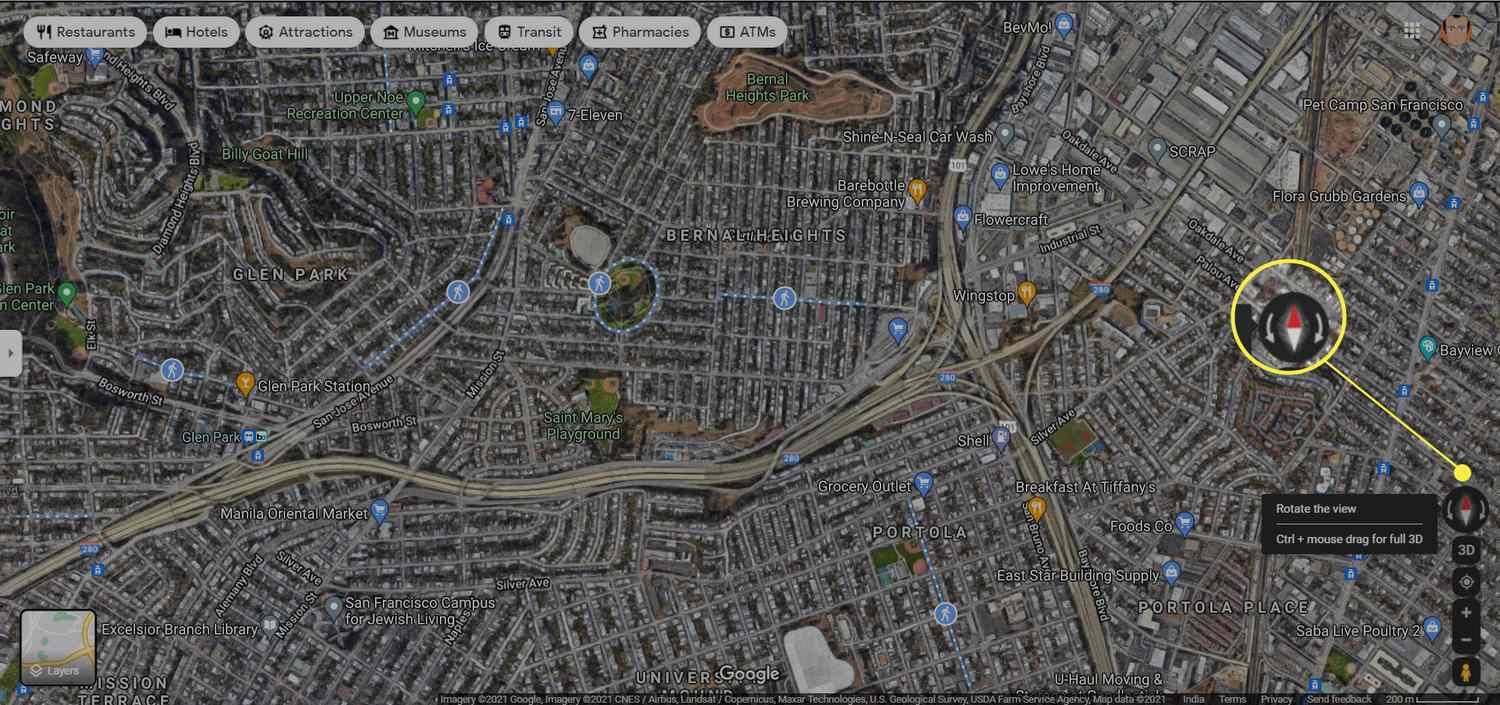
-
Wybierz lewą lub prawą strzałkę na kompasie, aby obrócić mapę w lewo lub w prawo. Możesz także nacisnąć Kontrola na klawiaturze i przeciągnij myszką po mapie, aby uzyskać widok 3D zorientowany w dowolnym kierunku.
Wskazówka:
Alternatywnie użyj skrótów klawiaturowych, aby obrócić Mapy Google w widoku satelitarnym. Wszystkie skróty do Map Google znajdziesz, naciskając klawisz kontrolny + / na klawiaturze.
Obróć Mapy Google w aplikacji mobilnej
Twoim pierwszym odruchem może być obrócenie samego telefonu, ale nie dopasuje to nazw dróg do orientacji telefonu. Obracanie widoku mapy jest znacznie bardziej intuicyjne w aplikacji Mapy Google na iOS i Androida. Z instrukcji możesz skorzystać na dowolnej warstwie Map Google oraz podczas nawigacji pomiędzy dwiema lokalizacjami. Poniższe zrzuty ekranu pochodzą z Map Google na iOS.
-
Otwórz aplikację Mapy Google.
jak zmienić zakres osi x w programie Excel?
-
Wyszukaj miejsce lub pozwól Mapom Google automatycznie wykryć Twoją lokalizację.
-
Umieść dwa palce na mapie i obróć je w dowolnym kierunku. Mapy Google wyświetlają na ekranie mały kompas, który porusza się zgodnie z orientacją mapy. Ikona kompasu pojawia się tylko wtedy, gdy ręcznie przesuwasz mapę. Stuknij ponownie w kompas, aby zorientować mapę wzdłuż osi północ-południe.
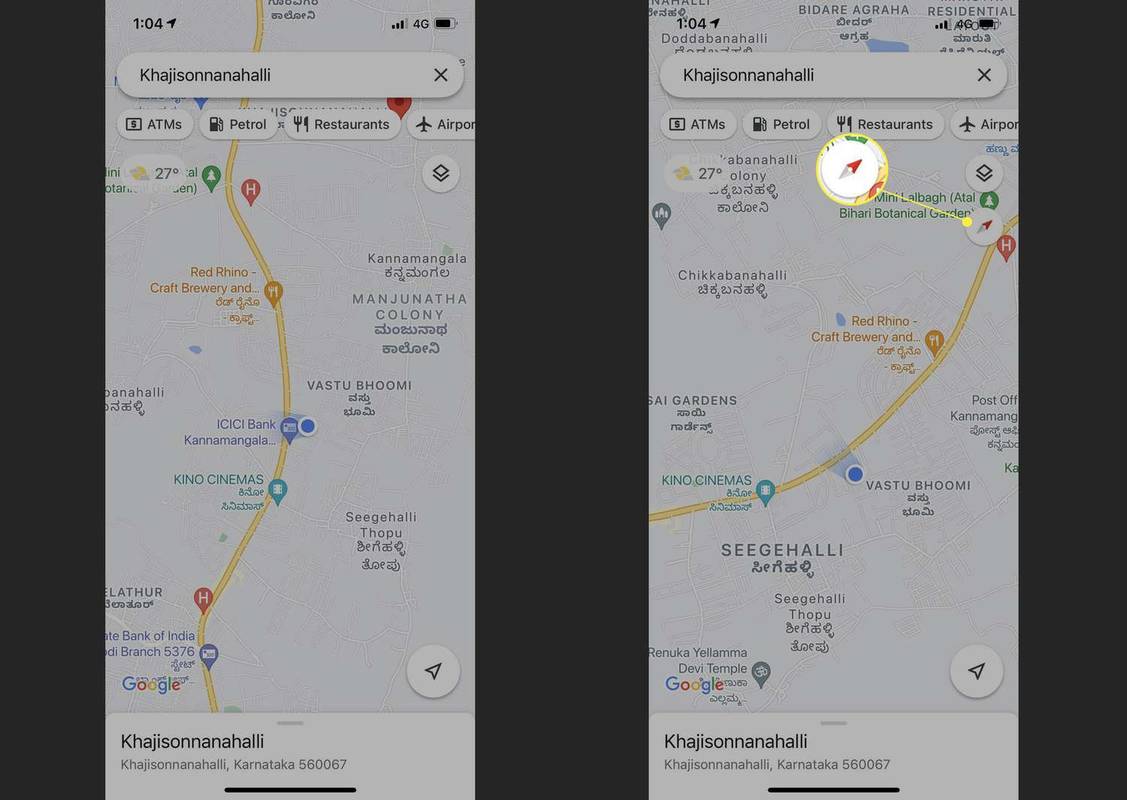
Czerwona strzałka pokazuje północ, a szara wskazuje południe. Użyj tego jako wskazówki do obracania mapy i poruszania się w dowolnym kierunku. Stuknij raz w kompas, aby zresetować widok i ponownie zorientować mapę wzdłuż osi północ-południe.
Często zadawane pytania- Jak zmierzyć odległość w Mapach Google?
Aby zmierzyć odległość w Mapach Google w przeglądarce, kliknij prawym przyciskiem myszy punkt początkowy i wybierz Mierzyć dystans , a następnie kliknij dowolne miejsce na mapie, aby utworzyć trasę do zmierzenia. W aplikacji Mapy Google dotknij i przytrzymaj lokalizację, dotknij nazwy miejsca, a następnie przewiń w dół i dotknij Mierzyć dystans . Przesuń krzyżyk mapy do następnej lokalizacji, dotknij Dodać (+), a następnie znajdź całkowitą odległość na dole.
- Jak umieścić pinezkę w Mapach Google?
Do upuść pinezkę na Mapach Google w przeglądarce kliknij prawym przyciskiem myszy lokalizację, którą chcesz przypiąć i wybierz Wskazówki dojazdu do Tutaj . W aplikacji mobilnej Mapy Google dotknij i przytrzymaj lokalizację, którą chcesz przypiąć, a następnie zostanie utworzona przypinka do mapy.
- Jak pobrać Mapy Google?
Aby pobrać Mapę Google do przeglądania w trybie offline na iPhonie, wyszukaj lokalizację, dotknij nazwy miejsca, a następnie dotknij Więcej (trzy kropki). Wybierać Pobierz mapę offline > Pobierać . Na urządzeniu z Androidem stuknij Więcej (trzy kropki) > Pobierz mapę offline > Pobierać .