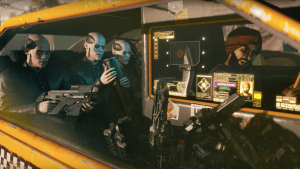Istnieje wiele sposobów zapisywania zdjęć ze schowka jako plików JPG i PNG. W tym artykule omówimy najłatwiejsze i najprostsze metody. Nie musisz uruchamiać bestii programu, takiego jak Photoshop lub Illustrator, aby wykonać to zadanie. Pokażemy Ci, jak to zrobić, niezależnie od tego, czy jesteś użytkownikiem systemu Windows, Mac czy Linux.

Windows
Użytkownicy systemu Windows mają do dyspozycji kilka wbudowanych narzędzi. Dwie wybrane do tego artykułu to aplikacje Snipping Tool i Paint 3D.
Narzędzie do wycinania
Pierwszym i najłatwiejszym sposobem na robienie zdjęć na pulpicie jest mała aplikacja o nazwie Snipping Tool. Jest tam, gdzie potrzebujesz tylko częściowego zrzutu ekranu. Umożliwia szybkie oznaczenie potrzebnego obrazu i zapisanie go w wybranym przez Ciebie formacie.
Oto jak zapisać obraz ze schowka za pomocą narzędzia Wycinanie. Pamiętaj, że te kroki dotyczą komputerów z systemem Windows 10.
- Kliknij ikonę menu Start lub naciśnij klawisz Win.

- Naciśnij klawisz S na klawiaturze.

- Windows wyświetli listę wszystkich dopasowań dla litery S. Kliknij narzędzie Snipping Tool. Jeśli nie ma jej na liście, kliknij kartę Aplikacje i znajdź aplikację. Kliknij na to.

- Następnie przejdź do obrazu, który chcesz zapisać jako JPG lub PNG. Pamiętaj, że możesz robić zdjęcia wszystkiego i wszystkiego, co pojawia się na monitorze.

- Po zlokalizowaniu obrazu kliknij przycisk Nowy w aplikacji Snipping Tool. Jeśli jest to obraz przechowywany na komputerze, najpierw otwórz go w aplikacji Zdjęcia.

- Ekran lekko się wyblaknie. Kliknij miejsce, w którym chcesz umieścić lewy górny róg przyszłego obrazu.

- Przytrzymaj przycisk myszy i przeciągnij czerwony prostokąt, aż będziesz zadowolony.
- Kliknij ikonę Zapisz (dyskietka).

- Wybierz lokalizację i typ pliku.

- Kliknij Zapisz.

Maluj 3D
Użytkownicy systemu Windows niechętni do korzystania z aplikacji Snipping Tool mogą zawsze użyć programu Paint 3D do tego zadania.
Oto jak to zrobić:
jak sprawdzić, czy ktoś zablokował Cię na snapchat
- Znajdź obraz, który chcesz zapisać, kliknij go prawym przyciskiem myszy i kliknij Kopiuj. Alternatywnie możesz nacisnąć klawisz Print Screen na klawiaturze, jeśli chcesz pobrać obraz online.

- Naciśnij klawisz Win na klawiaturze.

- Naciśnij klawisz P.

- Wybierz Paint 3D z listy. Jeśli jej nie widzisz, kliknij kartę Aplikacje, znajdź Paint 3D i kliknij ją.

- Po uruchomieniu aplikacji kliknij ikonę Nowy plik.

- Paint 3D utworzy pusty plik z domyślnymi ustawieniami. Naciśnij jednocześnie klawisze Ctrl i V.

- Paint wklei twój obraz do pliku. Naciśnij klawisz ESC, aby usunąć zaznaczenie obrazu.

- Jeśli obraz nie pasuje idealnie do obszaru roboczego, kliknij opcję Przytnij.

- Wybierz część pliku, którą chcesz zapisać.

- Kliknij ikonę Menu w lewym górnym rogu.

- Wybierz opcję Zapisz jako z menu po lewej stronie.

- Kliknij przycisk Obraz.

- Wybierz lokalizację nowego obrazu.

- Wybierz preferowany format.

- Kliknij Zapisz.

Prochowiec
W tej części artykułu wyjaśniono, jak zapisać obraz schowka jako JPG lub PNG na komputerze Mac. Twój Mac umożliwia zapisywanie obrazów ze schowka na wiele sposobów, ale pozostaniemy przy najprostszym - za pośrednictwem aplikacji Podgląd. Pamiętaj, że ten samouczek dotyczy tylko systemu Mac OS X i że proces ten może się nieco różnić w innych wersjach.
Wykonaj następujące kroki:
- Pobierz żądany obraz do schowka.
- Uruchom aplikację Preview na komputerze Mac.
- Kliknij kartę Plik w menu aplikacji Podgląd.
- Kliknij opcję Nowy ze schowka.
- Podgląd otworzy obraz ze schowka, tak jak każdy inny regularnie przechowywany obraz na dysku. Aplikacja umożliwia również edycję obrazu.
- Gdy będziesz zadowolony z wyglądu obrazu, ponownie kliknij kartę Plik.
- Kliknij opcję Zapisz jako.
- Wybierz lokalizację i żądany format pliku, w tym przypadku PNG lub JPG, i zapisz obraz na dysku twardym.
Linux
Wśród głównych systemów operacyjnych użytkownicy Linuksa są prawdopodobnie najbardziej komfortowi w korzystaniu z terminala do załatwiania spraw. Jeśli nie masz zainstalowanego edytora obrazów w systemie Linux, możesz użyć polecenia xclip, aby zapisać plik obrazu schowka w formacie PNG lub JPG.
czy istnieje sposób, aby przestać obserwować wszystkich na Instagramie?
Oto jak to działa:
- Znajdź obraz, który chcesz zapisać jako JPG lub PNG i kliknij go prawym przyciskiem myszy.
- Wybierz opcję Kopiuj obraz. Pamiętaj, że działa to zarówno w przypadku obrazów przechowywanych online, jak i lokalnie.
- Uruchom Terminal.
- Jeśli potrzebujesz, możesz wykonać $ xclip –selection clipboard –t TARGETS –aby zobaczyć listę dostępnych celów. Ponieważ wszystkie główne dystrybucje Linuksa obsługują pliki JPG i PNG, prawdopodobnie znajdziesz je na liście.
- Następnie wykonaj $ xclip –selection clipboard –t image / png (lub jpg jeśli jest dostępny) –o> /tmp/nameofyourfile.png.
- Aby otworzyć nowy plik, wykonaj $ see /tmp/nameyourfile.png.
Jeśli używasz nowszej dystrybucji Ubuntu, 17.10 lub nowszej, możesz użyć natywnego zestawu skrótów, aby zapisywać zrzuty ekranu jako obrazy.
- Ctrl + Alt + Print skopiuje zrzut ekranu całego okna do schowka.
- Shift + Ctrl + Print skopiuje zrzut ekranu części okna do schowka.
- Ctrl + Print skopiuje zrzut ekranu do schowka.
- Alt + Print zapisze zrzut ekranu całego okna w Pictures.
- Shift + Print zapisze zrzut ekranu części okna w obrazach.
- Print zapisze zrzut ekranu do Pictures.
Możesz wyłączyć i włączyć każdy z tych skrótów według własnego uznania.

Wklej
Istnieje również wiele bezpłatnych witryn internetowych, które oferują konwersję obrazów ze schowka. Oto nasz wybór - OnPaste. Ta strona oferuje użytkownikom tworzenie własnego płótna od podstaw lub od razu przesyłanie obrazu, który chcą zapisać jako JPG lub PNG.
Oto jak utworzyć plik od podstaw:
- Przejdź do lokalizacji obrazu, który chcesz zapisać jako JPG lub PNG i naciśnij Print Screen.
- Otwórz preferowaną przeglądarkę.
- Nawigować do z .
- Wybierz rozmiar płótna. Opcjonalnie możesz również ustawić kolor płótna.
- Kliknij przycisk Utwórz kanwę.
- Gdy pojawi się puste płótno, naciśnij jednocześnie przyciski Ctrl i V.
- Kliknij przycisk Przytnij (pierwszy obok logo witryny).
- Wybierz obraz, który chcesz zapisać.
- Kliknij małą strzałkę obok ikony Zapisz (dyskietka).

- Nazwij swój plik.
- Kliknij przycisk PNG lub JPG. Jeśli wybierzesz JPG, będziesz mógł wybrać jakość obrazu.
- Kliknij Zapisz.
JPG i PNG bez ograniczeń
Zapisywanie plików graficznych w formacie PNG lub JPG nigdy nie było łatwiejsze. Możesz to zrobić natywnie na dowolnym głównym systemie operacyjnym w mniej niż dwie minuty. Alternatywnie możesz skorzystać z jednej z wielu witryn internetowych, które oferują podobną funkcjonalność.
Jak zapisujesz obrazy ze schowka? Czy korzystasz z programów do edycji obrazów ciężkiej artylerii, czy też trzymasz się minimalnej wymaganej siły ognia? Opowiedz nam o swoich preferencjach w komentarzach poniżej.