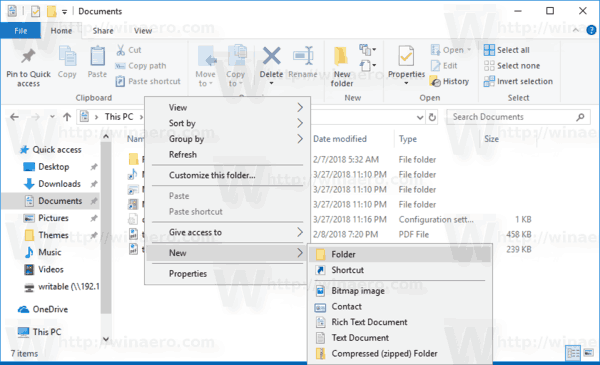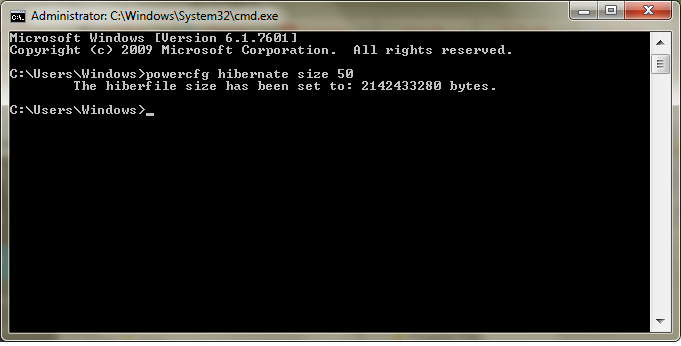Google Home to świetne urządzenie, które umożliwia surfowanie po Internecie, wysyłanie wiadomości i wykonywanie połączeń za pomocą wyłącznie poleceń głosowych. Urządzenie jest połączone z bazą danych Google i wszystko, co musisz zrobić, aby uzyskać żądane informacje, to zapytać.

To oczywista część korzystania z Google Home, ale wiele osób tak naprawdę nie wie, że mogą go używać do wysyłania wiadomości SMS i wykonywania połączeń. Oto, jak możesz to zrobić.
Wykonywanie połączeń z Google Home
Google Home oficjalnie obsługuje wykonywanie połączeń telefonicznych w USA, Wielkiej Brytanii i Kanadzie. To sprawia, że dzwonienie do znajomych, szefa lub kogokolwiek innego jest o wiele łatwiejsze niż kiedykolwiek wcześniej. Google ma już miliony zarejestrowanych numerów telefonów, więc możesz poprosić Asystenta o zadzwonienie do dowolnego z nich w dowolnym momencie.
Wszystko, co musisz powiedzieć, to: Hej Google, zadzwoń (nazwa firmy) i poczekaj, aż ktoś odbierze. Jeśli jesteś głodny, możesz zapytać Google o najbliższą restaurację, a Asystent podpowie Ci, jakie masz opcje. Możesz także zadzwonić, aby dokonać rezerwacji przez Google Home.
Jeśli chcesz zadzwonić pod określony numer, powiedz: Hej Google, zadzwoń pod numer 1122-235-226 lub inny numer, pod który chcesz zadzwonić. Jeśli Twoje połączenie nie zostanie odebrane, możesz w dowolnym momencie poprosić Asystenta o ponowne wybranie numeru. Zakończ połączenie, mówiąc: Hej Google, zatrzymaj/zakończ połączenie/rozłącz się lub po prostu dotknij Google Home.
Dzwonienie do znajomych według numeru
Gdy dzwonisz za pomocą Google Home, odbiorca zobaczy Twój numer jako prywatny. Możesz jednak wprowadzić pewne zmiany, aby osoba, do której dzwonisz, wiedziała, że to Ty. Oto co musisz zrobić:

- Otwórz aplikację Google Home na telefonie.
- Dotknij trzech poziomych linii.
- Kliknij Więcej ustawień.
- Znajdź kartę Usługi i dotknij Połączenia na głośnikach.

- Wybierz swój własny numer.
- Stuknij Dodaj lub zmień numer telefonu.
- Wpisz swój numer telefonu i zweryfikuj.
- Otrzymasz SMS-a od Google z kodem, który musisz wpisać.
Dzwonienie do znajomych po imieniu
Możesz też dzwonić do kontaktów po imieniu zamiast wypowiadać ich numer do Google Home. Jeśli tego chcesz, postępuj zgodnie z poniższymi instrukcjami:
- Otwórz aplikację na swoim telefonie.
- Połącz telefon z tą samą siecią Wi-Fi, co urządzenie Google Home.
- Stuknij ikonę Menu głównego (trzy poziome linie).
- Kliknij Więcej ustawień.
- Znajdź sekcję Urządzenia i wybierz swoje urządzenie domowe.
- Dotknij przełącznika wyników osobistych, aby go włączyć, a litery zmienią kolor na niebieski.
Po zakończeniu konfiguracji powiedz: OK Google, zadzwoń (nazwa kontaktu).
jak zmienić swoje epickie imię
Możesz zapytać Asystenta o cokolwiek podczas rozmowy z kimś, ale rozmowa zostanie przerwana, dopóki Asystent nie powie Ci tego, co chcesz wiedzieć. Powróci do normy, gdy uzyskasz żądane informacje. Połączenia bezpośrednie do innych urządzeń Google Home nadal nie są możliwe, ale prawdopodobnie będą kiedyś w przyszłości.
Wysyłanie wiadomości tekstowych SMS za pomocą Google Home
Zanim zaczniemy, w przeciwieństwie do wykonywania połączeń, wysyłanie SMS-ów przez Google Home nie jest oficjalnie obsługiwane. Istnieje jednak sposób, aby Twój Google Home mógł wysyłać wiadomości tekstowe SMS.
Pierwszą rzeczą, którą musisz zrobić, to utworzyć aplet IFTTT dla każdej osoby, do której chcesz pisać za pomocą Google Home. IFTTT oznacza If This Then That i jest to inteligentna usługa automatyki domowej dołączona do urządzeń Google Home. Pobierz aplikację IFTTT na swój smartfon i postępuj zgodnie z instrukcjami, aby ją skonfigurować:
- Otwórz i zaloguj się do aplikacji IFTTT.
- Stuknij kartę Moje aplety.
- Stuknij ikonę +.
- Dotknij niebieskiego +this, aby skonfigurować akcję wprowadzania IFTTT.
- Wybierz Asystenta Google z listy.
- Stuknij Wypowiedz frazę ze składnikiem tekstowym.

Zobaczysz teraz ekran Ukończ wyzwalacz, w którym musisz wypowiedzieć słowa, na podstawie których Asystent ma działać. Gdzie jest napisane Co chcesz powiedzieć?, musisz wpisać tekst (imię osoby)

Możesz wprowadzić wiele fraz, które wywołują tę samą akcję. Znak dolara musi znajdować się w każdej frazie, tak jak mówią instrukcje na ekranie.
Po zakończeniu konfiguracji dotknij niebieskiej + tej opcji, aby powiedzieć apletowi, co zrobić, gdy polecisz mu wysyłać wiadomości tekstowe SMS.
Lista dostępnych aplikacji pojawi się ponownie. Wyszukaj SMS-a na Androida i wybierz go. Wprowadź numer telefonu osoby, o której już wspomniałeś w powyższych krokach, i zaznacz opcję, która zawiera TextField w wiadomościach.
Wysyłanie wiadomości tekstowych SMS jest łatwiejsze niż kiedykolwiek wcześniej Ever
Teraz, po zakończeniu konfiguracji, możesz włączyć lub wyłączyć akcję, dotykając przełącznika włącz/wyłącz w dowolnym momencie. Spróbuj po raz pierwszy, mówiąc: Hej Google, tekst (imię) (Wiadomość), a wiadomość zostanie wysłana. Pamiętaj, aby w momencie składania zamówienia podać swoją wiadomość.