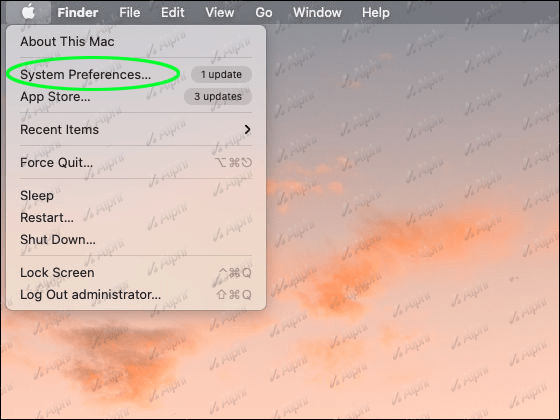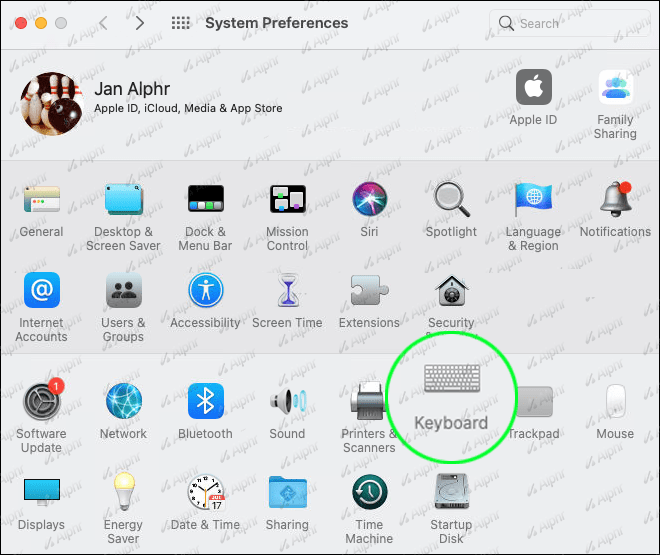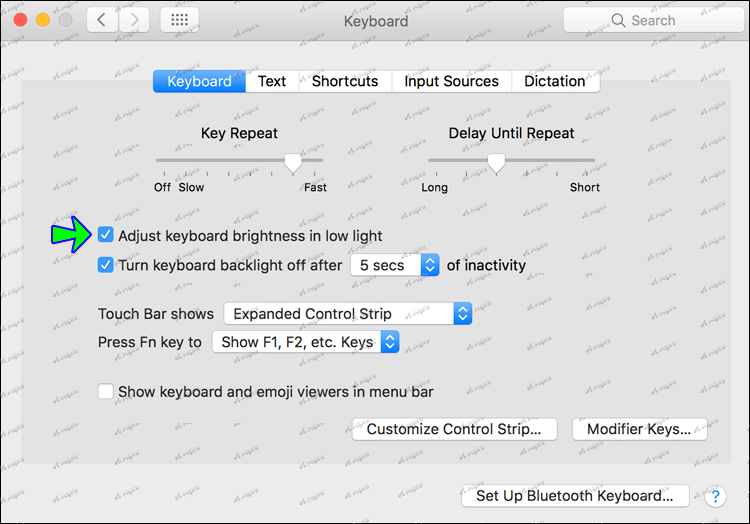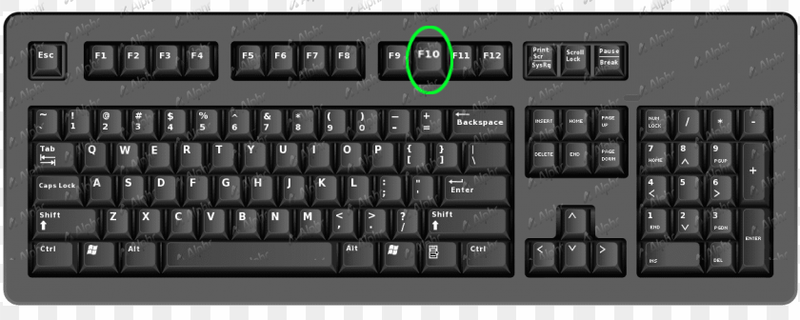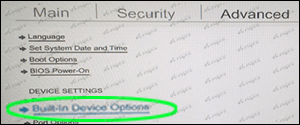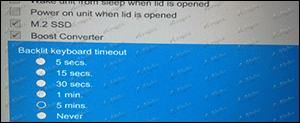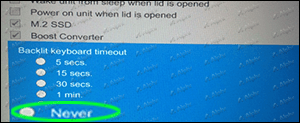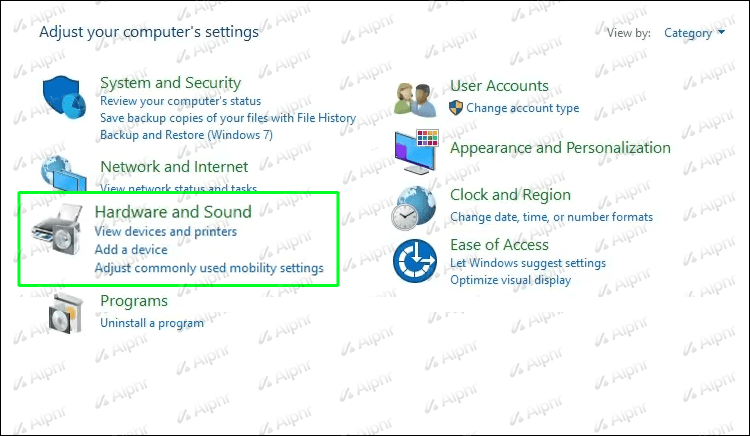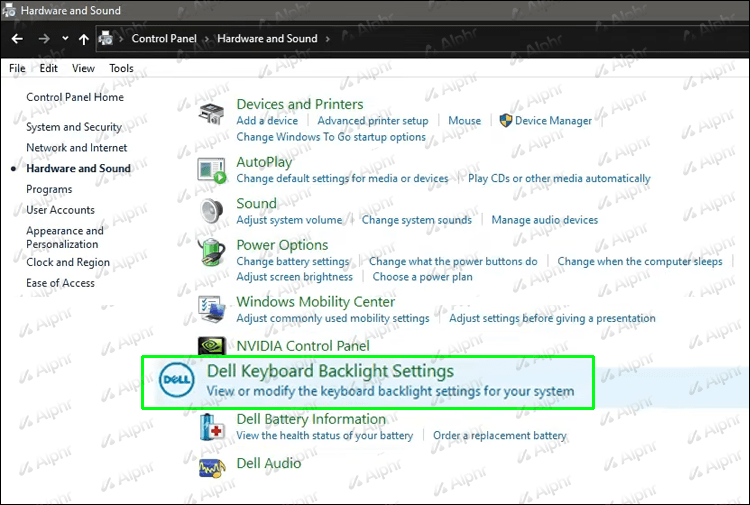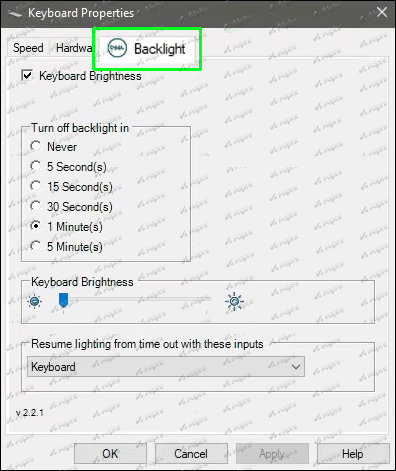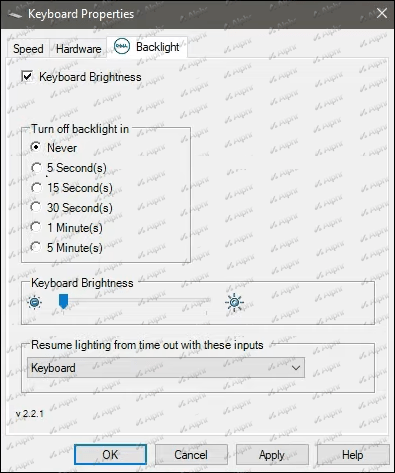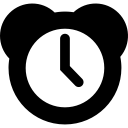Można śmiało powiedzieć, że era komputerów osiągnęła pełnoletność. Dawno minęły czasy, w których nie można było pisać w ciemności bez lampy biurkowej lub innego źródła światła. Obecnie większość komputerów jest wyposażona w podświetlaną klawiaturę, która ułatwia pisanie w warunkach słabego oświetlenia. Podświetlana klawiatura podświetla klawisze, ułatwiając pisanie w warunkach słabego oświetlenia. Nawet o 3 nad ranem możesz pisać na klawiaturze i wykonywać pracę w zaciszu własnego łóżka.

Jednak klawiatura nie pozostaje włączona przez cały czas. Co więcej, ustawienia podświetlenia różnią się w zależności od typu używanego komputera.
Jeśli chcesz, aby Twoja klawiatura była stale podświetlona, abyś mógł pisać w dowolnym momencie bez konieczności majstrowania przy kilku klawiszach lub przyciskach, ten artykuł pokaże Ci, jak to się robi.
Jak ustawić podświetlaną klawiaturę na zawsze włączoną na komputerze Mac?
Komputery Mac zawsze wyprzedzają konkurencję w zakresie innowacji i niewątpliwie dotyczy to również ich klawiatur.
Większość nowoczesnych komputerów Mac jest wyposażona w czujnik światła w górnej części ekranu, tuż pod aparatem. Ten czujnik automatycznie dostosowuje jasność klawiszy w zależności od ilości wykrytego naturalnego światła. Po aktywacji czujnika klawiatura jest podświetlona, aby zapewnić możliwość pracy w dowolnym oświetleniu.
Oto kroki:
- Otwórz menu Apple i wybierz Preferencje systemowe.
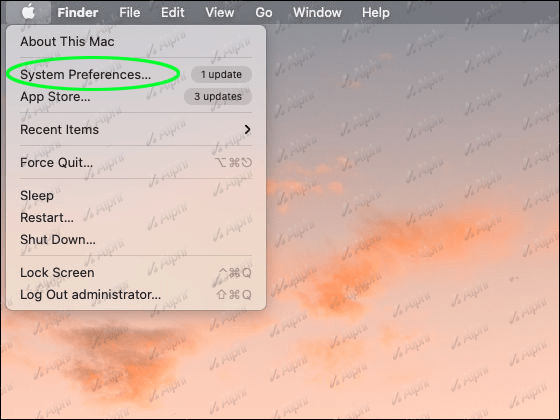
- Kliknij Klawiatura, aby otworzyć panel zarządzania klawiaturą.
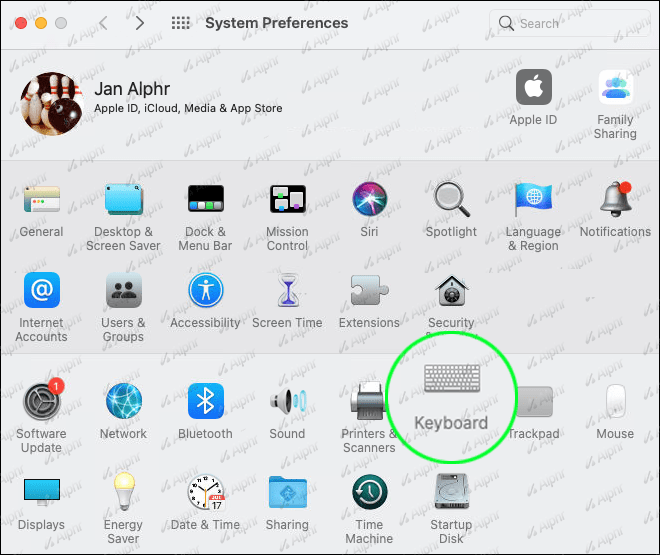
- Zaznacz pole obok opcji Dostosuj jasność klawiatury przy słabym oświetleniu.
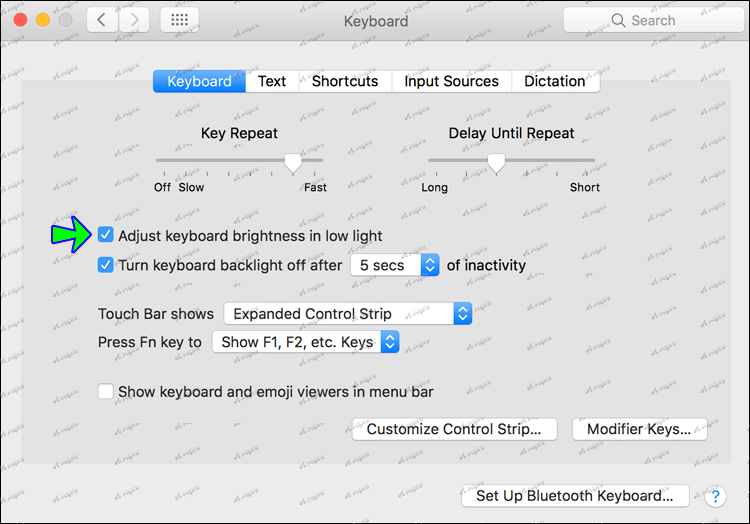
- Wyjdź z Preferencji systemowych.
W tym momencie klawiatura powinna być podświetlona, choć lekko, jeśli w pomieszczeniu jest dużo światła. Jeśli w dowolnym momencie okaże się, że klawiatura nie jest wystarczająco jasna, możesz dostosować jasność, naciskając kilkakrotnie F5, Fn lub F.
jak wyczyścić historię Snapchata
Okno Preferencje systemowe pozwala również określić, jak długo klawiatura powinna być podświetlona, gdy komputer jest bezczynny i nie jest wykonywany żaden klawisz. Może to być szczególnie przydatne, jeśli próbujesz mieć oko na moc baterii.
Jak ustawić podświetlaną klawiaturę na zawsze włączoną w komputerze HP?
Spojrzmy prawdzie w oczy. Naciśnięcie Q zamiast E nie jest zabawne, gdy masz pilne zadanie do wykonania. Może to być frustrujące i marnować dużo czasu.
Na szczęście firma HP zapewniła, że podświetlaną klawiaturę można ustawić tak, aby pozostawała włączona przez cały czas, aby umożliwić pisanie nawet w warunkach słabego oświetlenia.
Zobaczmy, jak się do tego zabrać:
- Zrestartuj swój komputer.
- Przed zakończeniem sekwencji startowej naciśnij kilkakrotnie klawisz F10, aby otworzyć system BIOS.
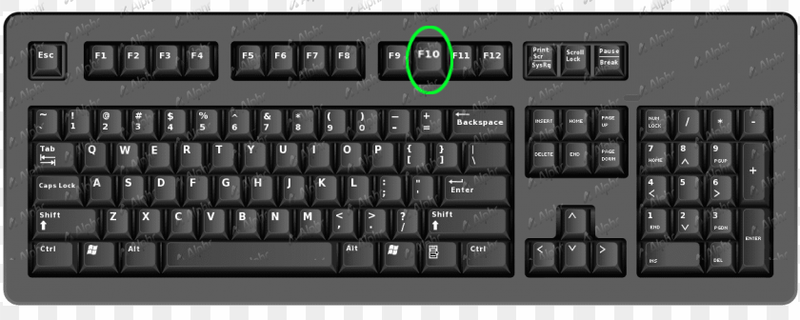
- Po otwarciu systemu BIOS przewiń w dół do opcji Zaawansowane za pomocą strzałki w dół na klawiaturze.
- Wybierz wbudowane opcje urządzenia, a następnie naciśnij Enter.
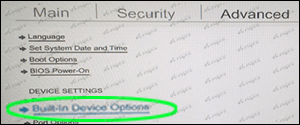
- Kliknij Limit czasu podświetlenia klawiatury.
- Naciśnij klawisz spacji na klawiaturze, aby otworzyć ustawienia limitu czasu podświetlenia.
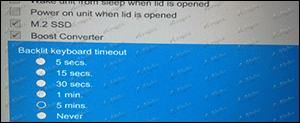
- Przełącz pole obok Nigdy. Zapewni to, że podświetlenie pozostanie włączone przez cały czas.
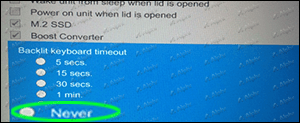
Ustawienia podświetlenia pozwalają również wybrać ustawienie limitu czasu nawet na 5 sekund. Jeśli nie chcesz zbyt szybko rozładowywać baterii, rozważ skrócenie czasu oczekiwania.
Jak ustawić podświetlaną klawiaturę Lenovo na zawsze włączoną?
Jeśli posiadasz laptopa Lenovo, podświetlona klawiatura to coś, czego nigdy nie docenisz, jeśli zawsze pracujesz na otwartej przestrzeni lub w pomieszczeniach z dużą ilością światła. Jednak w ciemności klawiatura ożywa, umożliwiając pisanie bez większego wysiłku.
Większość maszyn Lenovo wyposażonych w podświetlaną klawiaturę ma również czujniki światła zaprojektowane do automatycznej regulacji jasności klawiszy.
Oto jak aktywować te czujniki:
- Otwórz menu Start.
- Wybierz Konfiguracje sprzętu.
- Wybierz opcję Podświetlenie klawiatury.
- Kliknij Automatyczne podświetlenie klawiatury.
- Wybierz żądany poziom podświetlenia. Możesz wybrać niski, wysoki lub wyłączony. Aby jednak podświetlenie było zawsze podświetlone, należy wybrać ustawienie Wysokie lub Niskie.
Należy pamiętać, że funkcja automatycznego podświetlenia klawiatury działa tylko wtedy, gdy została aktywowana w systemie BIOS komputera.
Oto jak sprawdzić, czy funkcja jest włączona:
- Uruchom ponownie laptopa.
- Natychmiast pojawi się ekran rozruchowy, naciśnij kilkakrotnie klawisz F1, aby przejść do trybu BIOS.
- Wybierz menu Klawiatura/mysz.
- Wybierz Podświetlenie klawiatury.
Jeśli funkcja podświetlenia jest już aktywna, powinieneś zobaczyć aktywny przycisk przełączania obok opcji Włączone. Jeśli nie, funkcja nie została jeszcze włączona. Możesz to jednak zrobić, po prostu przełączając przycisk obok opcji Włączone.
Jak ustawić podświetlaną klawiaturę na zawsze włączoną w Dell?
Komputery Dell są znane ze swojej wszechstronności i opcji dostosowywania, dlatego trochę rozczarowuje fakt, że nie pozwalają ci ustawić podświetlanej klawiatury tak, aby była zawsze włączona po wyjęciu z pudełka.
Na szczęście Aplikacja Dell Feature Enhancement Pack pozwala ci to zrobić. Oto jak z niego korzystać:
- Zainstaluj aplikację na swoim komputerze.
- Przejdź do Panelu sterowania i wybierz Sprzęt i dźwięk.
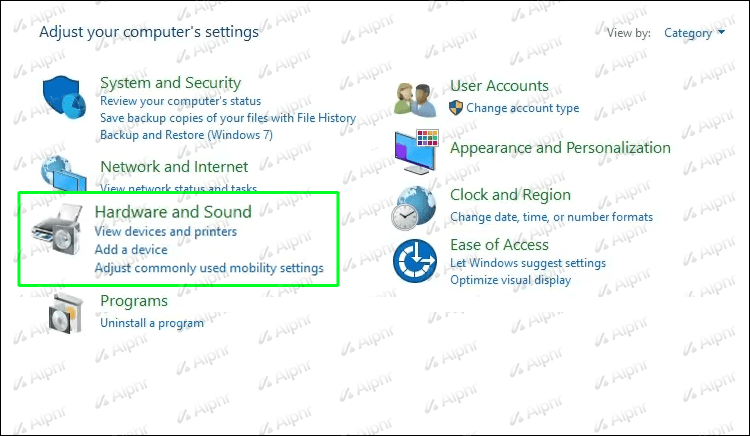
- Wybierz Ustawienia podświetlenia klawiatury Dell.
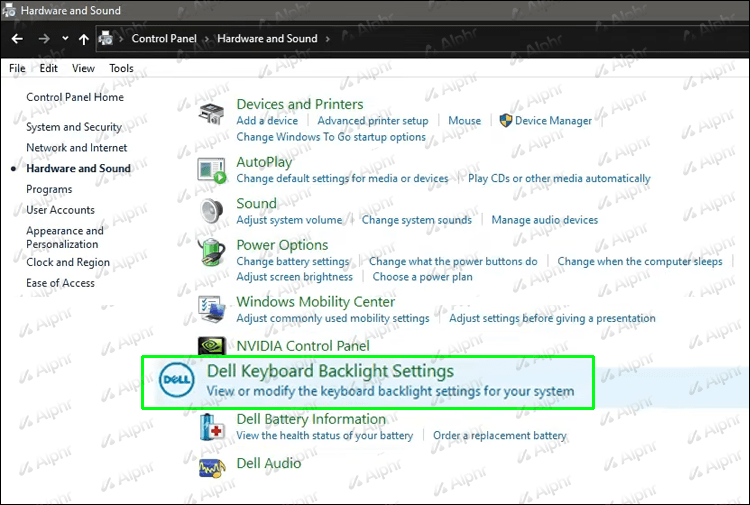
- Wybierz Podświetlenie w wyświetlonym oknie.
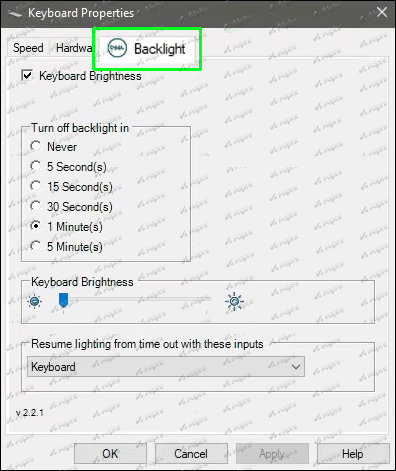
- W obszarze Ustawienia limitu czasu wybierz Nigdy.
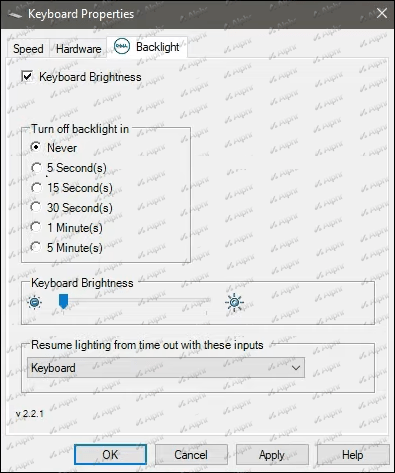
Dodatkowe często zadawane pytania
Czy jest jakaś wada utrzymywania podświetlenia klawiatury na stałe?
Tak. Podświetlenie klawiatury może wyczerpać baterię, ponieważ wykorzystuje diody LED do podświetlania klawiatury. Ilość zużywanej energii zależy od wybranego ustawienia jasności. Z tego powodu ustawienie Zawsze włączone należy aktywować tylko wtedy, gdy jest to absolutnie konieczne.
Zawsze jest czas na pisanie
Klawiatura jest jedną z najważniejszych części komputera, ale jest też jedną z najtrudniejszych w obsłudze, gdy nie masz źródła światła. Dzięki podświetlanej klawiaturze nie ma znaczenia, jak ciemne jest otoczenie – będziesz mógł pisać wygodnie i dokładnie w każdej sytuacji.
To powiedziawszy, ważne jest, aby pamiętać, że ustawienia podświetlanej klawiatury różnią się w zależności od marki komputera.
Niektóre klawiatury umożliwiają zmianę kolorów i poziomów jasności, a niektóre pozostaną stale podświetlone, nawet jeśli nie dostosujesz ustawień. Inne są zaprojektowane tak, aby wyłączały się automatycznie po określonym czasie bezczynności.
Aby dowiedzieć się, czy Twoja klawiatura posiada którąkolwiek z tych funkcji, musisz sprawdzić sekcję właściwości na swoim komputerze lub skonsultować się z producentem.
Co najbardziej lubisz w podświetlanych klawiaturach?
Daj nam znać w sekcji komentarzy poniżej.