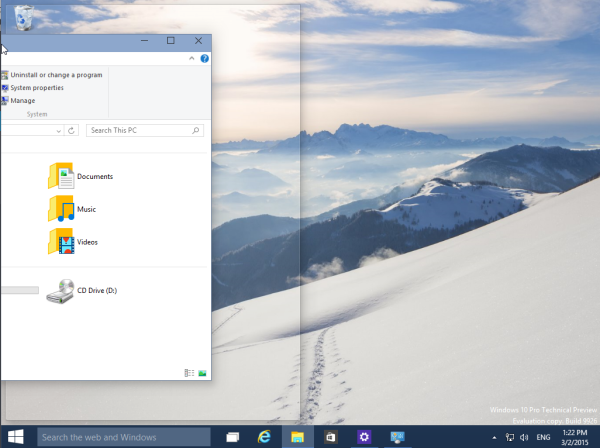Dodatkowa pojemność uzyskana dzięki wielu kartom graficznym nie tylko zwiększy moc procesora graficznego (GPU), ale także zapewni przerwę w pracy procesora centralnego, zmniejszając jego obciążenie. W systemie Windows 10 możesz wybrać, która karta graficzna powinna być domyślna do obsługi aplikacji intensywnie korzystających z grafiki.

W tym artykule dowiesz się, jakie kroki należy wykonać, aby dedykowana karta graficzna stała się podstawowym zasobem dla wybranych aplikacji w systemie Windows 10.
Jak ustawić domyślną kartę graficzną w systemie Windows 10?
Wykonaj poniższe czynności, aby upewnić się, że aplikacja korzysta z określonej karty graficznej w systemie Windows 10:
- Otwórz ustawienia.

- Wybierz System, a następnie Wyświetl.

- Pod sekcją Wiele ekranów kliknij Ustawienia grafiki.

- Wybierz aplikację z menu rozwijanego:

- Jeśli wybierzesz aplikację klasyczną, musisz kliknąć przycisk Przeglądaj, aby znaleźć plik .exe i określić aplikację.

- Jeśli wybierzesz aplikację Microsoft Store, pojawi się drugie menu rozwijane, w którym możesz wybrać aplikację.

- Jeśli wybierzesz aplikację klasyczną, musisz kliknąć przycisk Przeglądaj, aby znaleźć plik .exe i określić aplikację.
- Po wybraniu aplikacji z menu rozwijanego kliknij przycisk Dodaj.

- Kliknij przycisk Opcje, a następnie ustaw preferencje graficzne, których chcesz używać w aplikacji:

- Wybierz opcję Domyślny system dla systemu Windows, aby automatycznie decydować, którego GPU użyć.
- Wybierz Oszczędzanie energii, aby uruchomić aplikację na GPU przy najmniejszym zużyciu energii, zazwyczaj na zintegrowanym procesorze graficznym. Twoja oddzielna karta graficzna również jest tutaj opcją.

- Wybierz Wysoka wydajność, aby uruchomić aplikację na oddzielnym procesorze graficznym (np. NVIDIA lub Advanced Micro Devices [AMD]).

- Teraz naciśnij Zapisz.

- Powtarzaj kroki od 4 do 7, aż ustawisz aplikacje, których chcesz używać z dedykowaną kartą graficzną.
Jak ustawić domyślną kartę graficzną w Windows NVIDIA?
Oto jak ustawić kartę graficzną NVIDIA jako domyślny procesor graficzny w systemie Windows 10:
- Kliknij prawym przyciskiem myszy w dowolnym miejscu na pulpicie i wybierz opcję Panel sterowania NVIDIA.

- W obszarze Ustawienia 3D wybierz opcję Zarządzaj ustawieniami 3D.

- Wybierz kartę Ustawienia programów, a następnie wybierz aplikację, dla której chcesz wybrać kartę graficzną z listy rozwijanej.

- Wybierz opcję Preferowany procesor graficzny z listy rozwijanej.

- Aby korzystać z NVIDIA, kliknij Wysokowydajny procesor NVIDIA.

Często zadawane pytania
Jaka jest różnica między zintegrowaną a dedykowaną kartą graficzną?
Kluczową różnicą jest to, że zintegrowana karta graficzna nie ma swojego procesora (centralnego procesora lub procesora), a zamiast tego używa procesora, do którego jest podłączona, i systemowej pamięci RAM. Dedykowana karta graficzna ma swój procesor, znany jako GPU, i pamięć RAM (VRAM). Dedykowana karta graficzna może mieć tysiące rdzeni do przetwarzania, co znacznie poprawia wydajność kosztem znacznych wymagań dotyczących zasilania, chłodzenia i budżetu.
Jakie są wady zintegrowanej grafiki?
Główną wadą zintegrowanej grafiki jest to, że gdy procesor i karta graficzna znajdują się na tym samym chipie, jeden lub oba procesory będą oferować zmniejszoną moc obliczeniową. Zintegrowane systemy graficzne nie mają takiej mocy obliczeniowej, jaką oferuje dedykowana karta graficzna. Zintegrowana grafika pobiera również część pamięci RAM systemu, zmniejszając ogólną wydajność systemu.
jak uzyskać drganie klucza strumienia?
Jak włączyć kartę graficzną
Wykonaj poniższe czynności, aby włączyć kartę graficzną:
1. Zaloguj się do komputera jako administrator i otwórz Panel sterowania.
2. Wybierz System, a następnie wybierz Menedżer urządzeń.
3. Przejdź przez wymieniony sprzęt, aby znaleźć swoją kartę graficzną.
4. Kliknij go prawym przyciskiem myszy, a następnie wybierz Włącz.
jak zrobić eliksir oporu
5. Wyjdź i zapisz zmiany, jeśli zostaniesz o to poproszony.
Podłączanie oddzielnej karty graficznej
Jeśli używasz wielu procesorów graficznych, system Windows umożliwia określenie preferowanego procesora graficznego, którego ma używać dana aplikacja, aby poprawić wydajność grafiki lub żywotność baterii. W przypadku każdej aplikacji możesz wybrać, czy chcesz, aby system Windows decydował, która karta graficzna ma być używana, czy też ma korzystać ze zintegrowanej lub dedykowanej karty graficznej.
Na jakie dedykowane karty graficzne zdecydowałeś się wybrać i dlaczego? Podziel się swoimi opiniami w sekcji komentarzy poniżej.