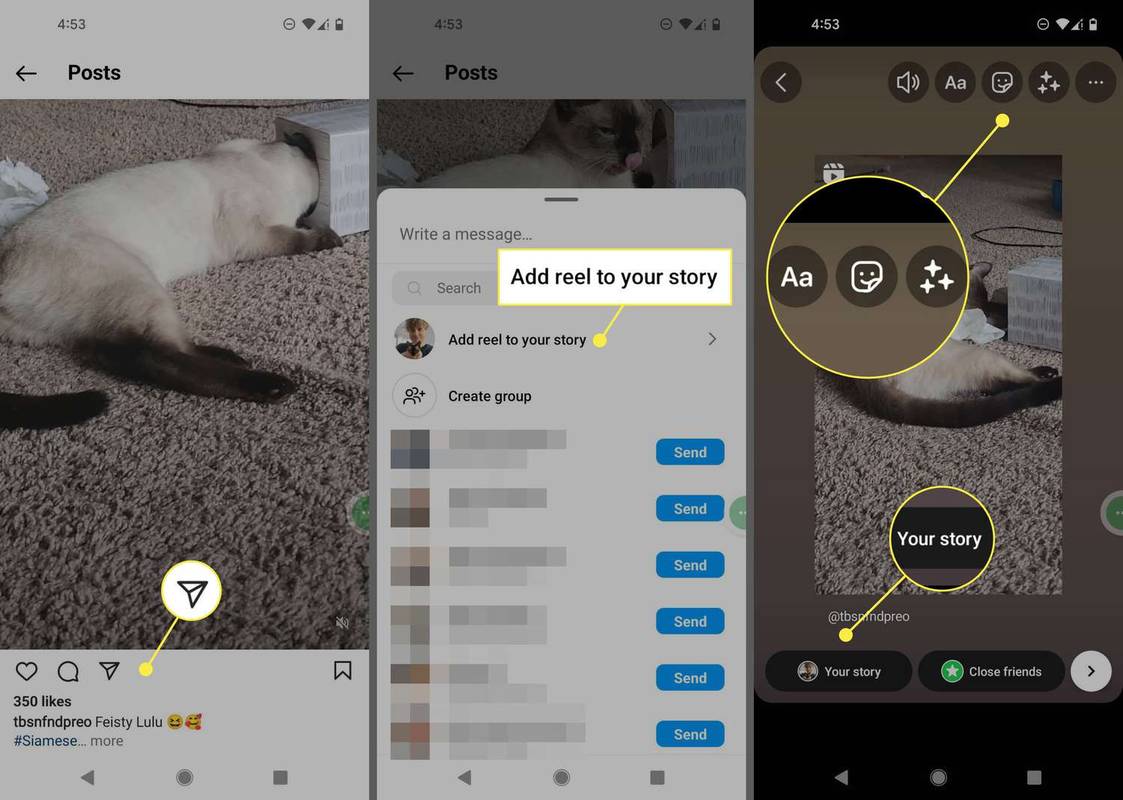System Windows umożliwia udostępnianie drukarki podłączonej do komputera komputerom i użytkownikom w sieci. Udostępniona drukarka może być używana przez inne osoby do wysyłania zadań drukowania. Będzie widoczny w udostępnionych zasobach sieciowych twojego komputera, więc użytkownicy będą mogli go zainstalować (dodać) do swoich drukarek.
Reklama
Udostępniona drukarka jest dostępna dla innych użytkowników, gdy komputer, do którego jest podłączona, jest włączony, a system operacyjny jest uruchomiony. Ponadto drukarka musi być włączona.

Jak być może już wiesz, system Windows 10 nie zawiera funkcji HomeGroup począwszy od wersji 1803. Dla wielu użytkowników HomeGroup była wygodnym sposobem udostępniania plików i folderów w sieci. Na szczęście możliwe jest udostępnianie drukarki bez korzystania z grupy domowej.
Przede wszystkim musisz włączyć funkcję udostępniania plików i drukarek w systemie Windows 10. Więcej informacji można znaleźć w artykule
jak przypisać role na niezgodzie
Wyłącz lub włącz udostępnianie plików i drukarek w systemie Windows 10
Uwaga: jeśli używasz systemu Windows 10 w wersji 1803, przeczytaj artykuł (i jego komentarze) Komputery sieciowe nie są widoczne w systemie Windows 10 w wersji 1803 . Upewnij się, że masz usługi Publikacja zasobów wykrywania funkcji i Host dostawcy wykrywania funkcji włączone (ich typ uruchamiania jest ustawiony naautomatyczny) i bieganie. Należy to zrobić na każdym komputerze z systemem Windows 10, który chcesz skonfigurować do udostępniania drukarek.
Musisz też zaloguj się jako administrator przed kontynuowaniem.
Aby udostępnić drukarkę w systemie Windows 10 wykonaj następujące czynności.
- Otworzyć Aplikacja Ustawienia .

- Przejdź do Urządzenia -> Drukarki i skanery.
- Po prawej stronie wybierz drukarkę, którą chcesz udostępnić.
- Kliknij naZarządzaćprzycisk.

- Na następnej stronie kliknij łączeWłaściwości drukarki.

- W oknie dialogowym Właściwości drukarki przejdź do karty Udostępnianie.
- Włącz opcjęUdostępnij tę drukarkę.

- Zmień nazwę udziału, jeśli chcesz. Ta nazwa będzie widoczna dla innych użytkowników w sieci.
- Włącz opcjęRenderowanie zadania drukowania na komputerach klienckich.
- Kliknij OK.
Skończyłeś.
Uwaga: jeśli użytkownicy w sieci działają różne architektury (32-bitowe lub 64-bitowe) systemu Windows 10 , możesz podać im sterowniki, klikając plikdodatkowe sterownikiprzycisk. Umożliwi im to bezpośrednią instalację udostępnionej drukarki bez konieczności ręcznego pobierania innego sterownika.
Alternatywnie do udostępniania drukarki można użyć klasycznej aplikacji Panel sterowania.
Udostępnij drukarkę za pomocą Panelu sterowania
- Otwórz klasyczny Aplikacja Panel sterowania .
- Idź do Sprzęt i dźwięk Urządzenia i drukarki.

- PodDrukarki, kliknij prawym przyciskiem wybraną drukarkę.
- WybierzWłaściwości drukarkiz menu kontekstowego.

- W oknie dialogowym Właściwości drukarki przejdź do karty Udostępnianie.

- Włącz opcjęUdostępnij tę drukarkę.
- Zmień nazwę udziału, jeśli chcesz. Ta nazwa będzie widoczna dla innych użytkowników w sieci.
- Włącz opcjęRenderowanie zadania drukowania na komputerach klienckich.
- Kliknij OK.
Do przestań udostępniać drukarkę wyłącz opcję Udostępnij tę drukarkę w oknie dialogowym Właściwości drukarki.
Wreszcie istnieje możliwość udostępniania drukarki za pomocą programu PowerShell.
Udostępnij drukarkę za pomocą programu PowerShell
- Otwórz PowerShell jako administrator . Wskazówka: możesz dodaj menu kontekstowe „Otwórz PowerShell jako administrator” .
- Wpisz lub skopiuj i wklej następujące polecenie:
Get-Printer | Nazwa tabeli formatu, nazwa udziału, udostępniona
Polecenie wydrukuje tabelę z drukarkami i stanem ich udostępniania.

- Teraz uruchom polecenie:
Set-Printer -Name 'Printer name' -Shared $ True -ShareName 'Printer share name'. Zastąp część „Nazwa drukarki” rzeczywistą nazwą drukarki z listy. Zastąp „Nazwę udziału drukarki” żądaną nazwą udziału, którą zobaczą inni użytkownicy. Na przykład,Set-Printer -Name 'Brother DCP-7055' -Shared $ True -ShareName 'Little Brother'

Drukarka jest teraz udostępniona. Zobacz poniższy zrzut ekranu:
Otóż to.
Powiązane artykuły:
- Kopie zapasowe i przywracanie drukarek w systemie Windows 10
- Otwórz kolejkę drukarek za pomocą skrótu w systemie Windows 10
- Ustaw drukarkę domyślną w systemie Windows 10
- Jak powstrzymać system Windows 10 przed zmianą domyślnej drukarki
- Otwórz kolejkę drukarek w systemie Windows 10
- Utwórz skrót do folderu drukarek w systemie Windows 10
- Usuń zablokowane zadania z kolejki drukarki w systemie Windows 10
- Utwórz skrót do urządzeń i drukarek w systemie Windows 10
- Dodaj menu kontekstowe urządzeń i drukarek w systemie Windows 10
- Dodaj urządzenia i drukarki do tego komputera w systemie Windows 10