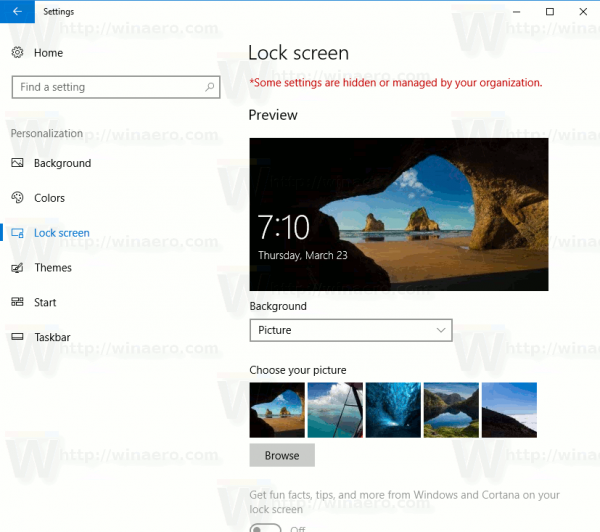Czy wiesz, że system Windows czasami oznacza pliki jako ukryte, aby uniemożliwić modyfikowanie lub usuwanie ważnych informacji? Podobnie możesz także ukryć foldery przed wzrokiem ciekawskich lub po prostu zmniejszyć bałagan.

Ale jak ujawnić wszystkie te ukryte klejnoty?
Pokazywanie ukrytych folderów jest tak samo proste, jak ich ukrycie. Czytaj dalej, aby dowiedzieć się, jak odkryć ukryte foldery w systemie Windows i co zrobić, gdy ukryte foldery się nie ujawniają.
Jak wyświetlić ukryte pliki w systemie Windows 10
Możesz wyświetlić wszystkie ukryte pliki w systemie Windows 10 za pomocą kilku prostych kliknięć myszą. Aby rozpocząć, wykonaj poniższe czynności:
- Wybierz ikonę Eksploratora plików na pasku zadań.

- Wybierz kartę Widok.

- Na pasku nagłówka wybierz opcję Opcje.

- Wybierz Zmień folder i opcje wyszukiwania.

- Wybierz kartę Widok (ponownie).

- Wybierz kartę Widok
- Przejdź do ustawień zaawansowanych.

- Wybierz opcję Pokaż ukryte pliki, foldery i dyski i naciśnij przycisk OK.

LUB:
- Otwórz okno Eksploratora plików.

- Wybierz kartę Widok.

- Zaznacz pole Ukryte elementy w sekcji Pokaż / Ukryj wstążki Eksploratora plików.

Tak, druga metoda jest szybsza. Ale zawsze dobrze jest mieć opcje, prawda? Masz również inną opcję, jeśli chcesz pracować z Panelu sterowania systemu Windows:
- Wybierz Wygląd i personalizację.

- Wybierz opcje Eksploratora plików, aby otworzyć nowe okno.

- Wybierz kartę Widok.

- Zejdź do Ukrytych plików i folderów i wybierz Pokaż ukryte pliki, foldery i dyski.

- Wybierz Zastosuj, a następnie OK.

Te metody działają również w przypadku użytkowników korzystających z systemu Windows 8.
Jak wyświetlić ukryte pliki w wierszu polecenia systemu Windows 10
Niektórzy wolą używać wiersza polecenia zamiast menu ustawień. Używają funkcji cmd wyłącznie do zmiany rzeczy w swoim systemie operacyjnym. Jeśli wolisz używać wiersza polecenia zamiast menu Ustawienia, wykonaj następujące czynności:
- Otwórz Uruchom, naciskając klawisz Windows + R.

- Wpisz cmd w polu tekstowym (bez cudzysłowów).

- Naciśnij Ctrl + Shift + Enter, aby otworzyć podwyższony wiersz polecenia.

- Wpisz następującą linię poleceń:
attrib -h -r -s / s / d E:**(znak zachęty E: kieruje polecenie na dysk E, w razie potrzeby zmień literę dysku).
Jak wyświetlić ukryte pliki w systemie Windows 8
Windows 8 i Windows 10 mają te same kroki, aby ujawnić ukryte pliki. Możesz więc wybrać jedną z poniższych metod:
jak ukryć zamówienia w aplikacji amazon 2019
Metoda panelu sterowania
- Stuknij przycisk Pulpit.
- Wybierz opcję Panel sterowania, a następnie Opcje folderów.
- Wybierz Wygląd i personalizację.
- Przejdź do opcji znajdujących się po prawej stronie wstążki.
- W nowym oknie dialogowym wybierz kartę Widok.
- Wybierz opcję Pokaż ukryte pliki, foldery i dyski.
- Odznacz opcję Ukryj rozszerzenia znanych typów plików.
- 8 Naciśnij przycisk OK.
Metoda eksploratora plików
- Otwórz Eksplorator plików.
- Wybierz kartę Widok.
- Przejdź do sekcji Pokaż / ukryj na wstążce Eksploratora plików.
- Zaznacz / odznacz pole Ukryte elementy.
Zmiany następują natychmiast po kliknięciu pola. Jeśli chcesz ponownie ukryć foldery, musisz wrócić i zmienić to, ponieważ system Windows pamięta to ustawienie.
Jak wyświetlić ukryte pliki w systemie Windows 7
Włączanie ukrytych plików w systemie Windows 7 jest nieco bardziej skomplikowane niż w systemie Windows 8 lub nowszym. Nie jest to niemożliwe, ale jeśli nie wiesz, gdzie szukać, możesz nigdy nie dojść do tego samodzielnie.
Na szczęście masz ten przewodnik krok po kroku, który wskaże Ci właściwy kierunek. Wykonaj następujące czynności, aby wyświetlić ukryte pliki w systemie Windows 7:
- Przejdź do paska narzędzi Eksploratora Windows i naciśnij przycisk Organizuj.
- Przejdź do opcji Folder i wyszukiwania z menu rozwijanego.
- Wybierz kartę Widok znajdującą się w górnej części okna Opcje folderów.
- W obszarze Ukryte pliki i foldery wybierz opcję Pokaż ukryte pliki, foldery i dyski.
- Naciśnij OK, aby zapisać nowe ustawienie.
Jak wyświetlić ukryte pliki w systemie Windows XP
Znalezienie miejsca do ujawnienia ukrytych plików w systemie Windows XP może być nieco mylące, jeśli spróbujesz tego samodzielnie. Oto krótki przewodnik, który pozwoli Ci wybrać właściwą opcję ustawień, aby pokazać te ukryte pliki:
- Otwórz Eksploratora Windows i wybierz Narzędzia.
- Wybierz Opcje folderów.
- W nowym oknie wybierz opcję zakładki Widok.
- Przejdź do Ustawień zaawansowanych i wybierz Pokaż ukryte pliki i foldery.
- Odznacz opcję Ukryj rozszerzenia znanych typów plików.
- Wybierz OK, aby zapisać i wyjść.
Jak wyświetlić ukryte pliki w systemie Windows Vista
Kroki, aby wyświetlić ukryte pliki w systemie Windows Vista, są podobne do innych wersji systemu Windows. Ale znalezienie opcji w systemie Vista może być trochę mylące, ponieważ miejsce początkowe jest nieco inne. Sprawdź poniższe kroki, aby odkryć ukryte pliki w systemie Windows Vista:
- Wybierz opcję Organizuj w Eksploratorze Windows.
- Wybierz opcję, która mówi Opcje folderów i wyszukiwania.
- W nowym oknie dialogowym wybierz kartę Widok i przejdź do Ustawień zaawansowanych.
- Odznacz / usuń zaznaczenie opcji Ukryj rozszerzenia znanych typów plików.
- Po zakończeniu naciśnij przycisk OK, aby zapisać zmiany ustawień i wyjść.
Dodatkowe często zadawane pytania
Dlaczego moje ukryte pliki nie są wyświetlane?
Niektórzy użytkownicy uważają, że szybkie zmiany ustawień nie powodują pojawienia się ukrytych plików. W większości przypadków użycie polecenia CMD lub polecenia rejestru może rozwiązać problem, ponieważ te metody pozwalają głębiej zagłębić się w dysk komputera.
Metoda 1 - Poprawka CMD
• Przejdź do pola wyszukiwania i wpisz cmd.

• W oknie Wiersz polecenia wpisz G: (lub dysk, na który chcesz kierować) i naciśnij OK.

• Wpisz następujące polecenie w wierszu polecenia:
atrybuty -s -h -r / s / d
Metoda 2 - Zmiana rejestru
• Otwórz okno Uruchom, naciskając jednocześnie Windows + R.

• Wpisz regedit w polu tekstowym i naciśnij OK, aby otworzyć narzędzie Edytor rejestru.

• Przejdź do następującej kluczowej lokalizacji:
HKEY_LOCAL_MACHINE SOFTWARE Microsoft Windows CurrentVersion Explorer Advanced Folder Hidden SHOWALL

• Znajdź wpis CheckedValue i upewnij się, że dane są wymienione jako 1 na końcu wiersza wprowadzania.

• Jeśli wartość nie jest wymieniona jako jedna, przejdź do Edytuj DWORD i ręcznie zmień CheckedValue na 1.

• Naciśnij przycisk OK, aby zapisać zmiany i ponownie uruchomić komputer, aby zaczęły obowiązywać.

Znajdowanie ukrytych folderów
Znalezienie ukrytych folderów w większości systemów operacyjnych Windows zajmuje tylko kilka kroków, a przez większość czasu opcja ustawień znajduje się w tym samym miejscu. Po prostu dotarcie tam może stanowić problem dla niektórych osób. Na szczęście masz wiele opcji do wyboru, aby odkryć te tajemnicze pliki. Po prostu zachowaj ostrożność podczas edycji lub zmiany trwałych plików w systemie operacyjnym, w przeciwnym razie możesz napotkać poważne problemy.
Jak często używasz opcji ukrytych folderów? Jaka jest Twoja preferowana metoda uzyskiwania dostępu do ukrytych folderów? Opowiedz nam o tym w sekcji komentarzy poniżej.