W systemie Windows 10 można wyświetlić ikonę obszaru powiadomień programu Windows Defender (zasobnik systemowy). Jeśli jesteś niejawnym testerem systemu Windows, może to być już widoczne w Twojej instalacji. W tym artykule zobaczymy, jak możesz pokazać lub ukryć ikonę paska Windows Defender w systemie Windows 10.
Reklama
Jeśli używasz systemu Windows 10 w wersji 1607 „Rocznicowa aktualizacja”, możesz zaoszczędzić czas i uniknąć edycji rejestru. Zobacz następujący artykuł:
Jak wyłączyć ikonę zasobnika Windows Defender w rocznicowej aktualizacji systemu Windows 10
Jeśli korzystasz z systemu Windows 10 Creators Update 1709 lub nowszego, postępuj zgodnie z instrukcjami w artykule
Wyłącz ikonę na pasku zadań programu Windows Defender Security Center
Po włączeniu wygląda to tak:
![]() Kliknięcie ikony prawym przyciskiem myszy zapewnia tylko jedną opcję - otwarcie programu Windows Defender:
Kliknięcie ikony prawym przyciskiem myszy zapewnia tylko jedną opcję - otwarcie programu Windows Defender:
![]() Możesz użyć tej ikony, aby uzyskać natychmiastowy dostęp do programu Windows Defender lub po prostu wskazać jego stan. Ikona pokazuje, czy usługa Defender jest włączona czy wyłączona.
Możesz użyć tej ikony, aby uzyskać natychmiastowy dostęp do programu Windows Defender lub po prostu wskazać jego stan. Ikona pokazuje, czy usługa Defender jest włączona czy wyłączona.
Jak wyświetlić ikonę zasobnika programu Windows Defender w systemie Windows 10
Wykonaj poniższe czynności, aby wyświetlić ikonę:
- Otwórz Edytor rejestru .
- Przejdź do następującego klucza rejestru:
HKEY_CURRENT_USER SOFTWARE Microsoft Windows CurrentVersion Run
Wskazówka: możesz uzyskać dostęp do dowolnego klucza rejestru za pomocą jednego kliknięcia .
- Tutaj utwórz nową wartość ciągu o nazwie „Windows Defender”. Ustaw następującą wartość:
Runkey '% ProgramFiles% Windows Defender MSASCui.exe'
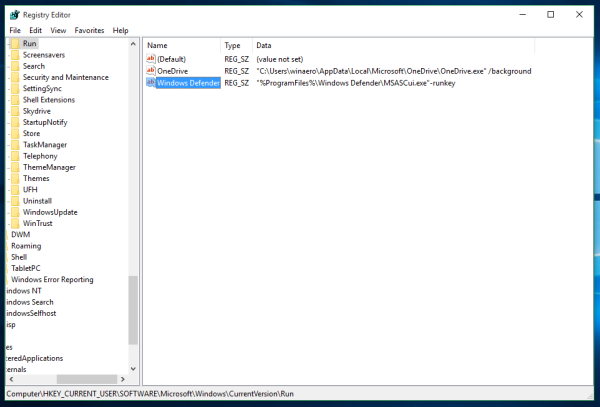
- Uruchom ponownie system Windows 10 lub wyloguj się i zaloguj ponownie do swojego konta użytkownika.
Skończyłeś tutaj.
Jak ukryć ikonę zasobnika programu Windows Defender w systemie Windows 10
Aby ukryć ikonę paska Windows Defender w systemie Windows 10, musisz wykonać następujące czynności:
- Otwórz Edytor rejestru .
- Przejdź do następującego klucza rejestru:
HKEY_CURRENT_USER SOFTWARE Microsoft Windows CurrentVersion Run
- Usuń wszystkie wartości wskazujące na plik „Program Files Windows Defender MSASCui.exe”.
- Teraz przejdź do następującego klucza rejestru:
HKEY_LOCAL_MACHINE SOFTWARE Microsoft Windows CurrentVersion Run
Wskazówka: możesz szybko przełączać się między podkluczami HKEY_CURRENT_USER i HKEY_LOCAL_MACHINE, korzystając z nowej funkcji Edytora rejestru w systemie Windows 10, jak opisano tutaj: Windows 10 aktualizuje Edytor rejestru .
- Ponownie usuń wszystkie wartości wskazujące na plik „Program Files Windows Defender MSASCui.exe”.
Dlaczego niektórzy użytkownicy mają domyślnie włączoną ikonę programu Windows Defender w zasobniku, a inni nie
W systemie Windows 10 ci niejawni testerzy systemu Windows, którzy instalują nowe kompilacje za pośrednictwem usługi Windows Update, często mają widoczną ikonę paska zadań Defender. Niektóre wcześniej wydane kompilacje systemu Windows 10 miały odpowiednią wartość w rejestrze w kluczu Run. Jednak dla wielu użytkowników wiersz programu Windows Defender w rejestrze wygląda następująco:
„% ProgramFiles% Windows Defender MSASCui.exe” -hide -runkey
Przełącznik „-hide” zapobiega wyświetlaniu ikony w zasobniku, więc ci użytkownicy nigdy jej nie zobaczą!
Ci, którzy wykonują czystą instalację, jak ja, nie mają wartości rejestru programu Windows Defender w sekcji Uruchom, więc nie mają również ikony w zasobniku. Jest to domyślne zachowanie w przypadku czystej instalacji systemu Windows 10.
jak odzyskać stary chrom?
Dziękuję przyjacielowi Cody Warmbo który odkrył to zachowanie i zainspirował mnie do napisania artykułu.








