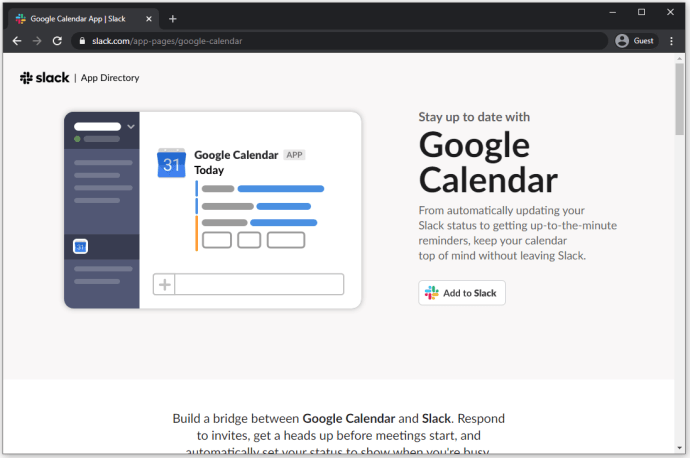Użytkownicy Chrome mogą zauważyć błąd, który wylogowuje ich z konta Google i innych wcześniej zalogowanych witryn. Zwykle problem występuje, gdy zamykają przeglądarkę i po pewnym czasie ponownie uruchamiają kolejną sesję w przeglądarce.

Jeśli doświadczasz tego samego problemu i szukasz rozwiązań, to dobrze trafiłeś. W tym artykule przedstawimy szczegółowe instrukcje, jak uniemożliwić Chrome wylogowanie Cię z kont Google przy wyjściu.
jak umieścić zdjęcie jako tło w dokumentach googlegoogle
Jak zatrzymać Chrome przed wylogowaniem przy wyjściu?
Pozostanie zalogowanym na koncie Google ma wiele zalet, na przykład możliwość korzystania z usług Google od razu po uruchomieniu. Na przykład możesz przesłać plik na Dysk Google lub natychmiast otworzyć nową wiadomość e-mail. W ten sposób możesz zaoszczędzić czas, ponieważ nie musisz za każdym razem wpisywać hasła.
Zazwyczaj po zalogowaniu się w Chrome zamknięcie przeglądarki nie powinno Cię wylogować. Na szczęście dla użytkowników, którzy doświadczają tego problemu, istnieje kilka prostych sztuczek, które mogą zrobić, aby powstrzymać przeglądarkę przed zakończeniem sesji.
Wymienimy instrukcje dla systemów Windows, Android, iPhone i Mac osobno, mimo że kroki są bardzo podobne.
Windows 10
Włącz pliki cookie
Wyłączenie plików cookie (informacje ze stron internetowych, które są przechowywane na Twoim komputerze) w określonych witrynach może uniemożliwić Twojej przeglądarce utrzymywanie Cię w stanie zalogowania. Aby temu zapobiec, najlepiej zaakceptować pliki cookie, aby utrzymać sesję.
Wystarczy wykonać następujące kroki:
- Otwórz aplikację Chrome.

- Uderz w trzy kropki w prawym górnym rogu aplikacji i przejdź do sekcji Ustawienia.

- Stuknij opcję Prywatność i bezpieczeństwo.

- Otwórz Ustawienia witryny.

- Wybierz Pliki cookie i przejdź do Ustawień ogólnych.

- Wyłącz opcję Blokuj wszystkie pliki cookie.

- Wyłącz przycisk Wyczyść pliki cookie i dane witryn po zamknięciu przeglądarki Chrome.

- Ponownie otwórz Chrome.
Sprawdź swój antywirus
Oprogramowanie antywirusowe od czasu do czasu automatycznie usuwa pliki cookie przeglądarki ze względów bezpieczeństwa. Aby sprawdzić, czy tak jest, wyłącz na chwilę ochronę antywirusową, a następnie sprawdź, czy Chrome nie wylogowuje Cię z sesji przeglądania przy wyjściu.
Manipulowanie ustawieniami logowania Chrome
- Uruchom aplikację Chrome na komputerze.

- Udaj się do sekcji Ustawienia.

- Kliknij Ty i Google.

- Wybierz Synchronizacja i usługi Google.

- Pamiętaj, aby włączyć opcję Zezwalaj na logowanie w Chrome.

Użyj innego konta
- Zaloguj się na konto Google (osobiste, służbowe itp.).

- Uruchom ponownie Chrome.

- Wyloguj się z bieżącego konta.

- Zaloguj się ponownie na oryginalne konto.

Zaktualizuj Chrome
Dla niektórych użytkowników problem może być tak prosty, jak przestarzała wersja Chrome. Wykonaj te czynności, aby w razie potrzeby zaktualizować Chrome:
- Otwórz Chrome na pulpicie.

- Otwórz stronę Ustawienia.

- Naciśnij przycisk Pomoc.

- Przejdź do O Chrome.

- Naciśnij przycisk Aktualizuj, aby zaktualizować Chrome do najnowszej wersji (jeśli nie została jeszcze zaktualizowana).

Wyczyść pamięć podręczną
Uszkodzona pamięć podręczna może automatycznie wylogować niektórych użytkowników ze wszystkich kont po zamknięciu przeglądarki. Aby to naprawić:
- Uruchom aplikację Chrome na komputerze.

- Kliknij trzy kropki w prawym górnym rogu przeglądarki i najedź na Historia.

- Wybierz Historia.

- Kliknij opcję Wyczyść dane przeglądania.

- Kliknij Wyczyść dane.

- Uruchom ponownie Chrome.
Wyłącz rozszerzenia
Podobnie jak w przypadku programów antywirusowych rozszerzenia zabezpieczeń mogą wylogować Cię z konta podczas zamykania Chrome. Aby sprawdzić, czy to jest problem:
- Kliknij trzy kropki w prawym górnym rogu Chrome i przejdź do Więcej narzędzi.

- Przejdź do rozszerzeń.

- Wyłącz rozszerzenia, wyłączając przycisk obok nich.

- Uruchom ponownie pulpit i sprawdź, czy to rozwiązało problem.
Zresetuj Chrome do ustawień domyślnych
Zawsze możesz spróbować zresetować lub ponownie zainstalować Chrome:
- Przejdź do Ustawień w Chrome. To trzy pionowe kropki w prawym górnym rogu.

- Wpisz reset w polu wyszukiwania.

- Wybierz Przywróć ustawienia do oryginalnych wartości domyślnych i kliknij Resetuj ustawienia.

- Uruchom ponownie Chrome.
Jeśli żadna z technik nie działa, zawsze możesz na jakiś czas przełączyć się na inną przeglądarkę. Może to być problem, który Google musi rozwiązać po jego zakończeniu.
iPhone
Włącz pliki cookie
- Otwórz aplikację Chrome na swoim iPhonie.

- Uderz w trzy poziome kropki w prawym dolnym rogu i otwórz Ustawienia.

- Stuknij opcję Prywatność i bezpieczeństwo.

- Stuknij w Ustawienia witryny.
- Wybierz Pliki cookie i przejdź do Ustawień ogólnych.
- Wyłącz przyciski Blokuj wszystkie pliki cookie i Wyczyść pliki cookie i dane witryn po zamknięciu Chrome.
- Uruchom ponownie Chrome.
Dostosuj ustawienia logowania do Chrome
- Otwórz Chrome na swoim iPhonie.

- Udaj się do sekcji Ustawienia.

- Dotknij Ciebie i Google.
- Wybierz Synchronizacja i usługi Google.

- Włącz opcję Zezwalaj na logowanie w Chrome.
Użyj innego konta
- Zaloguj się na inne konto Google.
- Uruchom ponownie Chrome.
- Wyloguj się z bieżącego konta.
- Zaloguj się ponownie na oryginalne konto.
Zaktualizuj Chrome
- Uruchom aplikację Chrome na swoim iPhonie.

- Otwórz ustawienia.
- Stuknij w przycisk Pomoc.

- Przejdź do O Chrome.
- Stuknij w przycisk Aktualizuj, jeśli aktualizacja jest dostępna.
Wyczyść pamięć podręczną
- Otwórz aplikację Chrome na swoim iPhonie.

- Kliknij trzy pionowe kropki w prawym dolnym rogu i przejdź do Historii.

- Upewnij się, że pole Obrazy i pliki w pamięci podręcznej jest zaznaczone i kliknij opcję Wyczyść dane przeglądania.

- Stuknij w Wyczyść dane.
- Uruchom ponownie Chrome.
Jeśli żadne z powyższych rozwiązań nie działa, możesz chcieć przełączyć się na inną przeglądarkę, dopóki Google nie rozwiąże problemu (jeśli jest to problem z ich platformą).
Android
Włącz pliki cookie
- Otwórz Chrome na swoim urządzeniu z Androidem.

- Stuknij trzy poziome kropki w prawym górnym rogu i przejdź do Ustawień.

- Stuknij opcję Prywatność i bezpieczeństwo i przejdź do Ustawień witryny.

- Wybierz Pliki cookie, a następnie Ustawienia ogólne.

- Wyłącz przyciski Blokuj wszystkie pliki cookie oraz Wyczyść pliki cookie i dane witryn po zamknięciu Chrome.

- Uruchom ponownie Chrome.
Dostosuj ustawienia logowania do Chrome
- Otwórz aplikację Chrome na swoim urządzeniu z Androidem.

- Przejdź do sekcji Ustawienia.

- Stuknij w Ty i Google, a następnie Synchronizacja i usługi Google.

- Włącz opcję Zezwalaj na logowanie w Chrome.

Użyj innego konta
- Zaloguj się na inne konto Google i ponownie uruchom Chrome.
- Wyloguj się z bieżącego konta.
- Zaloguj się ponownie na oryginalne konto.
Zaktualizuj Chrome
- Uruchom aplikację Chrome na swoim urządzeniu z Androidem.

- Otwórz Ustawienia i dotknij przycisku Pomoc.

- Przejdź do Informacje o Chrome i zaktualizuj aplikację do nowej wersji, jeśli jest dostępna.

Wyczyść pamięć podręczną
- Otwórz Chrome.

- Uderz w trzy kropki w prawym górnym rogu i przejdź do Historii.

- Upewnij się, że opcja Wyczyść dane z pamięci podręcznej jest włączona i kliknij opcję Wyczyść dane przeglądania.

- Stuknij w Wyczyść dane.

- Uruchom ponownie Chrome.
Jeśli żadna z powyższych technik nie działa, możesz chcieć przełączyć się na inną przeglądarkę, jeśli problem jest błędem, który Google musi naprawić.
Prochowiec
Włącz pliki cookie
- Otwórz aplikację Chrome na Macu.

- Uderz w trzy pionowe kropki w prawym górnym rogu i otwórz sekcję Ustawienia.

- Wybierz Prywatność i bezpieczeństwo, a następnie Ustawienia witryny.

- Kliknij Pliki cookie i dane witryn, a następnie Ustawienia ogólne.

- Wyłącz opcję Blokuj wszystkie pliki cookie oraz Wyczyść pliki cookie i dane witryn po zamknięciu przeglądarki Chrome.

- Uruchom ponownie Chrome.
Wyłącz swój antywirus
Oprogramowanie antywirusowe może przypadkowo usunąć pliki cookie Chrome ze względów bezpieczeństwa. Wyłącz na chwilę program antywirusowy, aby sprawdzić, czy Chrome nadal wylogowuje Cię z sesji przeglądania po zamknięciu aplikacji.
jak uruchomić ps4 w trybie awaryjnym
Zmień ustawienia logowania do Chrome
- Uruchom Chrome na pulpicie.

- Udaj się do sekcji Ustawienia.

- Kliknij Ty i Google.

- Wybierz Synchronizacja i usługi Google.

- Pamiętaj, aby włączyć opcję Zezwalaj na logowanie w Chrome.

Zaloguj się za pomocą innego konta
- Zaloguj się na inne konto Google, które możesz mieć.
- Uruchom ponownie Chrome.
- Wyloguj się z obecnego konta i zaloguj się ponownie na problematyczne.
Zaktualizuj Chrome
- Otwórz Chrome na Macu.

- Przejdź do strony Ustawienia.
- Wybierz Pomoc, a następnie O Chrome.

- Kliknij Aktualizuj, aby pobrać najnowszą wersję, jeśli jest dostępna.

Wyczyść pamięć podręczną
- Uruchom Chrome na Macu.

- Uderz w trzy pionowe kropki w prawym górnym rogu i najedź na Historię.

- Kliknij Historia.

- Wybierz opcję Wyczyść dane przeglądania i kliknij Wyczyść dane. Upewnij się, że pole Obrazy i pliki w pamięci podręcznej jest zaznaczone.

- Uruchom ponownie Chrome.
Wyłącz rozszerzenia
Podobnie jak programy antywirusowe, rozszerzenia zabezpieczeń mogą wylogować Cię z konta podczas zamykania Chrome.
- Otwórz Chrome na Macu.

- Uderz w trzy pionowe kropki w prawym górnym rogu i przejdź do Więcej narzędzi.

- Otwórz rozszerzenia.

- Wyłącz rozszerzenia, wyłączając przycisk obok każdego z nich.

- Uruchom ponownie komputer Mac, aby sprawdzić, czy problem został rozwiązany.
Zresetuj Chrome do ustawień domyślnych
- Przejdź do Ustawień w Chrome. To trzy pionowe kropki w prawym górnym rogu.

- Wpisz reset w polu wyszukiwania.

- Wybierz Przywróć ustawienia do oryginalnych wartości domyślnych i kliknij Resetuj ustawienia.

- Uruchom ponownie Chrome.
Jeśli żaden z tych kroków nie zadziała, możesz rozważyć przejście na inną przeglądarkę, dopóki problem z Chrome nie zostanie rozwiązany.
Dodatkowe często zadawane pytania
Jak pozostać wylogowanym z Google Chrome?
Jeśli używasz komputera publicznego lub z jakiegoś powodu chcesz, aby Chrome wylogował Cię z sesji, wykonaj następujące czynności:
1. Przeglądaj w trybie prywatnym. Możesz włączyć tryb prywatny, uruchamiając Chrome i wybierając z menu opcję Nowe okno incognito. Możesz otworzyć menu, klikając trzy kropki w prawym górnym rogu Chrome.
2. Po zakończeniu zamknij wszystkie okna przeglądania prywatnego. Chrome wyloguje Cię automatycznie.
Obsadzanie ustawień Google Chrome
Pozostanie zalogowanym w Google Chrome ma wiele zalet. Twoja historia przeglądania, hasła, zakładki i wiele więcej są automatycznie synchronizowane między urządzeniami. Niestety, użytkownicy zgłaszali problem polegający na wylogowaniu ich z kont po zamknięciu Chrome.
Mamy nadzieję, że kroki, które podaliśmy w tym artykule, pomogą Ci powstrzymać Chrome przed wylogowaniem Cię przy wyjściu.
jak włączyć przechowywanie ekwipunku w minecrafcie?
Która technika z artykułu zadziałała dla Ciebie? Czy znasz inne praktyczne sposoby rozwiązania tego problemu? Podziel się swoim doświadczeniem w sekcji komentarzy poniżej.