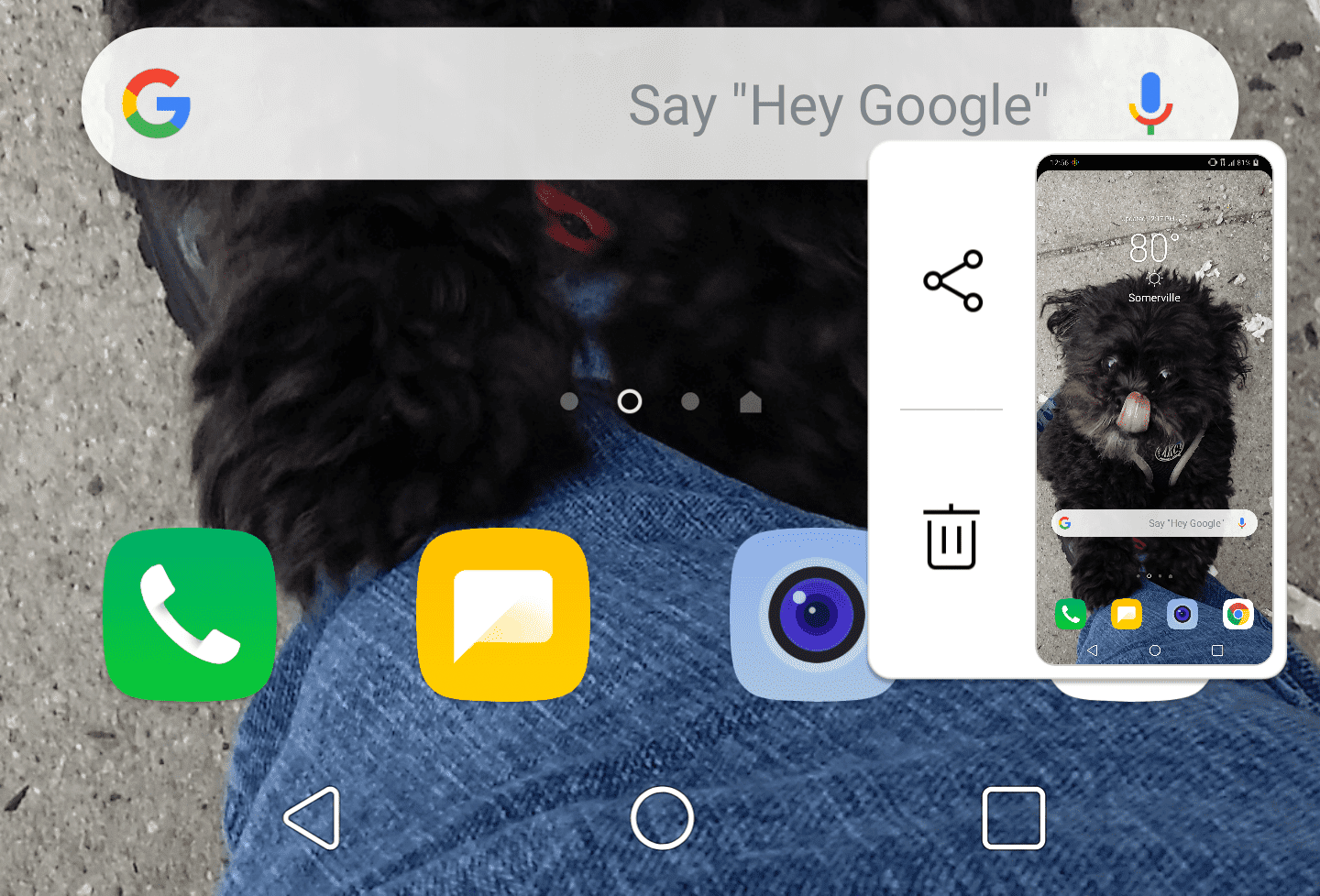Co wiedzieć
- Przejdź do ekranu, który chcesz przechwycić > naciśnij i przytrzymaj Moc I Ściszanie w tym samym czasie.
- Uzyskiwać Udział aby udostępnić zrzut ekranu e-mailem, SMS-em lub w mediach społecznościowych. Uzyskiwać Śmieci aby usunąć zrzut ekranu.
- Znajdź swoje zrzuty ekranu w aplikacji Galeria firmy LG lub innej aplikacji przeznaczonej do zarządzania zdjęciami.
W tym artykule wyjaśniono, jak robić zrzuty ekranu na smartfonach LG z systemem Android. Później pokażemy Ci, co możesz zrobić ze zrzutem ekranu.
Jak zrobić zrzut ekranu na telefonie LG
Wykonanie zrzutu ekranu na dowolnym smartfonie LG jest proste. Oto kroki:
-
Po wyświetleniu ekranu, który chcesz przechwycić, przytrzymaj klawisz Moc I Ściszanie jednocześnie przyciski.
-
Po chwili ekran zacznie migać i zobaczysz animację zmniejszania się ekranu z ikonami udostępniania i kosza z boku.
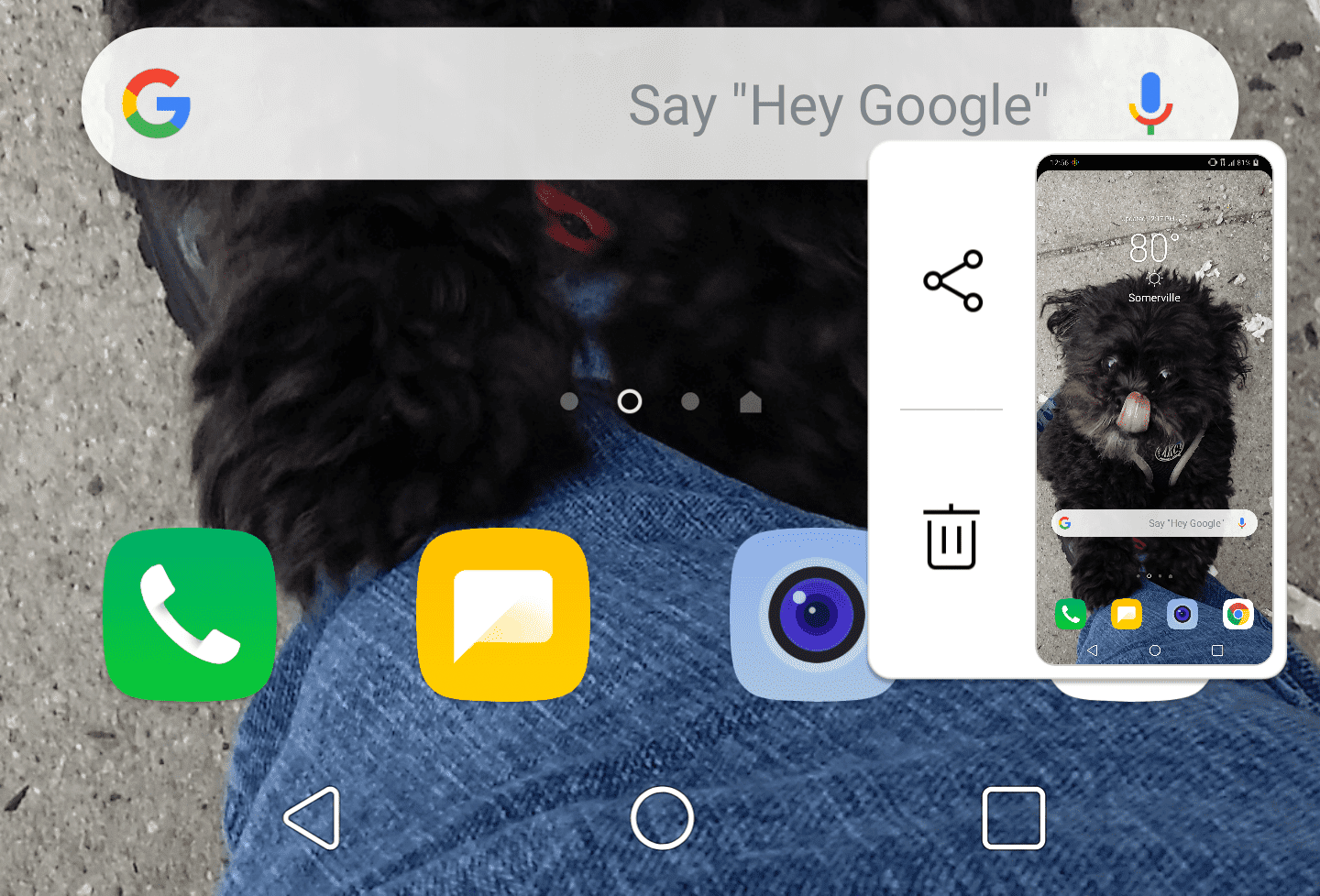
-
Stuknij w Udział ikonę, aby otworzyć menu szybkiego udostępniania zawierające siatkę aplikacji, którym możesz udostępniać treści, w tym kontakty, z którymi najczęściej wysyłasz SMS-y, aplikacje społecznościowe i Dysk Google. Stuknij w Śmieci ikona, aby usunąć zrzut ekranu z telefonu.
Jeśli nie masz aplikacji społecznościowych, np Facebook na telefonie nie będzie można przesłać zrzutu ekranu bezpośrednio do witryny. Musisz otworzyć przeglądarkę internetową, przejść do witryny, a następnie przesłać zrzut ekranu tak samo, jak każde inne zdjęcie.
Gdzie mogę znaleźć wykonane przeze mnie zrzuty ekranu?
Sam zrzut ekranu można znaleźć w aplikacji galerii firmy LG lub innej aplikacji wyznaczonej do zarządzania zdjęciami. W zależności od ustawień aplikacji może posortować je do folderu ze zrzutami ekranu lub po prostu umieścić je w ogólnej rolce zdjęć. Sprawdź te ustawienia w swojej indywidualnej aplikacji.
Jeśli masz zainstalowany system automatycznego tworzenia kopii zapasowych, Twoje zrzuty ekranu również zostaną tam zapisane. Jeśli już ich nie potrzebujesz, pamiętaj o regularnym usuwaniu ich z plików kopii zapasowych.
Jak udostępnić zrzuty ekranu?
Zrzuty ekranu są zazwyczaj traktowane przez aplikacje jak standardowe zdjęcia, więc możesz je udostępniać tak samo, jak swoje zdjęcia. Będą one również postrzegane w ten sposób przez aplikacje przetwarzające post, więc jeśli chcesz dodać filtr selfie do swojego zrzutu ekranu, nie krępuj się. Jeśli chodzi o zdjęcia, w których nie potrzebujesz lub nie chcesz całego ekranu, użyj aplikacji do edycji zdjęć, aby wyciąć niepotrzebne części obrazu.
Po co robić zrzuty ekranu?
Zrzuty ekranu mogą być przydatne z różnych powodów. Często są przyzwyczajeni do:
- Udokumentuj coś w mediach społecznościowych, SMS-ie lub e-mailu, aby wysłać go znajomemu bez wpisywania tego.
- Utwórz kopię zapasową tymczasowych informacji lub danych, takich jak kupon lub krótka notatka.
- Zarejestruj osiągnięcie w grze.
- Podaj dowód usterki lub błędu w aplikacji.
Jest to bardzo popularne narzędzie i za każdym razem, gdy chcesz do kogoś napisać SMS-a na ekranie, powinieneś go użyć.
To powiedziawszy, należy go używać, szanując prywatność innych. Zwłaszcza w przypadku poczty e-mail i mediów społecznościowych Snapchat , możesz niechcący udostępnić treści, których inni woleliby nie udostępniać. Unikaj dokumentowania osobistych dyskusji lub prywatnych materiałów, jeśli podejrzewasz, że inne osoby mogą nie chcieć udostępniać.
Niektóre aplikacje nie pozwalają na robienie zrzutów ekranu ze względów prywatności, bezpieczeństwa lub ze względów prawnych. Jeśli aplikacja nie wykonuje zrzutów ekranu, sprawdź umowę użytkownika pod kątem możliwych problemów.
jak zablokować pobieranie aplikacji na Androida