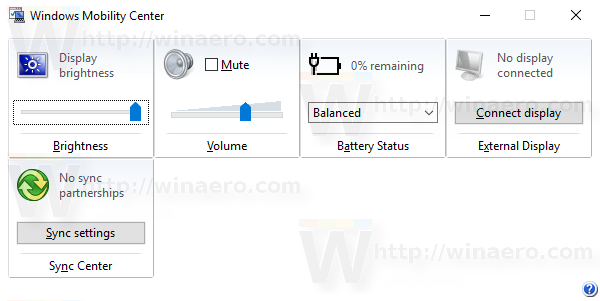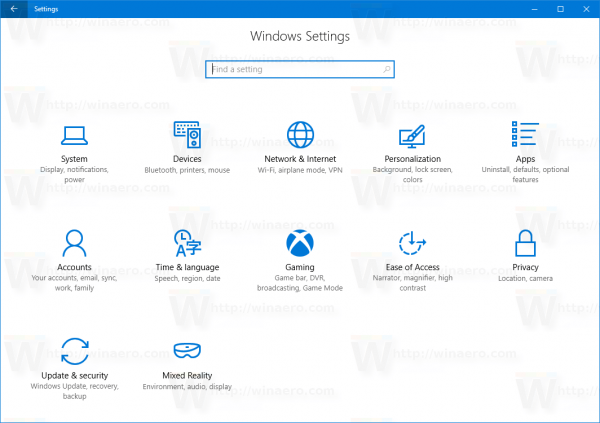Bardzo często, gdy proszę użytkowników moich aplikacji o zrobienie zrzutu ekranu w celu rozwiązania problemów, które mają, są zdezorientowani. Niektórzy z nich nie wiedzą, jak mogą zrobić zrzut ekranu, dlatego zdecydowałem się napisać ten artykuł.
Windows 8.1 oferuje trzy różne opcje tworzenia zrzutów ekranu bez korzystania z narzędzi innych firm. Odkryjmy je, aby uzyskać pełne korzyści z nowoczesnej wersji systemu Windows.
Reklama
Użyj skrótu Win + Print Screen

Na klawiaturze naciśnij Win + Print Screen klucze jednocześnie. (Uwaga: jeśli używasz laptopa lub tabletu, może on mieć klawisz Fn, a tekst klawisza Print Screen na klawiaturze może być umieszczony w ramce, a inna funkcja jest przypisana do tego samego klawisza, gdy klawisz Fn nie jest wciśnięty. Oznacza to, że powinieneś przytrzymać klawisz Fn, aby użyć funkcji zawartej w pudełku. Więc jeśli Win + Print Screen nie działa, spróbuj Win + Fn + Print Screen).
jak zhakować swój wynik Snapchata
Twój ekran zostanie przyciemniony na pół sekundy, a następnie powróci do normalnej jasności. Teraz otwórz następujący folder:
Ten komputer -> Obrazy -> Zrzuty ekranu
jak sprawdzić zablokowane kontakty na iPhonie
W tym folderze znajdziesz przechwycony obraz swojego ekranu!

System Windows automatycznie zapisze go w pliku o nazwie Screenshot () .png . Ten numer zrzutu ekranu jest podawany automatycznie przez system Windows, ponieważ utrzymuje w rejestrze licznik wykonanych zrzutów ekranu za pomocą metody Win + Print Screen.
Rodzaj bonusu: Jak zresetować licznik zrzutów ekranu w systemie Windows 8
Używaj tylko klawisza PrtScn (Print Screen):

Naciśnij tylko klawisz PrtScn (Print Screen) na klawiaturze. Zawartość ekranu zostanie przechwycona do schowka.
Otwórz Paint i naciśnij Ctrl + V lub kliknij Wklej na karcie Strona główna wstążki, aby wstawić zawartość schowka. Następnie dokonasz dowolnych edycji i zapiszesz zrzut ekranu do pliku.
Wskazówka: jeśli naciśniesz Alt + Print Screen , do schowka zostanie przechwycone tylko aktywne okno na pierwszym planie, a nie cały ekran. Ponadto, jak wspomniano powyżej, jeśli klawiatura wymaga użycia klawisza Fn w celu korzystania z Print Screen, w razie potrzeby użyj Fn + Print Screen lub Fn + Alt + Print Screen.

Aplikacja Snipping Tool

Narzędzie do wycinania to prosta i użyteczna aplikacja dostarczana domyślnie z systemem Windows. Został stworzony specjalnie do robienia zrzutów ekranu. Może tworzyć większość typów zrzutów ekranu - okno, obszar niestandardowy lub cały ekran.
Dodatkowa wskazówka: użyj ukrytego tajnego klawisza skrótu narzędzia Wycinanie !
Po uruchomieniu aplikacji Snipping Tool możesz zrobić zrzut ekranu za pomocą skrótu Ctrl + Print Screen!

Dzięki temu tajnemu klawiszowi skrótu będziesz w stanie przechwytywać nawet menu. Otwórz menu aplikacji i naciśnij klawisz skrótu, a narzędzie Wycinanie pozwoli ci uchwycić wszystko, w tym otwarte elementy menu!