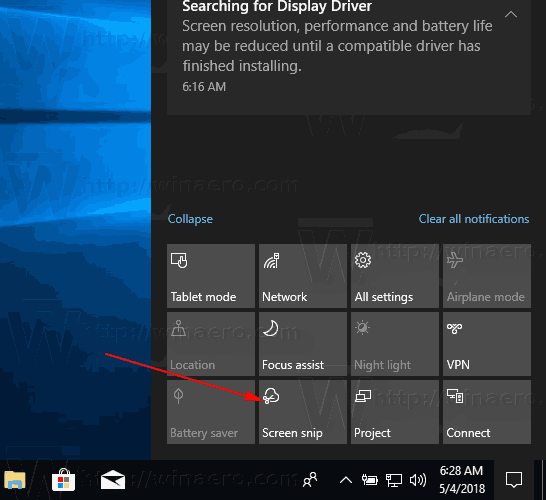Warto przenosić i synchronizować pliki między kontami w chmurze. W tym samouczku pokazujemy, jak szybko i łatwo przesyłać pliki między różnymi kontami, a także ujawniamy, jak synchronizować foldery w usługach w chmurze, takich jak Dropbox, OneDrive i Google Drive.
Uwaga: metoda pokazana poniżej spowoduje pełną synchronizację usług przechowywania w chmurze tylko wtedy, gdy komputer hosta jest włączony.
Dlaczego warto zarejestrować się w wielu usługach przechowywania w chmurze
Jeśli przeczytałeś nasz artykuł „Jaka jest najlepsza usługa w chmurze?”, wiesz, że obecne limity miejsca w chmurze i opcje kompatybilności bardzo się różnią. W rezultacie sugerujemy – jeśli jeszcze tego nie zrobiłeś – pobranie i rozpoczęcie korzystania z jak największej liczby różnych kont w chmurze.
Dzięki temu nie tylko zachowasz kopie zapasowe plików na wzgórzach – ponieważ są one zapisywane w wielu lokalizacjach – ale będziesz mieć również więcej miejsca do przechowywania. Dodatkowo, jeśli zastosujesz poniższą metodę, będziesz mógł synchronizować foldery i mieć je na bieżąco oraz łatwo dostępne z dowolnej usługi w chmurze.

Jak przesyłać pliki między Dropbox, OneDrive i Google Drive
- Aby móc synchronizować pliki i foldery w wielu usługach w chmurze, musisz najpierw pobrać odpowiednie programy na komputery PC. Aby to zrobić, po prostu wejdź na strony internetowe Dropbox , OneDrive lub Dysk Google i postępuj zgodnie z linkami, aby pobrać pliki EXE.

- Po pobraniu i zainstalowaniu programów foldery przechowywania w chmurze zostaną automatycznie utworzone w Eksploratorze Windows | Komputer | Ulubione.

- Stąd możesz po prostu przeciągnąć i upuścić (skopiować i wkleić) zawartość, którą chcesz przenieść z jednego konta na drugie; usługi będą następnie automatycznie synchronizowane w tle zarówno z komputerem, jak i w chmurze.

Jak synchronizować foldery między Dropbox, OneDrive i Google Drive
Jeśli chcesz synchronizować pliki między kontami w chmurze, możesz skorzystać z bezpłatnego rozszerzenia Chrome o nazwie cloudHQ.
Jest to usługa, która umożliwia bezpłatną synchronizację do 50 plików między dwoma określonymi folderami na różnych kontach w chmurze (mniej niż 2 GB).
Jeśli ta liczba przekroczy 50 plików w dwóch folderach, będziesz musiał rozstać się z kartą kredytową. Ceny zaczynają się od 9,90 USD miesięcznie.
Korzystanie z cloudHQ jest dość prostą sprawą polegającą na wprowadzeniu danych logowania, umożliwieniu aplikacji dostępu do usług w chmurze, a następnie wybraniu folderów, które chcesz zsynchronizować. Poniżej znajdziesz opis krok po kroku, aby upewnić się, że prawidłowo skonfigurowałeś synchronizację w chmurze.
- Przejdź do Aplikacja cloudHQ i kliknij dodaj do Chrome.

- Musisz teraz kliknąć nowy skrót cloudHQ przeglądarki Chrome, który można znaleźć po prawej stronie paska zakładek, i kliknąć link do strony konfiguracji.

- Następnie zostanie wyświetlona siatka pełna logo przechowywania w chmurze – kliknij usługę, z której chcesz zostać zsynchronizowany. Uwaga: na potrzeby tego samouczka Dropbox będzie używany jako główny folder udostępniania.

- Jeśli nie jesteś jeszcze zalogowany do Dropbox, musisz kliknąć żółty przycisk Dodaj Dropbox znajdujący się na dole strony. Jeśli jesteś zalogowany, kliknij żółty przycisk Wybierz.

- Twoje foldery Dropbox będą teraz wyświetlane w oknie w stylu eksploratora plików; kliknij folder, który chcesz zsynchronizować, a następnie naciśnij żółty przycisk Wybierz.

- Powtórz ten proces z wybraną usługą w chmurze dodatkowej i folderem, który chcesz zsynchronizować za pośrednictwem cloudHQ. Po wybraniu zobaczysz stronę, która daje opcję Synchronizuj ciągłą lub Synchronizuj raz; wybierz odpowiednie, a cloudHQ rozpocznie pracę od razu.