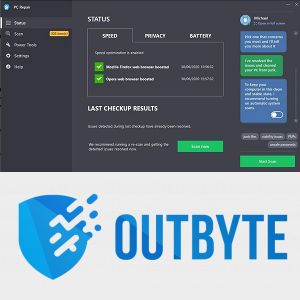Istnieje wiele sposobów przycinania wideo, niezależnie od tego, czy zdecydujesz się to zrobić za pomocą urządzenia, czy programu. Nie tylko opcje są nieograniczone, ale jest to również stosunkowo prosty proces. Umiejętność przycinania pliku wideo jest bardzo przydatna, ponieważ może znacznie poprawić jakość wideo.
jak odzyskać usunięte teksty z iPhone'a?

W tym przewodniku pokażemy, jak przyciąć wideo za pomocą urządzenia lub oprogramowania do edycji wideo. Podamy również listę najlepszych aplikacji do edycji wideo, które możesz zainstalować, aby przyciąć swoje filmy.
Jak przycinać filmy za pomocą urządzeń?
Proces przycinania wideo polega na wycinaniu i usuwaniu początku lub końca wideo za pomocą narzędzia do przycinania. Powodem, dla którego narzędzie do przycinania jest wygodne, jest to, że pozwala usunąć niepotrzebne lub nudne treści. Zwykle jest integralną częścią każdego programu do edycji wideo.
Bez względu na wybrane urządzenie lub oprogramowanie proces przycinania wideo jest ogólnie podobny i wymaga tylko kilku szybkich kroków.
Na komputerze Mac
W przypadku komputerów Mac najlepszym sposobem przycinania wideo jest domyślny odtwarzacz multimediów - Quick Time Player. Oto jak to się robi:
- Otwórz wideo za pomocą Quick Time Player.

- Wybierz Edytuj na pasku menu.

- Kliknij Przytnij na liście rozwijanej opcji.

- Pasek przycinania zostanie otoczony żółtą obwódką.

- Przesuń prawy lub lewy uchwyt krawędzi, aby przyciąć wideo.

- Wybierz Przytnij.

- Nazwij przycięte wideo i zdecyduj, w którym folderze chcesz go zapisać.

- Wybierz Zapisz.

W systemie Windows
Jeśli korzystasz z systemu Windows, narzędzie do przycinania wideo znajdziesz w zainstalowanej fabrycznie aplikacji Zdjęcia. Oto jak to się robi:
- Otwórz folder zawierający wideo, które chcesz przyciąć.

- Kliknij wideo prawym przyciskiem myszy i przejdź do opcji Otwórz za pomocą na liście opcji.

- Wybierz Zdjęcia.

- Gdy wideo pojawi się w aplikacji Zdjęcia, przejdź do Edytuj i utwórz na pasku menu.

- Wybierz Przytnij z menu rozwijanego.
Uwaga : W niektórych wersjach opcja Przytnij zostanie umieszczona na pasku menu.
- Po obu stronach odtwarzacza wideo pojawią się dwa kółka. Przeciągnij okręgi do siebie, aby określić, które części chcesz wyciąć.

- Gdy skończysz, kliknij Zapisz kopię na pasku menu.

Przycięte wideo zostanie umieszczone w tym samym folderze, co oryginał. Możesz wybrać, czy chcesz zachować oryginalny film, czy nie.
W systemie Windows 10 ten program nazywa się Hidden Video Editor, ale zasadniczo działa tak samo jak aplikacja Zdjęcia.
W ogniu Amazonki
Jeśli chcesz edytować wideo na tablecie Amazon Fire, musisz pobrać aplikację innej firmy. Zalecamy zainstalowanie VivaVideo - darmowego edytora wideo. Oto, jak możesz go użyć do przycięcia filmu:
- Otwórz aplikację do edycji wideo na tablecie Amazon Fire.
- Wybierz opcję Edytuj.
- Prześlij film, który chcesz przyciąć.
- Przejdź do Edytuj, a następnie Edytuj klip.
- Stuknij w Przytnij.
- Przeciągnij krawędzie paska przycinania do siebie, aby przyciąć klip.
- Kliknij OK.
- Muszę udostępnić, a następnie zapisać na urządzeniu.
Na tablecie
Jeśli chcesz przyciąć wideo na tablecie z systemem Android, wykonaj poniższe czynności:
- Wyświetlaj wideo w swojej Galerii - nie otwieraj go.
- Wybierz z menu Action Overflow.
- Stuknij w Przytnij.
- Przeciągnij krawędzie paska przycinania w lewo lub w prawo, aby dostosować klip.
- Stuknij Gotowe.
Twój nowy film zostanie automatycznie zapisany w Twojej Galerii.
Na iPadzie
Jeśli chcesz edytować wideo na iPadzie, wykonaj poniższe czynności:
- Otwórz wideo, które chcesz przyciąć.
- Kliknij Edytuj.
- Przeciągnij palcem suwaki po lewej lub prawej stronie w kierunku środka wideo.
- Aby wyświetlić podgląd nowego filmu, przejdź do przycisku odtwarzania.
- Gdy skończysz, wybierz Gotowe.
- Stuknij Zapisz wideo lub Zapisz wideo jako nowy klip.
Jeśli wybierzesz pierwszą opcję, nowa wersja zastąpi oryginalną. Jeśli wybierzesz opcję Zapisz wideo jako nowy klip, obie wersje wideo zostaną zapisane.
Na Androidzie
Aby edytować wideo na urządzeniu z systemem Android, możesz skorzystać z wbudowanej aplikacji Galeria. Wykonaj poniższe czynności, aby dowiedzieć się, jak:
- Otwórz swoją galerię.

- Znajdź film, który chcesz edytować, i dotknij go.

- Przejdź do ikony ołówka / nożyczek w lewym dolnym rogu ekranu.

- Przeciągnij suwaki w odtwarzaczu wideo, aby określić, gdzie zostanie wycięty film.

- Gdy skończysz, wybierz Zapisz w prawym górnym rogu ekranu.

Nowy film zostanie automatycznie zapisany i umieszczony obok oryginalnego.
Na iPhonie
Proces przycinania wideo na iPhonie jest podobny do tego, jak robisz to na iPadzie. Oto jak to się robi:
- Otwórz swoją galerię i przejdź do wideo, które chcesz edytować.

- Stuknij opcję Edytuj w prawym górnym rogu ekranu.

- Przesuń żółte suwaki w lewą lub prawą stronę.

- Stuknij w Gotowe w prawym dolnym rogu edytora wideo.

- Wybierz opcję Zapisz wideo jako nowy klip lub Zapisz wideo.

Jak przycinać filmy za pomocą oprogramowania?
Jeśli wolisz używać aplikacji do edycji wideo innych firm do przycinania filmów, masz do wyboru wiele opcji. Ponadto, jeśli chcesz po prostu opublikować swój film na platformie mediów społecznościowych, możesz edytować wideo w aplikacji.
Oto kilka aplikacji i programów, których możesz użyć do przycinania filmów:
TIK Tok
Jako jedna z najpopularniejszych aplikacji społecznościowych, TikTok to platforma, na której jakość wideo i zawartość są ważniejsze niż cokolwiek innego. Filmy TikTok mogą trwać do 60 sekund, więc użytkownicy zwykle muszą je najpierw przyciąć.
Jeśli chcesz przyciąć film, który właśnie nagrałeś za pomocą aplikacji, wykonaj poniższe czynności:
napraw efekt czerwonych oczu na zdjęciach google
- Nagraj wideo.
- Przejdź do Dostosuj klipy w prawym górnym rogu ekranu.
- Przesuń prawy i lewy suwak do preferowanej długości.
- Kliknij Zapisz.
TikTok natychmiast da Ci opcję przycinania filmów przesłanych z Twojej galerii. Po zakończeniu edycji klipu możesz zapisać go w telefonie lub opublikować.
Adobe Premiere Pro
Aby przycinać i edytować klipy w programie Adobe Premiere Pro, wykonaj poniższe czynności:
- Otwórz Adobe Premiere Pro na swoim komputerze.
- Wybierz Nowy projekt na ekranie startowym.
- Nazwij swój nowy projekt i wybierz folder, w którym chcesz go zapisać.
- Wybierz film, który chcesz przesłać.
- Kliknij narzędzie Zaznaczanie - wygląda jak kursor myszy.
- Kliknij suwaki wideo i przesuń je w lewą lub prawą stronę.
- Gdy skończysz, kliknij Zapisz.
Edytor wideo YouTube
Aby przyciąć swój film za pomocą Edytora wideo YouTube, wykonaj następujące kroki:
- Przejdź do YouTube Studio.

- Kliknij Treść na lewym pasku bocznym.

- Wybierz wideo, które chcesz przyciąć.
- Przejdź do Edytora na lewym pasku bocznym.

- Kliknij opcję Przytnij.

- Przeciągnij suwaki na lewą lub prawą stronę wideo.

- Aby upewnić się, że wszystko wygląda dobrze, przejdź do podglądu.

- Kiedy skończysz, kliknij Zapisz.

iMovie
Ta aplikacja do edycji wideo jest dostępna na wszystkich urządzeniach z systemem iOS. Oto, jak możesz go użyć do przycinania klipów:
- Uruchom iMovie.

- Wybierz Nowy projekt i prześlij wideo, które chcesz edytować.

- Stuknij wideo, aby pojawiła się żółta ramka.

- Przesuń krawędzie obramowania z dowolnej strony do środka wideo.

- Stuknij Gotowe w lewym górnym rogu ekranu.

VLC
VLC Media Player może być również używany do edycji wideo. Oto jak możesz przyciąć wideo za pomocą VLC:
- Otwórz wideo, które chcesz przyciąć i upewnij się, że VLC jest domyślnym odtwarzaczem wideo.

- Przejdź do widoku na pasku menu, a następnie do opcji Zaawansowane sterowanie.

- Pod klipem pojawi się czerwony przycisk nagrywania.

- Odtwórz wideo i wstrzymaj je dokładnie w tej samej sekundzie, w której chcesz rozpocząć przycięte wideo.

- Kliknij przycisk nagrywania.

- Aby przyciąć koniec wideo, poczekaj, aż nadejdzie ta sekunda i ponownie kliknij przycisk nagrywania.

Spowoduje to automatyczne zapisanie przyciętego wideo w folderze. Nie musisz samodzielnie zapisywać zmian.
Windows Media Player
Ponieważ program Windows Media Player zwykle nie jest używany do edycji wideo, należy zainstalować wtyczkę, aby przyciąć wideo. Wtyczka, o której mowa, to SolveigMM WMP Trimmer.
ile mam zdjęć w Google
- Pobierz trymer i zainstaluj wtyczkę na swoim komputerze.

- Otwórz wideo za pomocą programu Windows Media Player.

- Wybierz Narzędzia na pasku menu, a następnie Wtyczki.

- Kliknij SolveigMM WMP Trimmer Plug-in

- Odtwórz wideo.
- Przesuń lewy suwak w miejsce, w którym chcesz rozpocząć wideo, i kliknij Start.

- Przesuń prawy suwak w miejsce, w którym chcesz zakończyć wideo, i kliknij Zakończ.

- Naciśnij przycisk przycinania.

- Zapisz plik.

fa często zadawane pytania
Jak kompresować filmy?
Najlepszym sposobem na skompresowanie wideo jest przekonwertowanie go na plik zip. W ten sposób rozmiar pliku zostanie zmniejszony, ale jakość pozostanie taka sama. Oto jak to zrobić:
1. Kliknij prawym przyciskiem myszy plik wideo, który chcesz skompresować. - Nie odtwarzaj filmu.
2. Wybierz Wyślij do z menu rozwijanego.
3. Przejdź do folderu skompresowanego (skompresowanego).
4. Kompresja wideo zajmie kilka sekund.
5. Zmień nazwę pliku.
Przycinanie filmów nigdy nie było tak łatwe
Teraz wiesz, jak przycinać filmy na wszystkich urządzeniach i w różnych aplikacjach do edycji wideo. Wiesz także, jak kompresować pliki wideo. Ucząc się, jak przycinać swoje filmy, poprawisz ich jakość, usuniesz wszystkie niepotrzebne części i sprawisz, że będą bardziej interesujące.
Czy kiedykolwiek wcześniej przycinałeś wideo? Z jakiego urządzenia korzystałeś? Jak myślisz, która aplikacja do edycji wideo jest najlepsza do przycinania wideo? Daj nam znać w sekcji komentarzy poniżej.