Amazon Fire TV Stick to świetny sposób na przesyłanie wszystkich treści strumieniowych, które chcesz, bezpośrednio do telewizora. Może łączyć Cię z usługami przesyłania strumieniowego, takimi jak HBO, Netflix, Hulu i Disney+, a także z telewizją na żywo i ogromnym katalogiem filmów i programów telewizyjnych Amazon.
jak udostępnić post do swojej historii na Instagramie

Jednak, jak każde nowoczesne urządzenie z dostępem do Internetu, często wymaga ono czasu na automatyczną aktualizację. Zwykle nie można wyłączyć tej funkcji, ponieważ nie ma wbudowanej opcji w menu ustawień. Ale jest rozwiązanie – jeśli jest dość skomplikowane. Dlatego przygotowaliśmy ten przewodnik, aby pokazać, jak to się robi.
Krok 1: Włącz mostek debugowania Androida
Android Debugging Bridge lub ADB to program wiersza poleceń, który umożliwia wprowadzanie zmian na poziomie programisty w systemie operacyjnym Fire Stick. Musisz go włączyć, aby wprowadzić modyfikacje niezbędne do wyłączenia funkcji automatycznej aktualizacji na Fire Stick.

Włącz ADB w nowszym interfejsie Fire Stick
Najpierw musisz włączyć Fire TV Stick, aby nawiązywać połączenia z ADB za pomocą menu ustawień. Oto kroki, które musisz wykonać:
- Przejdź do ekranu głównego Fire TV Stick i wybierz Ustawienia .
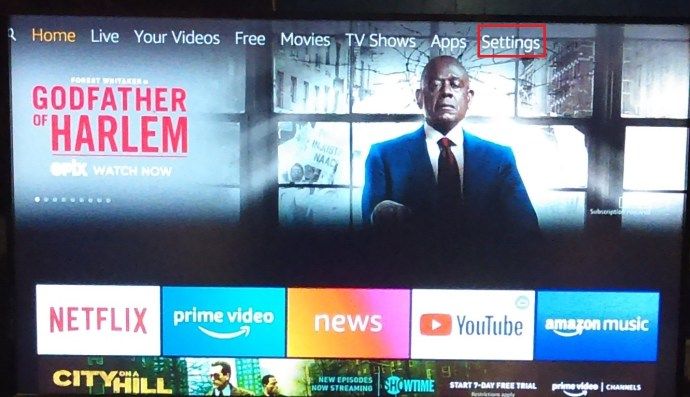
- Przewiń w prawo i wybierz Mój ogień TV (może być Urządzenie lub System na Fire Sticks ze starszą wersją interfejsu).
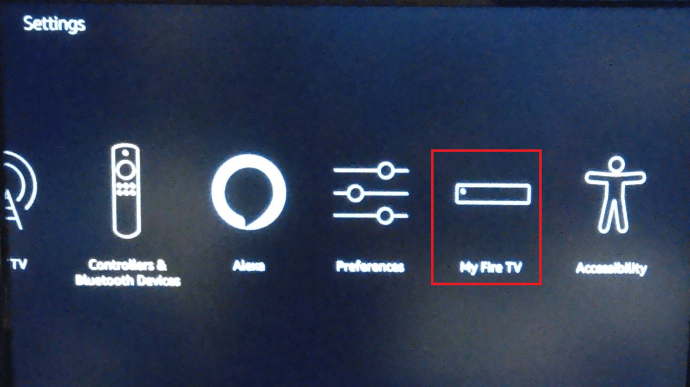
- Przewiń w dół do Opcje programistyczne i wybierz Debugowanie ADB obrócić to NA .
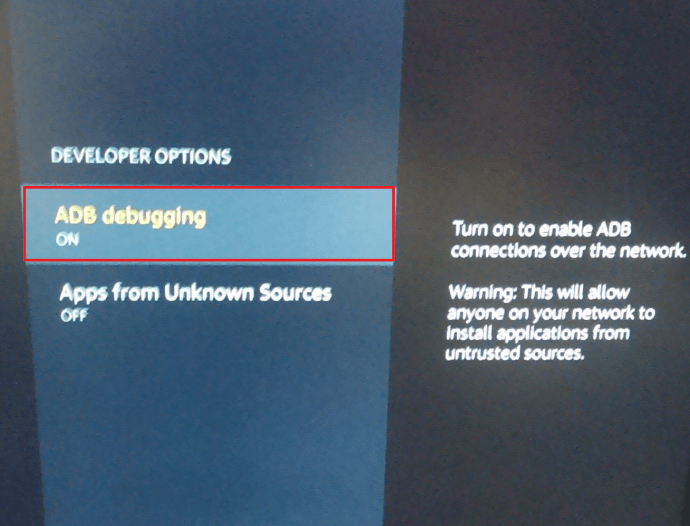
Krok 2: Znajdź adres IP swojego Fire Stick
Następnie musisz określić adres IP przypisany do Fire TV Stick przez sieć Wi-Fi, aby podłączyć go do telewizora. Oto jak to się robi:
jak znaleźć aplikacje na Firestick
- Tak jak poprzednio, przejdź do ekranu głównego Fire TV Stick i wybierz Ustawienia.
- Przewiń w prawo i wybierz Mój ogień TV (może być Urządzenie lub System na Fire Sticks ze starszą wersją interfejsu).
- Następnie wybierz O .
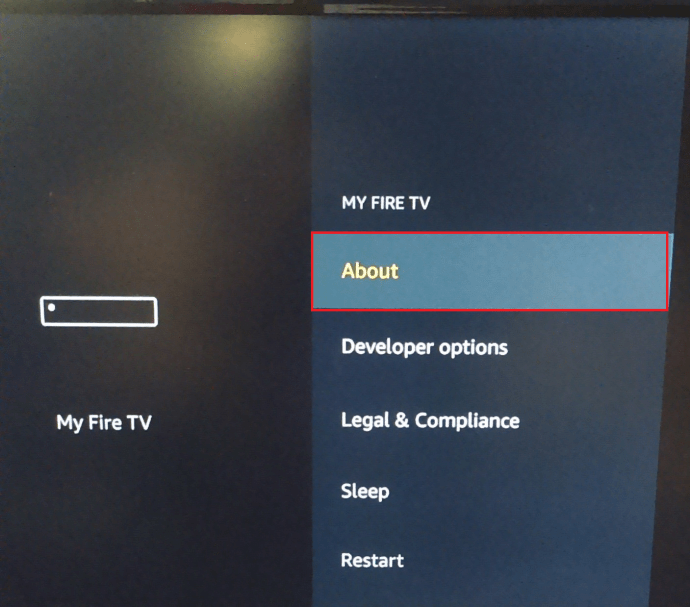
- Teraz przewiń w dół do Sieć .
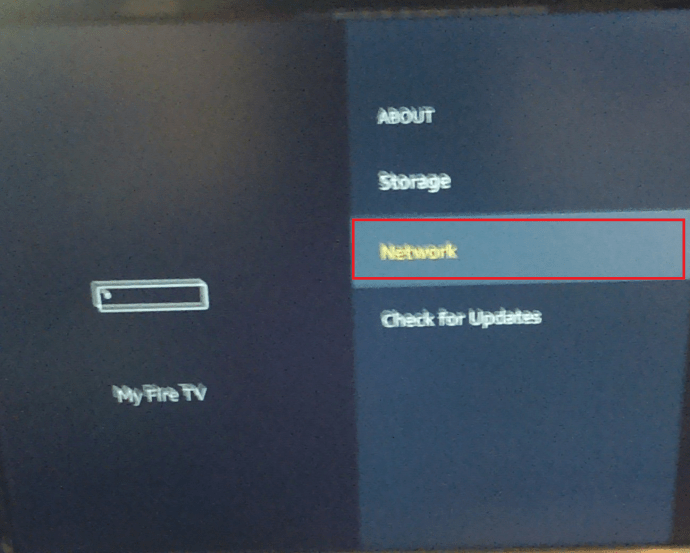
- Adres IP twojego Fire Stick zostanie wyświetlony po prawej stronie ekranu. W większości przypadków będzie to mniej więcej 192.168.1.XX (gdzie XX to numer przypisany do Fire Stick). Zanotuj cały ciąg liczb, ponieważ wszystkie będą potrzebne później.
Krok 3: Zainstaluj ADB na swoim komputerze
Następnym krokiem jest upewnienie się, że masz zainstalowany Android DebugBridge na swoim komputerze, jeśli jeszcze go nie masz. Poniżej znajdują się kroki niezbędne do zainstalowania go na komputerach z systemem Windows i Mac.
Zainstaluj ADB w systemie Windows
- Otwórz przeglądarkę internetową i pobierz instalator ADB z tego linku: Instalator ADB (Windows) .
- Otwórz instalator po zakończeniu pobierania.
- Instalator zapyta Czy chcesz zainstalować ADB i Fastboot? RodzajTaki uderzył Wchodzić .
- Następnie zapyta Zainstalować ADB w całym systemie? RodzajTaki uderzył Wchodzić .
- Wreszcie zapyta Czy chcesz zainstalować sterowniki urządzeń? RodzajNi naciśnij Enter.
Zainstaluj ADB na Macu
- Otwórz przeglądarkę internetową komputera Mac i pobierz ADB z tego linku: Instalator ADB (Mac)
- Rozpakuj plik zip instalatora, klikając go dwukrotnie.
- Po zakończeniu rozpakowywania kliknij dwukrotnie nowy rozpakowany folder.
- Otwórz aplikację Terminal, przechodząc do Aplikacje > Narzędzia lub naciskając ⌘ + spacja i pisanieTerminalw Spotlight.
- Przeciągnij plik o nazwie ADB-Install-Mac.sh do okna Terminal.
- Kliknij okno Terminal i naciśnij enter. Wprowadź swoje hasło, jeśli zostaniesz o to poproszony.
Krok 4: Uruchom ADB na swoim komputerze
Teraz zainstalowałeś ADB, musisz go uruchomić. Oto jak to zrobić:
- Otwórz menu Start, zacznij pisaćwiersz poleceniaw pasku wyszukiwania i kliknij Wiersz polecenia. Na Macu otwórz Terminal w taki sam sposób, jak poprzednio.
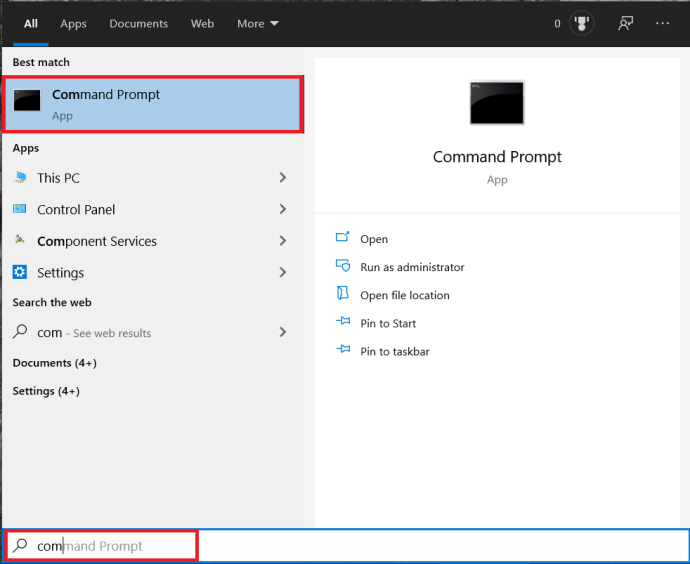
- Wpiszadb kill-server(bez cudzysłowów), a następnie naciśnij Wchodzić .
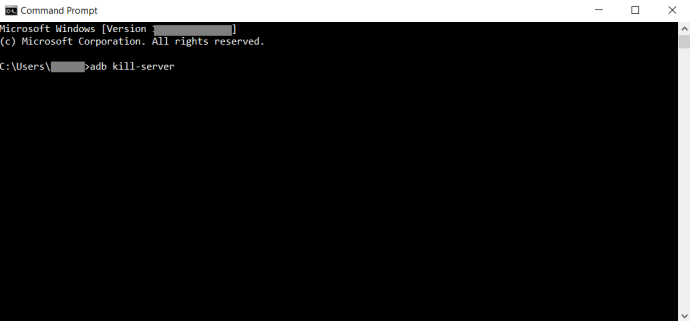
- Wpiszadb serwer startowypotem uderz Wchodzić .

- Wpiszpołączenie adb [adres IP](użyj adresu IP dla Fire Stick, który znalazłeś wcześniej i nie dołączaj nawiasów), a następnie naciśnij Wchodzić .
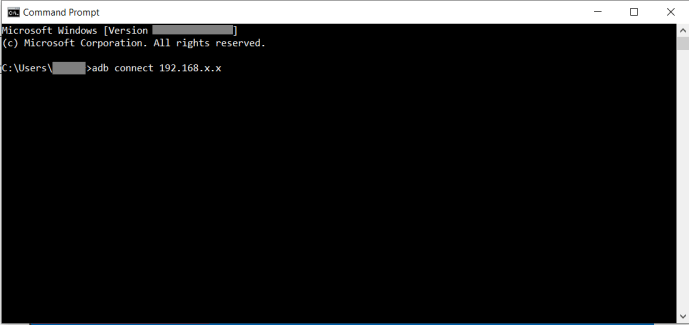
Krok 5: Wyłącz automatyczne aktualizacje za pomocą ADB
Ostatni krok jest dość prosty, teraz masz wszystko skonfigurowane. Wystarczy uruchomić określone polecenie, aby nakazać Fire Stick zatrzymanie automatycznej aktualizacji. Oto, co należy zrobić:
- Gdy okno wiersza polecenia jest nadal otwarte i połączone z urządzeniem zgodnie z powyższymi krokami, wpiszjegoi uderzył Wchodzić . To polecenie da ci dostęp na poziomie administratora do Fire TV Stick.
- W przypadku Fire TV Stick z systemem OS3 wpiszadb shell pm wyłącz com.amazon.dcpi uderzył Wchodzić .
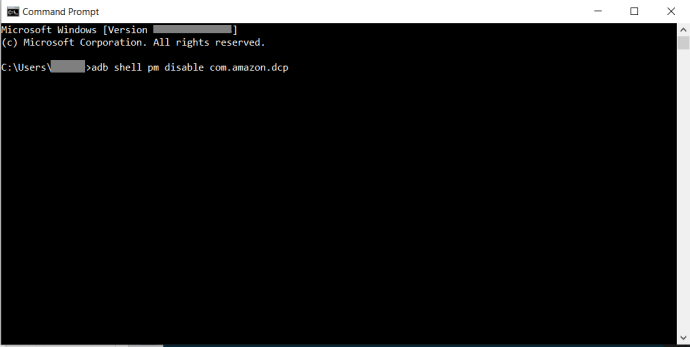 Jeśli twój Fire TV ma OS5 lub nowszy, wpiszadb shell pm ukryj com.amazon.device.software.otai uderzył Wchodzić .
Jeśli twój Fire TV ma OS5 lub nowszy, wpiszadb shell pm ukryj com.amazon.device.software.otai uderzył Wchodzić .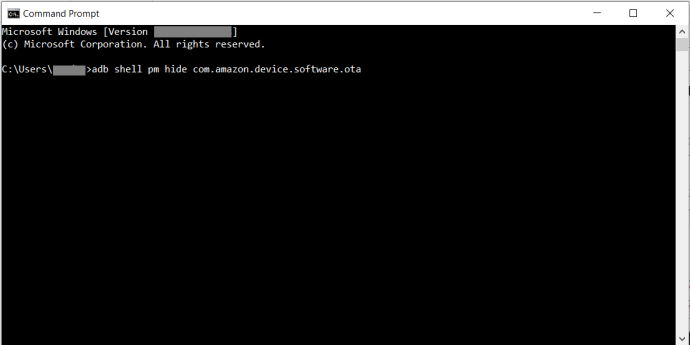 Wypróbuj polecenia bez wpisywaniapowłoka adbczęść na początku, jeśli masz problemy.
Wypróbuj polecenia bez wpisywaniapowłoka adbczęść na początku, jeśli masz problemy.
Jeśli kiedykolwiek zechcesz ponownie włączyć automatyczną aktualizację na karcie Fire TV Stick, możesz przywrócić ustawienia fabryczne lub ponownie wykonać ten ostatni etap, zastępując słowo ukryj słowem odkryj.

jak odkryć gry na Steamie
Nigdy więcej automatycznych aktualizacji
Korzystając z tego nieco długiego procesu, możesz przekonać swój Fire TV Stick, aby nie pobierał już automatycznie i nie instalował aktualizacji. Jeśli znalazłeś lepszą lub łatwiejszą metodę zarządzania tym, chcielibyśmy o tym usłyszeć w sekcji komentarzy poniżej.

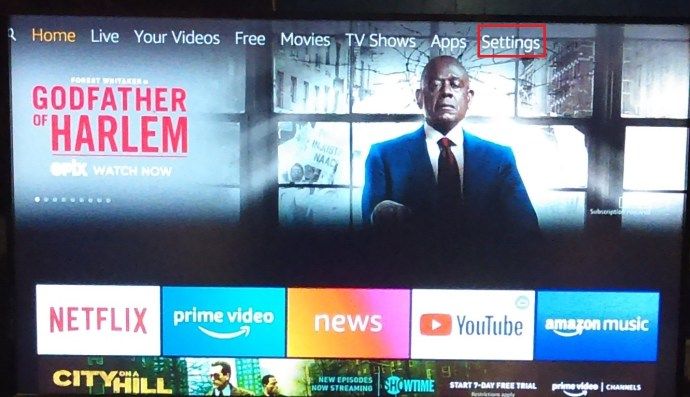
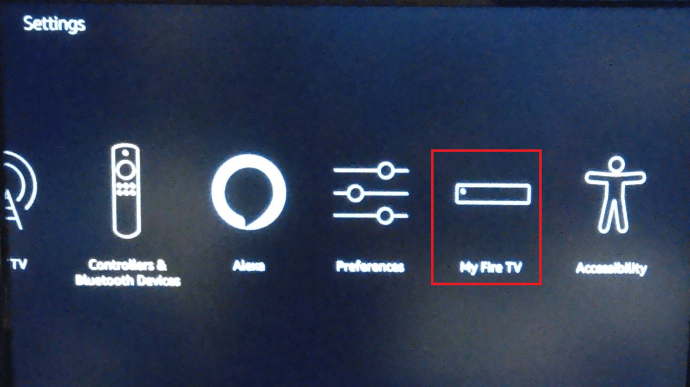
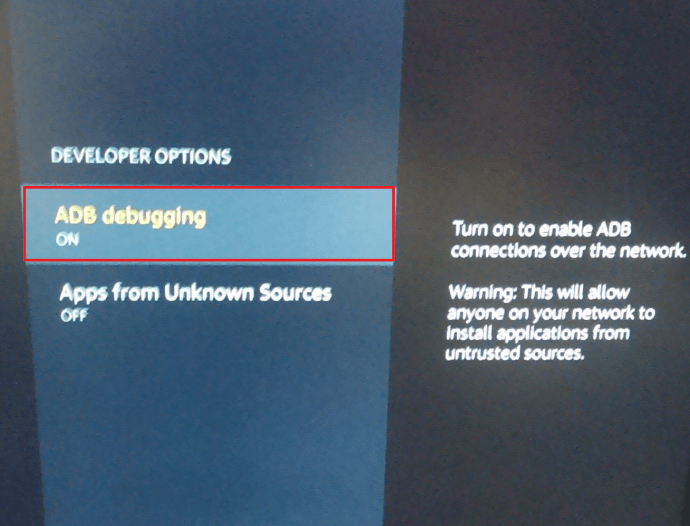
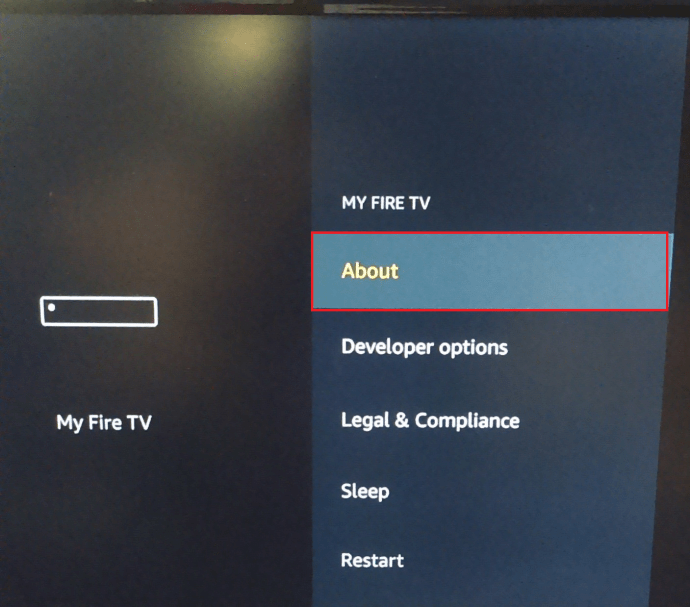
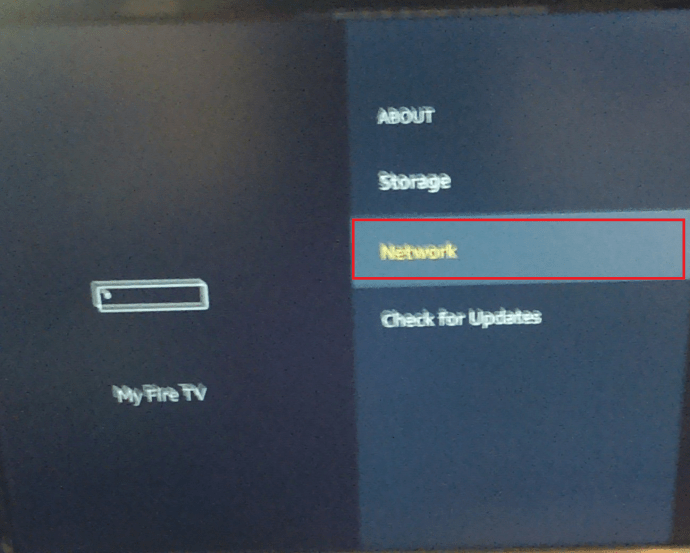
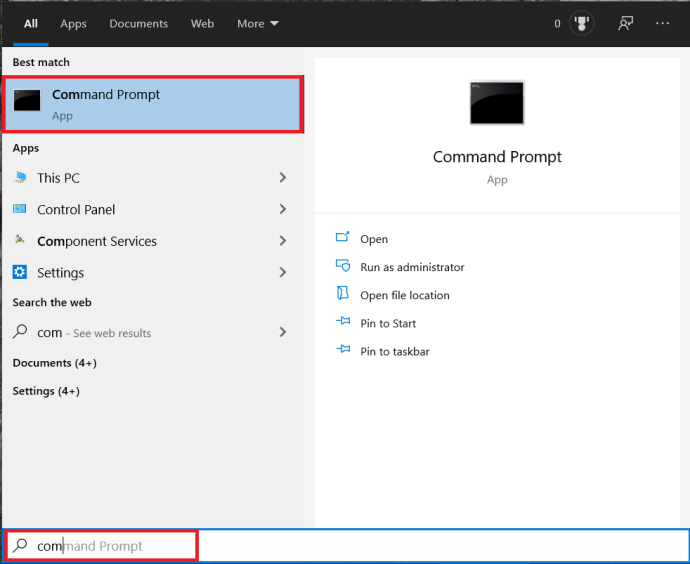
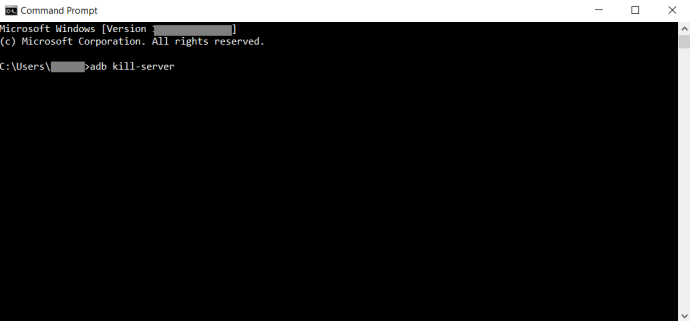

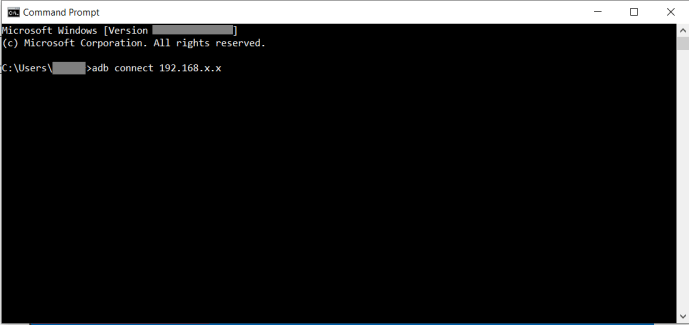
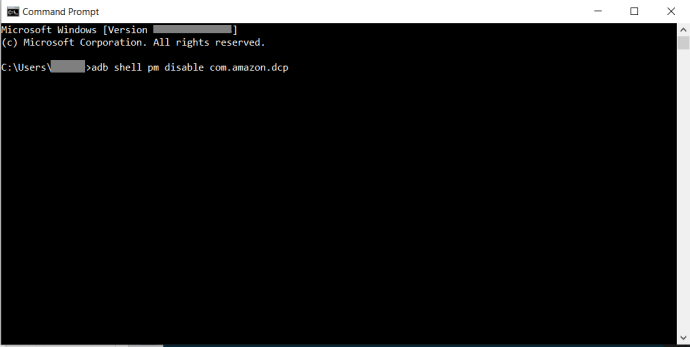 Jeśli twój Fire TV ma OS5 lub nowszy, wpiszadb shell pm ukryj com.amazon.device.software.otai uderzył Wchodzić .
Jeśli twój Fire TV ma OS5 lub nowszy, wpiszadb shell pm ukryj com.amazon.device.software.otai uderzył Wchodzić .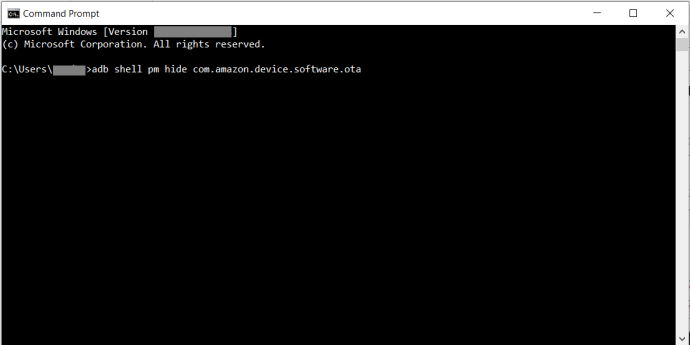 Wypróbuj polecenia bez wpisywaniapowłoka adbczęść na początku, jeśli masz problemy.
Wypróbuj polecenia bez wpisywaniapowłoka adbczęść na początku, jeśli masz problemy.







