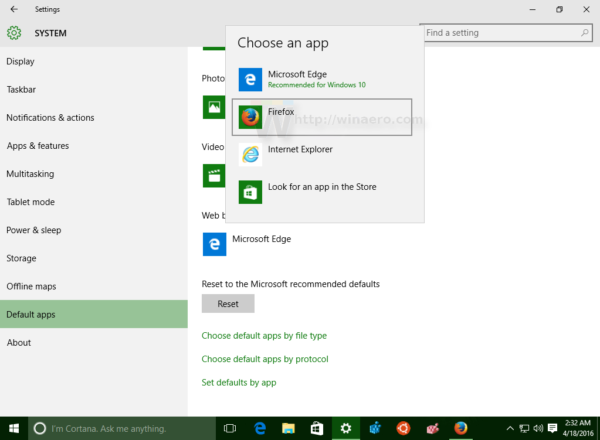Ponieważ Steam jest największą dostępną obecnie platformą dystrybucji gier, praktycznie nie ma gry, której nie można pobrać za pomocą tej usługi. Mając ponad 30 000 dostępnych tytułów i dziesiątki milionów graczy na całym świecie, co minutę odbywa się wiele wymiany online.
Biorąc pod uwagę cały ten ruch, nic dziwnego, że ich serwery mogą być czasami przeciążone, zwłaszcza gdy pojawia się nowa popularna gra. Dlatego ważne jest, aby uzyskać jak najlepsze połączenie ze Steam, aby uzyskać największą możliwą prędkość pobierania. Na szczęście ten artykuł jest tutaj, aby Ci w tym pomóc, zapewniając kilka opcji, które możesz wypróbować.
Jak przyspieszyć pobieranie Steam
Chociaż może się wydawać, że nie możesz nic zrobić z szybkością pobierania, w rzeczywistości tak nie jest. W rzeczywistości istnieje wiele sposobów, aby to poprawić, jak widać na poniższej liście:
- Upewnij się, że aplikacja Steam jest odpowiednio skonfigurowana, aby zmaksymalizować prędkość pobierania.
- Sprawdź, czy na Twoim komputerze są jakieś ograniczenia antywirusowe lub zapora.
- Odłącz wszystkie niepotrzebne urządzenia od połączenia internetowego.
- Ustaw router tak, aby nadawał priorytet ruchowi Steam.
- Przełącz się z Wi-Fi na połączenie Ethernet.
Poprawianie aplikacji Steam w celu szybszego pobierania
Jak wspomniano powyżej, próbując ulepszyć pobieranie Steam, pierwszym miejscem do rozpoczęcia jest sama aplikacja kliencka Steam.
- Otwórz aplikację kliencką Steam.

- Kliknij kartę Steam u góry.

- Kliknij Ustawienia.

- Kliknij Pobrane w menu po lewej stronie.

- W głównej części ekranu, w sekcji Ograniczenia pobierania, upewnij się, że opcja Ogranicz przepustowość do jest ustawiona na Bez limitu. Jeśli połączenie jest ograniczone, pobieranie nie będzie działać szybciej.

- W tej sekcji znajduje się również opcja Ogranicz pobieranie podczas przesyłania strumieniowego. Upewnij się, że ta opcja jest zaznaczona, aby pobieranie Steam w tle nie przejmowało połączenia podczas przesyłania strumieniowego rozgrywki.

- Następnie sprawdź sekcję Region pobierania. W większości przypadków powinieneś ustawić tę opcję na region, w którym mieszkasz, lub przynajmniej ten najbliższy Twojej lokalizacji.

Zgodnie z ogólną zasadą, im bliżej regionu, tym lepszą prędkość połączenia można osiągnąć. Jednak nie zawsze tak jest. Jeśli mieszkasz w regionie o dużym natężeniu ruchu Steam, możesz doświadczyć wolniejszej prędkości pobierania z powodu przepełnienia serwerów. W takim przypadku możesz wybrać inny serwer, który ma obecnie mniejszy ruch.
jak zmienić wifi na ringu?
Aby wiedzieć, który serwer wybrać, możesz skorzystać ze Steam pobierz mapę statystyk . Tam możesz zobaczyć wszystkie kraje na świecie i jaki był w nich ruch w ciągu ostatnich siedmiu dni. To świetny sposób, aby dowiedzieć się, który region wybrać, aby uniknąć zbyt dużego ruchu.
Sprawdzanie komputera
Jeśli zmodyfikowałeś swoją aplikację Steam w sposób opisany powyżej, ale nadal masz problemy z szybkością pobierania, być może coś w Twoim systemie może być przyczyną problemu. Pierwszym winowajcą w tym przypadku może być zapora sieciowa, której używasz na swoim komputerze.
Ponieważ istnieje wiele różnych aplikacji zapory, każda z nich może mieć własne podejście do tego problemu. Jednak każdy z nich powinien mieć listę aplikacji, które monitorują, i umożliwiać dodawanie lub usuwanie określonych aplikacji z listy. Jeśli tak jest, po prostu usuń Steam z tego rodzaju listy, a prędkość pobierania powinna znacznie się poprawić.
Następnym na liście jest oprogramowanie antywirusowe. Podobnie jak zapory, te aplikacje mogą również zmniejszać prędkość ruchu, aby sprawdzić wszystko, co komputer wymienia z serwerami zewnętrznymi. Chociaż sprawia to, że jesteś znacznie bezpieczniejszy w trybie online, może to mieć negatywny wpływ na prędkość pobierania Steam. Aby upewnić się, że tak jest, spróbuj zrobić wyjątek dla Steam w swoim oprogramowaniu antywirusowym i spróbuj coś pobrać.
Na koniec możesz ustawić, aby aplikacja Steam była traktowana priorytetowo w systemie operacyjnym komputera. Na przykład użytkownicy systemu Windows mogą to łatwo zrobić w Menedżerze zadań.
- Kliknij prawym przyciskiem myszy logo Windows na pasku zadań.

- Kliknij Menedżer zadań.

- Kliknij kartę Szczegóły, aby wyświetlić wszystkie bieżące procesy ze szczegółami.

- Sortuj wszystko według nazwy. Aby to zrobić, po prostu kliknij kolumnę Nazwa u góry.

- Zacznij pisać steam, a powinny pojawić się powiązane wpisy.
- Teraz kliknij prawym przyciskiem myszy Steam.exe.
- Kliknij Ustaw priorytet.

- Kliknij Wysokie.

Spowoduje to, że aplikacja kliencka Steam zużyje więcej zasobów niż inne aplikacje, zapewniając w ten sposób całą potrzebną przepustowość.
Sprawdzanie połączenia internetowego
Teraz, gdy ulepszyłeś aplikację Steam i upewniłeś się, że Twój komputer działa zgodnie ze Steam, możliwe, że nadal odczuwasz spadek prędkości pobierania. Nadszedł więc czas, aby sprawdzić połączenie internetowe.
Przede wszystkim sprawdź, czy jakieś inne urządzenia łączą się z tą samą siecią, z której korzystasz. Jeśli ktoś inny pobiera coś przez Twoje domowe połączenie internetowe, normalne jest, że po Twoim końcu będzie wolniejsza. Innym typowym przykładem jest sytuacja, w której Twoja rodzina ogląda Netflix. Ponieważ w tej usłudze przesyłania strumieniowego jest dużo treści 4K, może to również spowodować znaczne spadki prędkości pobierania.
Głównym tego powodem jest fakt, że domowe routery internetowe traktują wszystkie urządzenia w sieci w ten sam sposób. Dlatego każdy może jednocześnie korzystać z domowej sieci Wi-Fi. Jeśli jednak chcesz nadać priorytet ruchowi Steam nad wszystkim innym, możesz to zrobić, jeśli twój router ma taką opcję. Aby upewnić się, czy to możliwe i jak to zrobić, zapoznaj się z instrukcją obsługi routera, aby dowiedzieć się więcej.
Jeśli masz pewność, że nie ma żadnych dodatkowych urządzeń korzystających z połączenia internetowego, sprawdź sygnał Wi-Fi. Czasami obiekty w Twoim domu mogą blokować sygnał i przerywać połączenie. Aby uniknąć podejrzeń, spróbuj użyć kabla Ethernet do bezpośredniego podłączenia komputera do routera internetowego w domu. Zapewni to stabilne, nieprzerwane połączenie przez cały czas.
Dodatkowe FAQ
Dlaczego moja prędkość pobierania jest tak niska na Steamie?
Istnieje wiele powodów, dla których możesz mieć niską prędkość pobierania na Steamie. Na przykład możesz używać regionu pobierania, w którym obecnie występuje gwałtowny wzrost liczby pobrań. Może też być inne urządzenie podłączone do Twojej sieci, które zużywa dużo przepustowości. Jednym z typowych przykładów jest sytuacja, gdy ktoś w Twoim domu przesyła strumieniowo zawartość 4K w serwisie Netflix przy użyciu tego samego połączenia.
Inne przyczyny mogą obejmować słaby sygnał Wi-Fi, ograniczenia zapory, a nawet problemy z dostawcą Internetu. Bez względu na przyczynę, bądź cierpliwy i przeanalizuj listę możliwych przyczyn, jedna po drugiej. W końcu dowiesz się, na czym polega problem, a tym samym będziesz w stanie go rozwiązać.
Czy Steam ogranicza prędkość pobierania?
Chociaż Steam ma opcję ograniczenia maksymalnej prędkości pobierania, ta jest domyślnie ustawiona na Brak limitu. Jeśli zauważysz, że ta opcja jest ustawiona na inną wartość niż Bez limitu, upewnij się, że rozwiązałeś to natychmiast.
Jak poprawić prędkość pobierania w Steam?
Aby dowiedzieć się, jak poprawić prędkość pobierania w Steam, zapoznaj się z powyższymi sekcjami, które szczegółowo omawiają potencjalne rozwiązania.
google docs jak umieścić obraz za tekstem
Pobieranie z szybkością parowania
Mamy nadzieję, że ten artykuł pomógł Ci dowiedzieć się, jak przyspieszyć pobieranie zawartości Steam. Dzięki tym wszystkim usprawnieniom będziesz mógł otrzymywać najnowsze aktualizacje i najnowsze gry tak szybko, jak to możliwe. Wszystkie porady wymienione w tym artykule są uniwersalne dla prawie wszystkich platform, czy to Windows, Mac, Android czy iOS.
Czy udało Ci się poprawić prędkość pobierania na swoim koncie Steam? Która sztuczka przyniosła największą poprawę? Podziel się swoimi przemyśleniami w sekcji komentarzy poniżej.