Narrator to aplikacja, która z łatwością odczyta wszystko na ekranie. Dzięki tej aplikacji możesz poruszać się po komputerze bez użycia myszy. Jest to wbudowana aplikacja w systemie Windows 10, która jest niezwykle pomocna dla osób niewidomych lub niedowidzących. Jeśli jednak nie chcesz z niego korzystać, może to być denerwujące. Czytaj dalej ten artykuł, a pokażemy Ci, jak wyłączyć Narratora i przedstawimy różne opcje dostępne w tym niesamowitym programie.

Jak wyłączyć Narratora w systemie Windows 10?
Możesz wyłączyć Narratora na różne sposoby lub wyłączyć go na zawsze. W tym przewodniku znajdziesz przewodnik krok po kroku dla wybranych opcji.
Użyj kombinacji klawiszy skrótów
Prosta kombinacja klawiszy wyłączy Narratora. Jeśli naciśniesz Ctrl + klawisz logo Windows + Enter, Narrator zostanie automatycznie wyłączony. Jeśli chcesz go ponownie włączyć, powtórz tę samą kombinację klawiszy, a okno dialogowe Narratora pojawi się i uruchomi automatycznie. Możesz go ponownie wyłączyć, stukając Wyłącz Narratora lub naciśnij Ok i dalej z niego korzystać.
Istnieje inna kombinacja klawiszy, której możesz użyć do wyłączenia Narratora:
- Stuknij Ctrl + klawisz logo Windows + N.

- Spowoduje to otwarcie ustawień Narratora. Możesz przełączyć przycisk przełączania, aby wyłączyć Narratora.

Zamknij okno Narratora
Jeśli chcesz, możesz wyjść z Narratora, zamykając okno:
- Przejdź do okna Narratora.
- Stuknij Wyjdź z Narratora.

- Lub naciśnij X w prawym górnym rogu.

Wyjdź z Narratora z paska zadań
- Znajdź ikonę Narratora na pasku zadań.

- Kliknij ikonę prawym przyciskiem myszy.
- Stuknij Wyłącz Narratora.

Użyj ustawień systemu Windows
Narratora można również wyłączyć w ustawieniach systemu Windows:
- Otwórz menu Start.

- Stuknij Ustawienia.

- Dotknij opcji Łatwość dostępu.

- Dotknij Narratora.

- Użyj przełącznika przełącznika, aby wyłączyć Narratora.

Użyj Menedżera zadań
Jeśli chcesz użyć Menedżera zadań do wyłączenia Narratora, wykonaj następujące kroki:
- Otwórz menu Start.

- Zacznij pisać Menedżer zadań i otwórz go.

- Znajdź Czytnik ekranu w obszarze Zadania w tle.

- Kliknij go prawym przyciskiem myszy i dotknij Zakończ zadanie.

Dodatkowe często zadawane pytania
Jak mogę się upewnić, że Narrator jest na zawsze wyłączony?
Jeśli skonfigurowałeś Narratora, aby włączał się automatycznie przy każdym uruchomieniu komputera, musisz przejść do ustawień Narratora, aby wyłączyć tę opcję.
czy możesz oglądać youtube na Roku?
1. Otwórz menu Start.

2. Stuknij Ustawienia.

3. Stuknij Łatwość dostępu.

4. Stuknij Narratora.

5. W obszarze Opcje uruchamiania poszukaj dla mnie Uruchom Narratora po zalogowaniu i/lub Uruchom Narratora po zalogowaniu dla wszystkich.

6. Usuń zaznaczenie pola wyboru Uruchom Narratora po zalogowaniu dla mnie, jeśli chcesz wyłączyć tę funkcję tylko dla swojego konta, lub odznacz pole Uruchom Narratora po zalogowaniu dla wszystkich, jeśli chcesz całkowicie wyłączyć tę funkcję na swoim komputerze.

Raczej prędzej niż później z Narratorem
Narrator to świetne darmowe narzędzie, dzięki któremu każdy może szybko przeczytać wszystko na ekranie. Za pomocą licznych skrótów i opcji możesz łatwo przewijać tekst, stronę internetową lub aplikację. Możesz nawet dostosować go do swoich upodobań. Jeśli szukałeś najwyższej klasy aplikacji do czytania ekranu, mamy nadzieję, że ten przewodnik pomógł.
Czy kiedykolwiek korzystałeś z aplikacji do czytania ekranu? Powiedz nam w sekcji komentarzy poniżej.












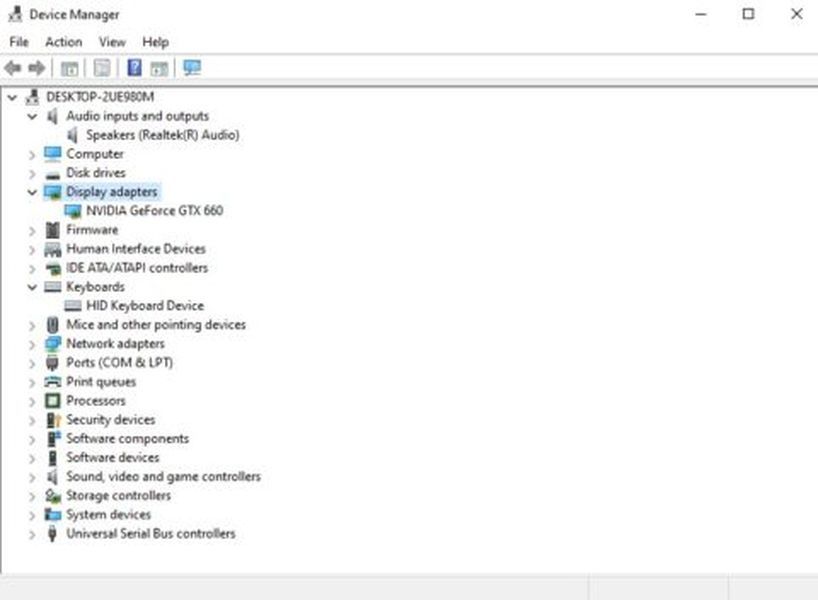


![Co zrobić, gdy twój Amazon Fire TV Stick utrzymuje buforowanie/zatrzymywanie [grudzień 2020 r.]](https://www.macspots.com/img/streaming-devices/65/what-do-when-your-amazon-fire-tv-stick-keeps-buffering-stopping.jpg)


