Co wiedzieć
- W Ustawienia baterii , usuń zaznaczenie pola wyboru obok Włącz oszczędzanie baterii automatycznie, jeśli poziom naładowania baterii spadnie poniżej poziomu .
- Iść do Opcje mocy > Utwórz plan zasilania . Ustawić Na baterii I Podłączony Do Nigdy .
- Kliknij Zmień zaawansowane ustawienia zasilania > Dysk twardy . Zmiana Wyłącz dysk twardy po ustawienie na Nigdy Do Na baterii I Podłączony .
W tym artykule dowiesz się, jak włączać i wyłączać oszczędzanie energii, a także jak zoptymalizować ustawienia, aby móc w pełni korzystać z komputera, jednocześnie oszczędzając energię.
Jak wyłączyć oszczędzanie energii w systemie Windows 10
Aby szybko całkowicie wyłączyć tryb oszczędzania energii:
-
Kliknij ikonę baterii po prawej stronie paska zadań.

-
Wybierać Ustawienia baterii .

-
Przewiń w dół do sekcji Oszczędzanie baterii i wyłącz pole wyboru obok Włącz oszczędzanie baterii automatycznie, jeśli poziom naładowania baterii spadnie poniżej poziomu .

Jeśli całkowicie wyłączysz oszczędzanie baterii w systemie Windows 10, pamiętaj, że gdy poziom naładowania baterii spadnie poniżej wcześniej włączonego ustawienia, energia będzie nadal zużywana z tą samą szybkością. Może to potencjalnie spowodować wyłączenie laptopa, zanim zdążysz zapisać swoją pracę.
-
Mimo że powoduje to wyłączenie oszczędzania energii, gdy komputer jest zasilany z baterii, nie powoduje to wyłączenia oszczędzania energii, gdy komputer jest podłączony. Aby to zrobić, kliknij prawym przyciskiem myszy ikonę baterii po prawej stronie paska zadań i wybierz Opcje mocy .

-
Na panelu po lewej stronie wybierz Utwórz plan zasilania .

-
Pod utwórz plan zasilania , wybierać Wysoka wydajność . w Pole nazwy planu , nazwij plan Oszczędzanie energii wyłączone i wybierz Dalej.

-
W następnym oknie zmień wszystkie ustawienia oszczędzania energii na Nigdy dla obu Na baterii I Podłączony . Wybierać Tworzyć kiedy skończysz.
Hearthstone jak szybko zdobyć kurz

-
Wybierać Zmień ustawienia planu po prawej stronie nowo utworzonego planu zasilania.

-
W oknie ustawień planu wybierz Zmień zaawansowane ustawienia zasilania .

-
Przewiń w dół do Dysk twardy i rozwiń go. Zmienić Wyłącz dysk twardy po ustawienie na Nigdy dla obu Na baterii I Podłączony .

Aby zaktualizować te ustawienia na Nigdy, musisz wpisać słowo „Nigdy” w polu rozwijanym i ustawić je na kilka minut.
-
Wybierać Stosować i wtedy OK . Teraz całkowicie wyłączyłeś oszczędzanie energii na komputerze z systemem Windows 10.
Jak włączyć oszczędzanie energii w systemie Windows 10
Jeśli wolisz maksymalnie oszczędzać energię podczas korzystania z komputera, możesz szybko włączyć ponownie oszczędzanie energii, a następnie dostosować ustawienia zgodnie z potrzebami.
Możesz dostosować ustawienia tak, aby oszczędzanie energii nie zakłócało pracy, którą musisz wykonać na komputerze.
-
Kliknij prawym przyciskiem myszy ikonę baterii na pasku zadań i wybierz Opcje mocy .

-
Jeśli chcesz zaoszczędzić czas, możesz wybrać opcję Zrównoważony plan , czyli wstępnie skonfigurowany plan oszczędzania energii w systemie Windows 10. Jeśli wolisz dostosować własne opcje, wykonaj czynności opisane w poprzedniej sekcji, aby utworzyć nowy plan. Po utworzeniu nowego planu wybierz Zmień ustawienia planu w prawo.

-
W oknie Zmień ustawienia możesz ustawić opóźnienie czasowe, po którym chcesz wyłączyć wyświetlacz lub uśpić komputer. Wybierać Zapisz zmiany . Następnie wybierz Zmień zaawansowane ustawienia zasilania .

-
Na karcie Ustawienia zaawansowane możesz dostosować następujące ustawienia. Możesz dostosować każde ustawienie dla obu Na baterii , I Podłączony . Użyj liczby minut, przez jaką komputer ma czekać przed włączeniem tej akcji.
Wyłącz dysk twardy po : Zatrzymuje obracanie się dysku twardego. Spowoduje to niewielkie opóźnienie, gdy będziesz chciał ponownie skorzystać z komputera (lub nawet zapisać plik).Ustawienia tła pulpitu : wstrzymuje pokaz slajdów skonfigurowany jako tło.Spać : uśpij komputer lub przełącz go w stan hibernacji.Przyciski zasilania i pokrywa : Uśpij laptopa po zamknięciu pokrywy.Wyświetlacz : Wyłącz wyświetlacz (oszczędza więcej energii niż jakiekolwiek inne ustawienie).Pozostałe ustawienia zasilania, których nie ma na tej liście, obejmują takie elementy, jak karta sieci bezprzewodowej, USB, PCI Express, procesor i opcje karty graficznej, które mają minimalny wpływ na oszczędzanie energii. Jeśli jednak wolisz zmaksymalizować oszczędność baterii, możesz ustawić jedną z tych opcji Zoptymalizuj baterię Lub Maksymalizuj oszczędność energii również. Pamiętaj tylko, że im więcej urządzeń wybierzesz z funkcją oszczędzania energii, tym większe może być opóźnienie, gdy będziesz chciał ponownie aktywnie korzystać z komputera.
jak przenieść grę parową na inny dysk twardy
Po co zmieniać tryb oszczędzania energii?
Tryb oszczędzania energii może powodować kilka dziwnych zachowań na komputerze z systemem Windows 10. Twój ekran może na przykład przyciemnić się, zanim tego chcesz, lub całkowicie przejść w tryb uśpienia.
Ciekawe Artykuły
Wybór Redakcji

Vivaldi 2.7 oferuje lepszą kontrolę dźwięku, płynniejszą nawigację i nie tylko
Dziś jest dostępna nowa stabilna wersja przeglądarki Vivaldi. Zespół odpowiedzialny za przeglądarkę wypuszcza Vivaldi 2.7. Zobaczmy, co się zmieniło. Firma Vivaldi została uruchomiona z obietnicą udostępnienia wysoce konfigurowalnej, w pełni funkcjonalnej, innowacyjnej przeglądarki. Wygląda na to, że jego twórcy dotrzymali obietnicy - nie ma innej przeglądarki na
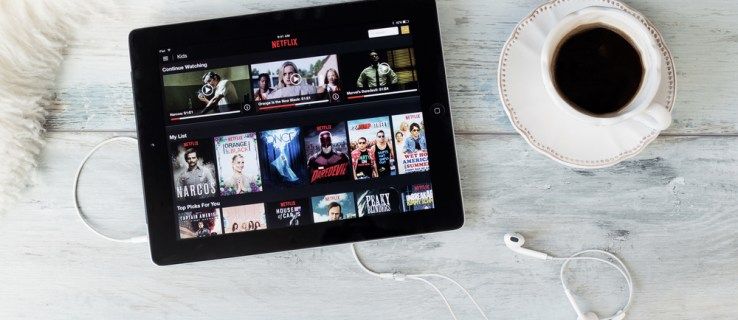
Porady i wskazówki Netflix: 15 ukrytych funkcji, od skrótów klawiszowych po sposób oglądania ze znajomymi
Z ponad 180 milionami subskrybentów Netflix jest obecnie największą platformą streamingową na świecie. To zwycięska kombinacja klasycznych programów telewizyjnych, oryginalnych seriali oraz starych i nowych filmów. Usługa zmieniła sposób, w jaki lubimy

Jak zresetować hasło za pomocą Menedżera urządzeń Android
Każdy przynajmniej raz zapomniał hasła. To może być bardzo frustrujące. Ale dobra wiadomość jest taka, że istnieje sposób na zresetowanie go bez korzystania z telefonu. W tym artykule pokażemy, jak zresetować

Czy warto korzystać z YouTube TV? 5 powodów, dla których warto się zarejestrować
YouTube TV jest tego wart, jeśli odetniesz kabel i przegapisz telewizję na żywo, potrzebujesz rejestratora DVR i lubisz przesyłać strumieniowo na wiele urządzeń. Ma większość tych samych kanałów, co lokalna usługa kablowa. Pomożemy Ci zdecydować, czy warto się zarejestrować.

Zresetuj i wyrejestruj WSL Linux Distro w systemie Windows 10
W systemie Windows 10 możesz wyrejestrować dystrybucję WSL, aby zresetować ją do ustawień domyślnych. Przy następnym uruchomieniu system Windows zainstaluje czystą kopię dystrybucji.

Jak odwrócić wideo na Snapchacie
Odwróć migawkę wideo, stosując do niej filtr odwrotny. Nagraj wideo Snapchat i przesuwaj po nim w lewo, aż zobaczysz nad nim trzy odwrotne strzałki.

Jak zablokować reklamy Candy Crush Saga
Poważnym problemem dla wielu grających w Candy Crush jest blokowanie reklam Candy Crush Saga przez King.com. Ważne jest, aby pamiętać, że można uniknąć wszystkich tych irytujących reklam i powiadomień podczas gry w Candy












