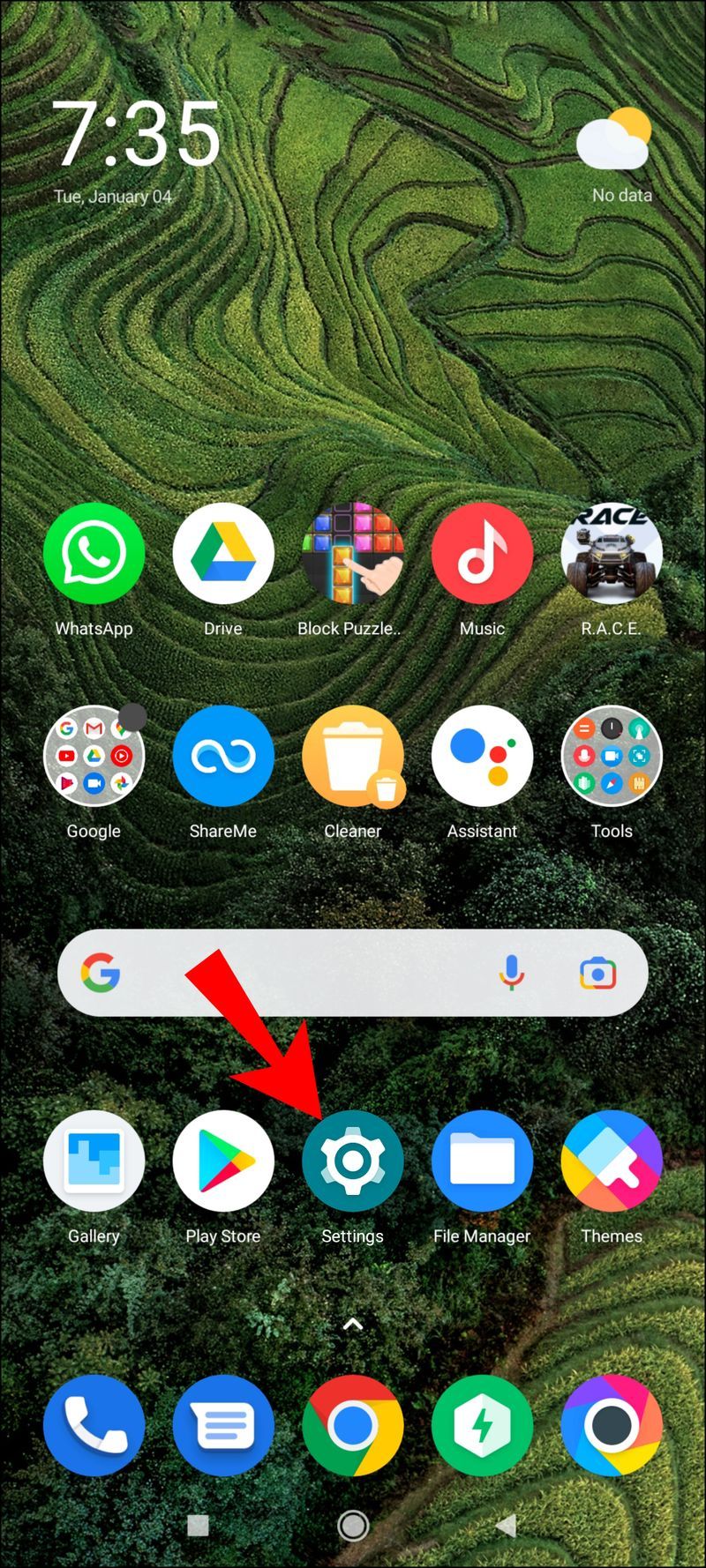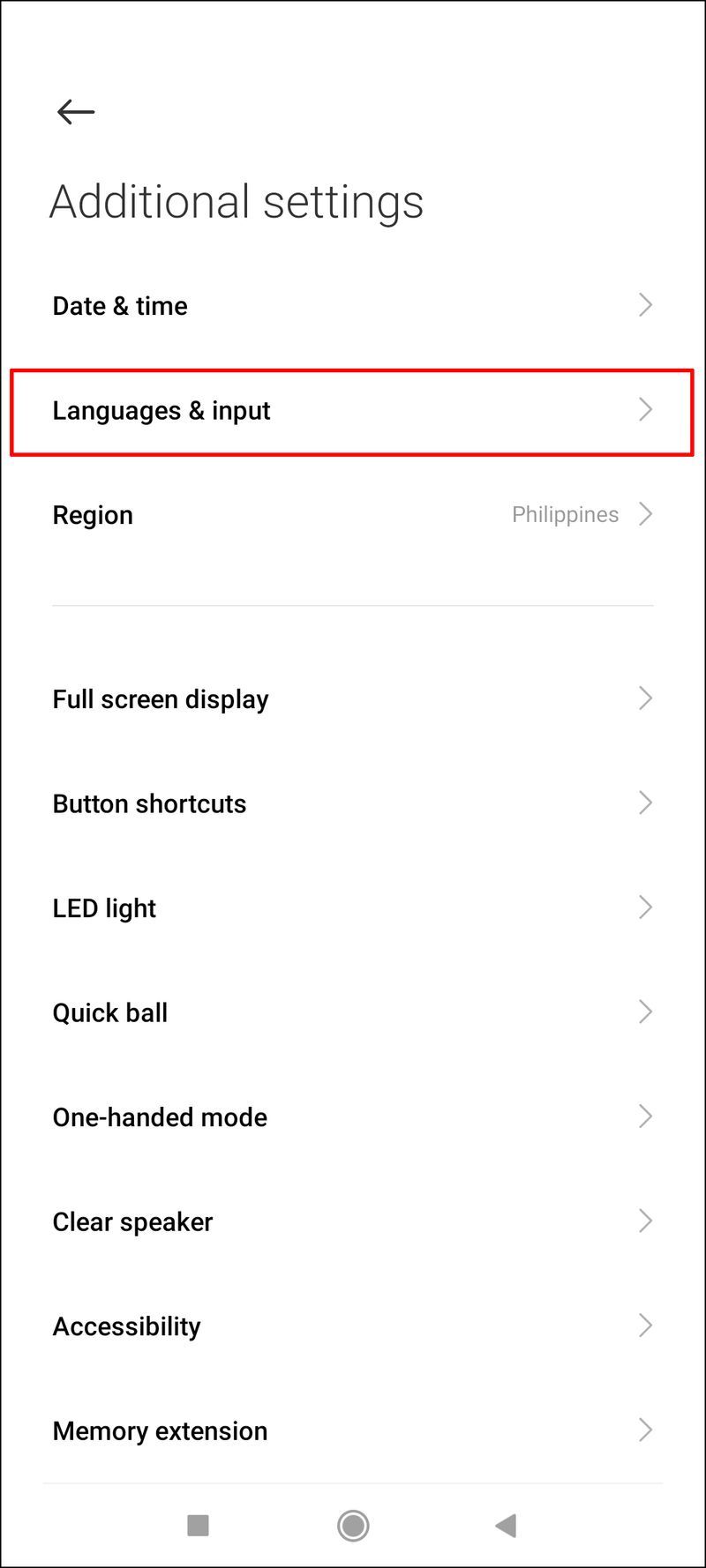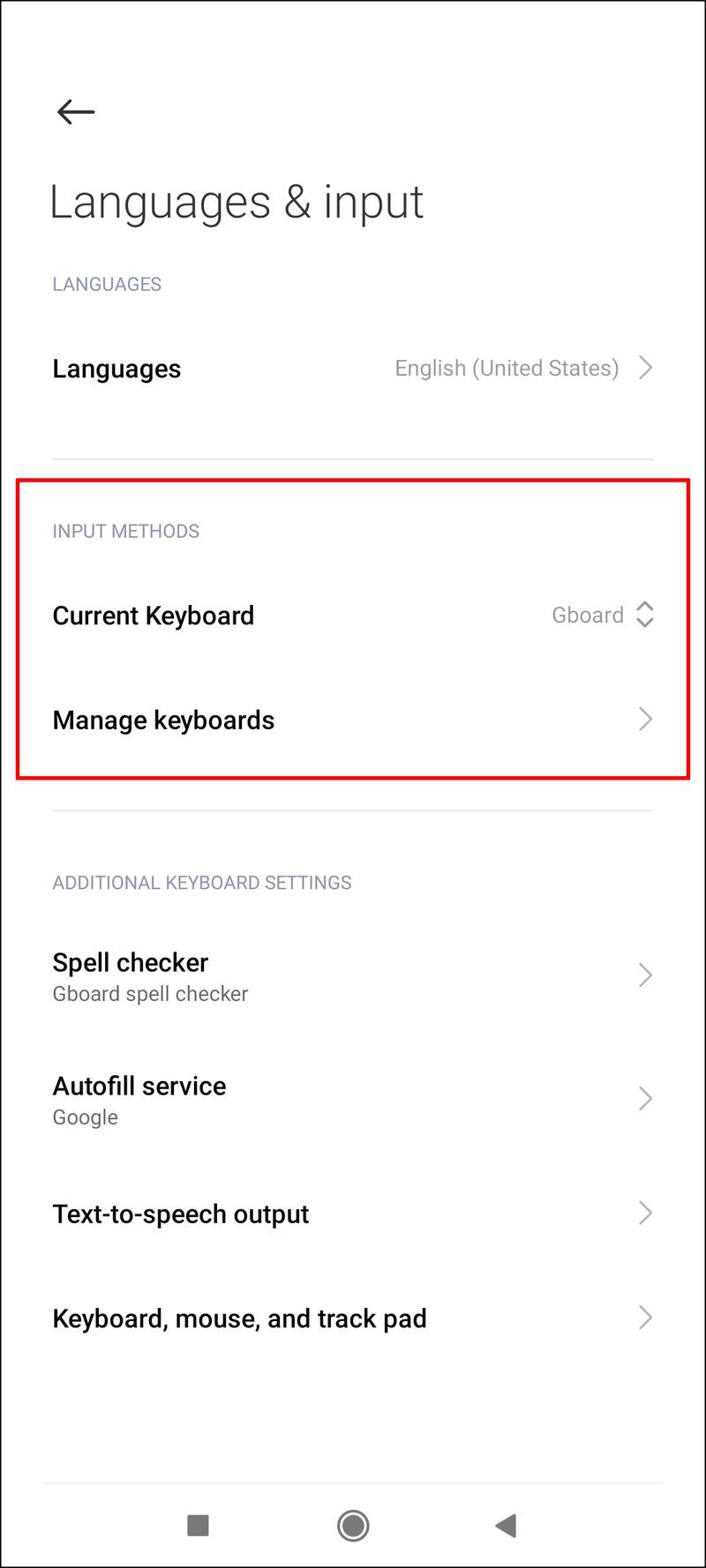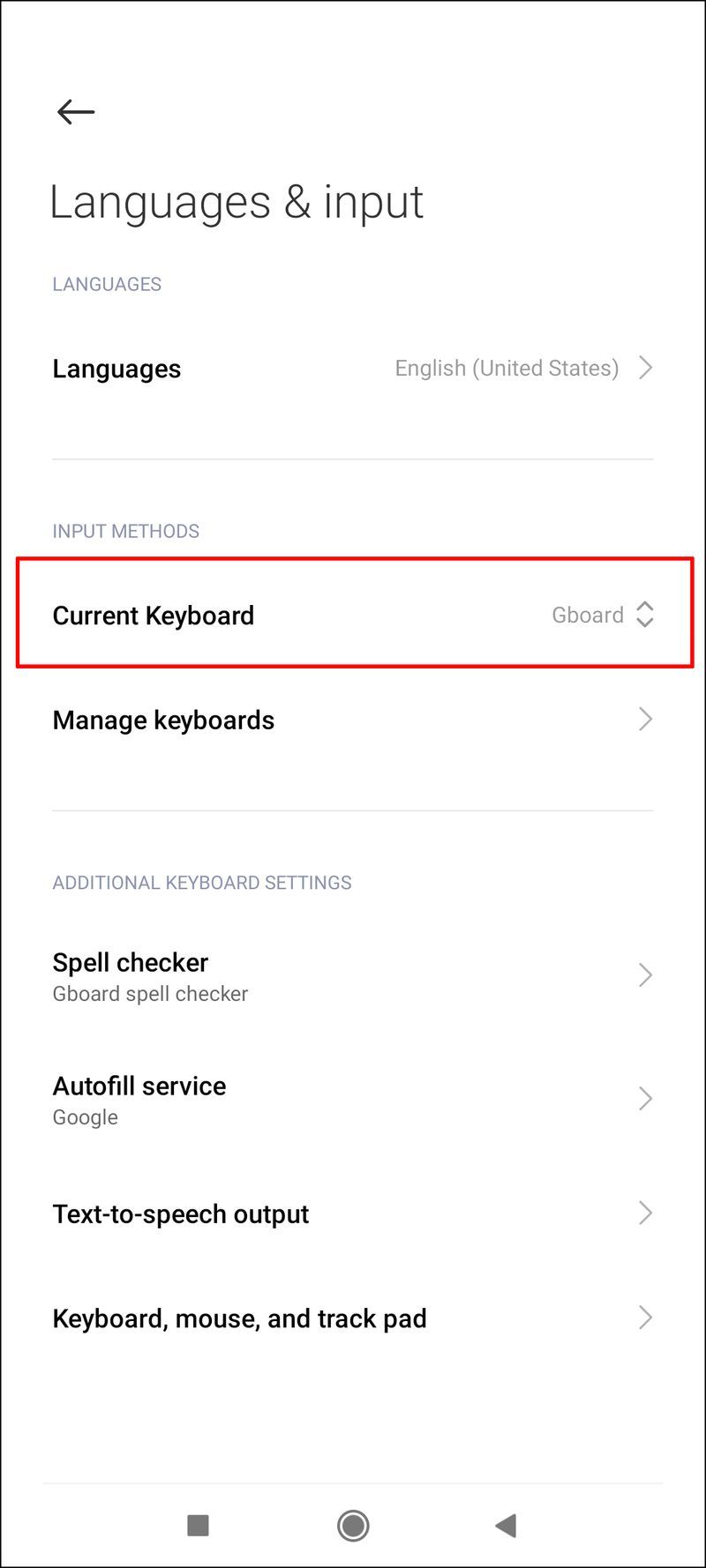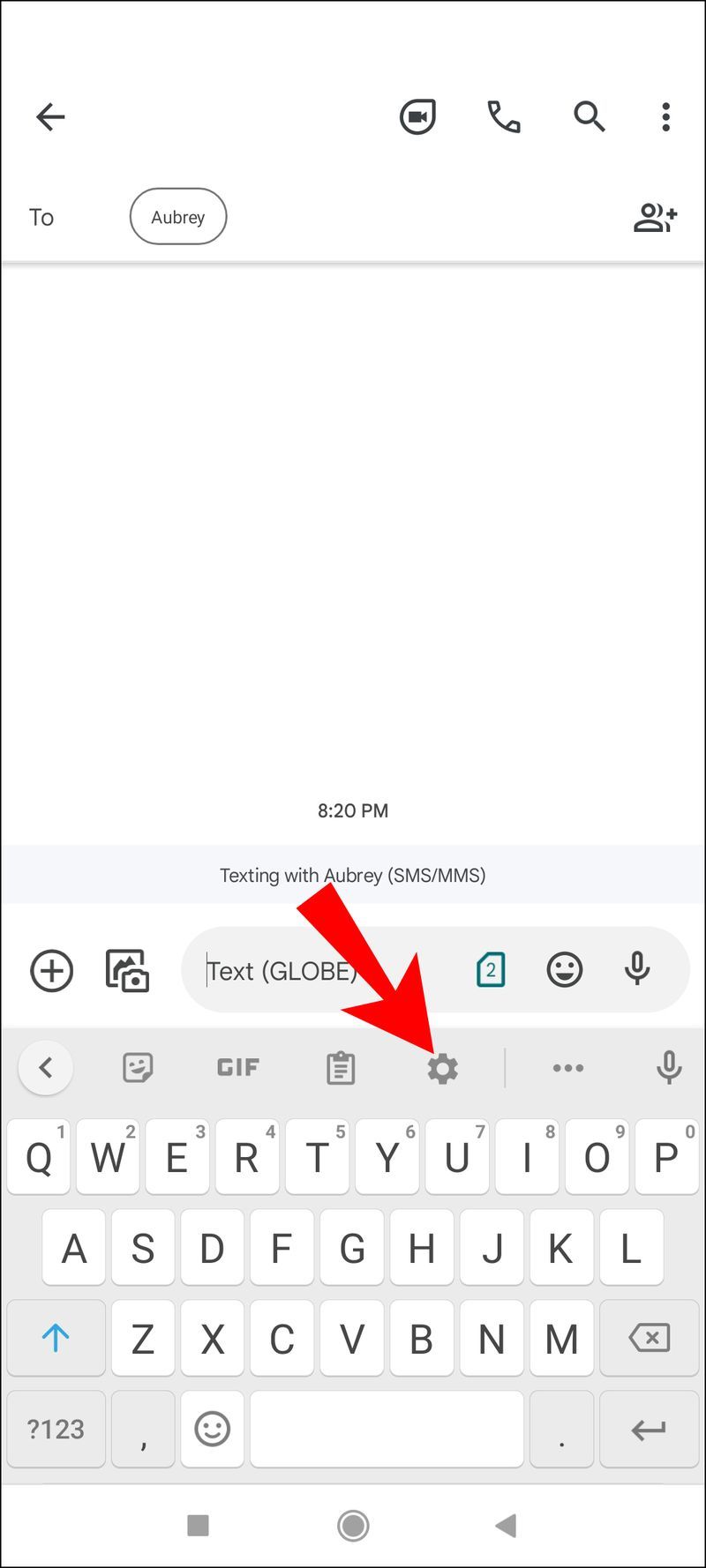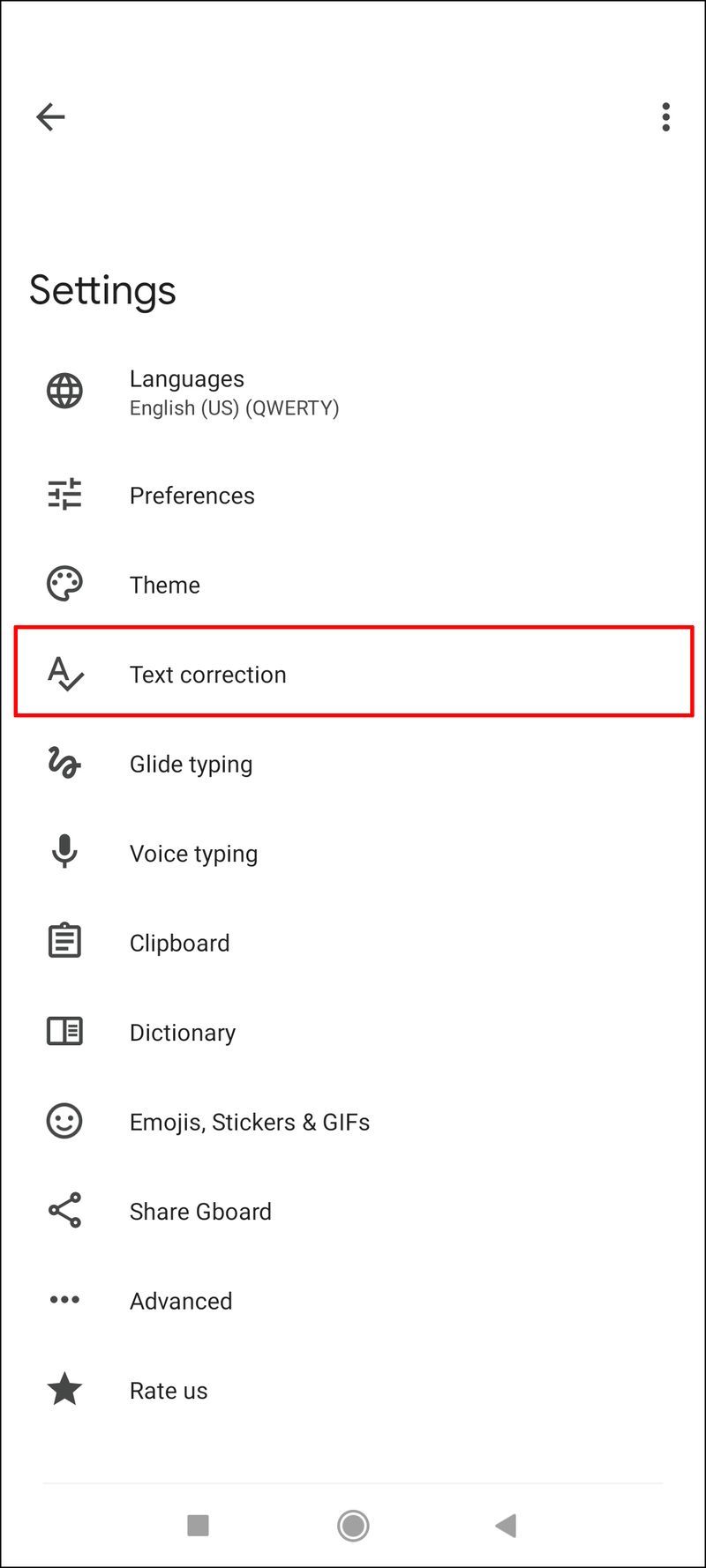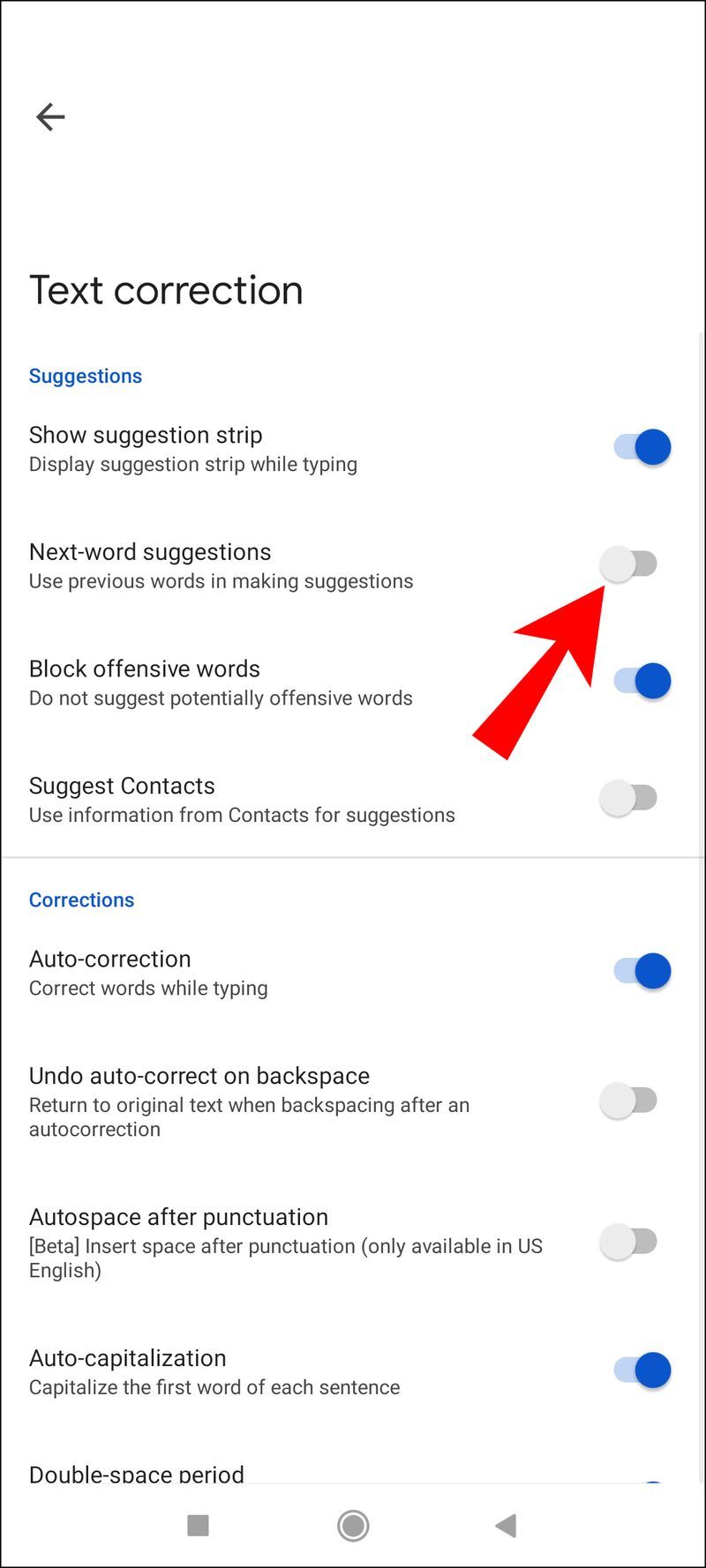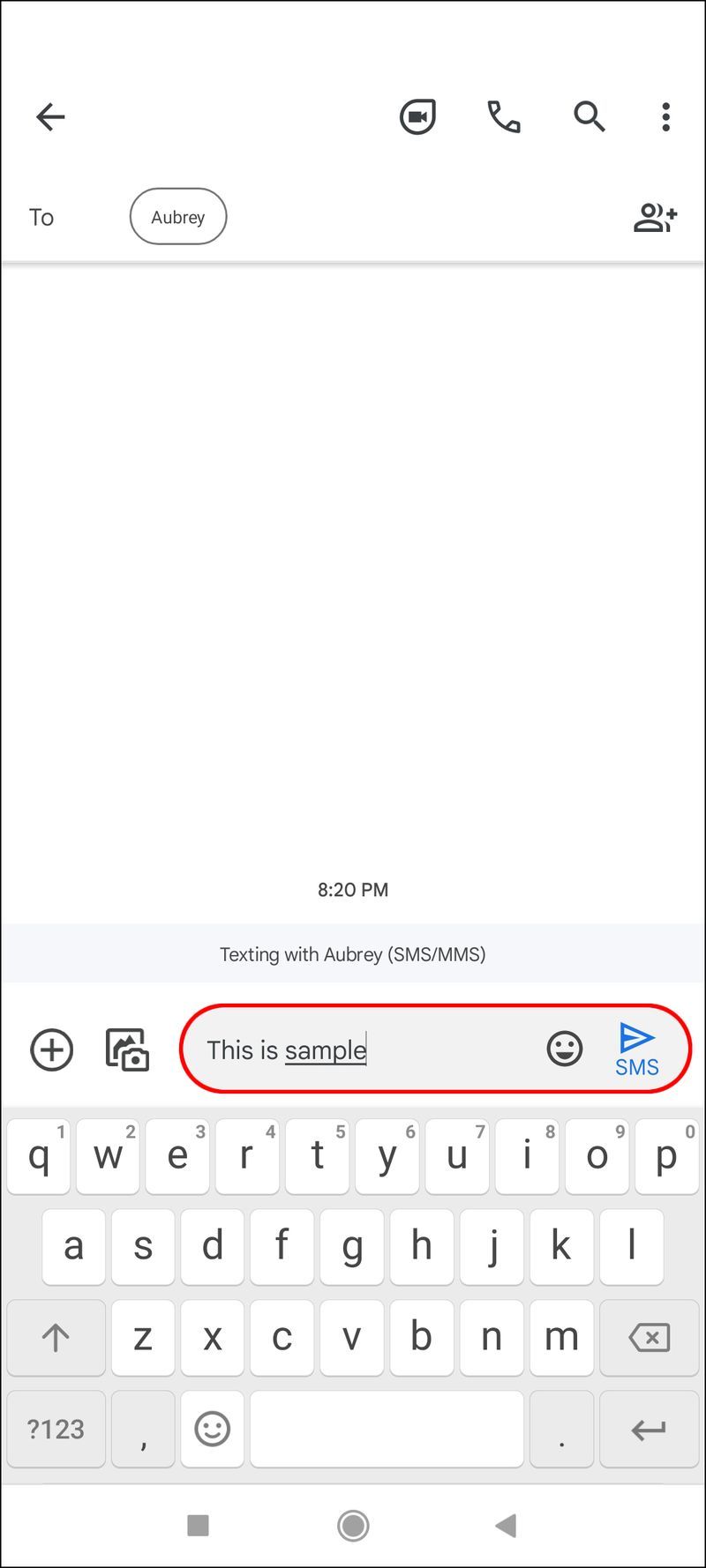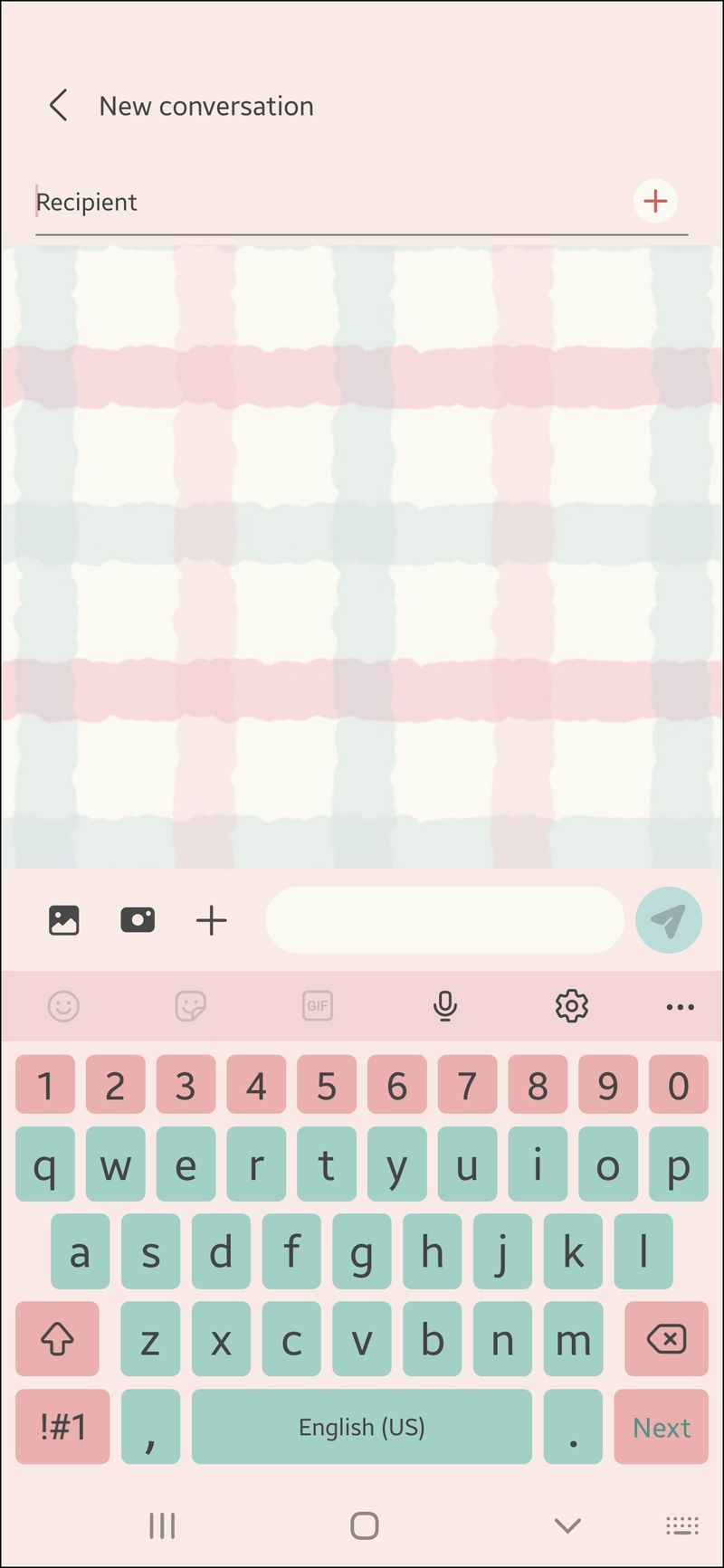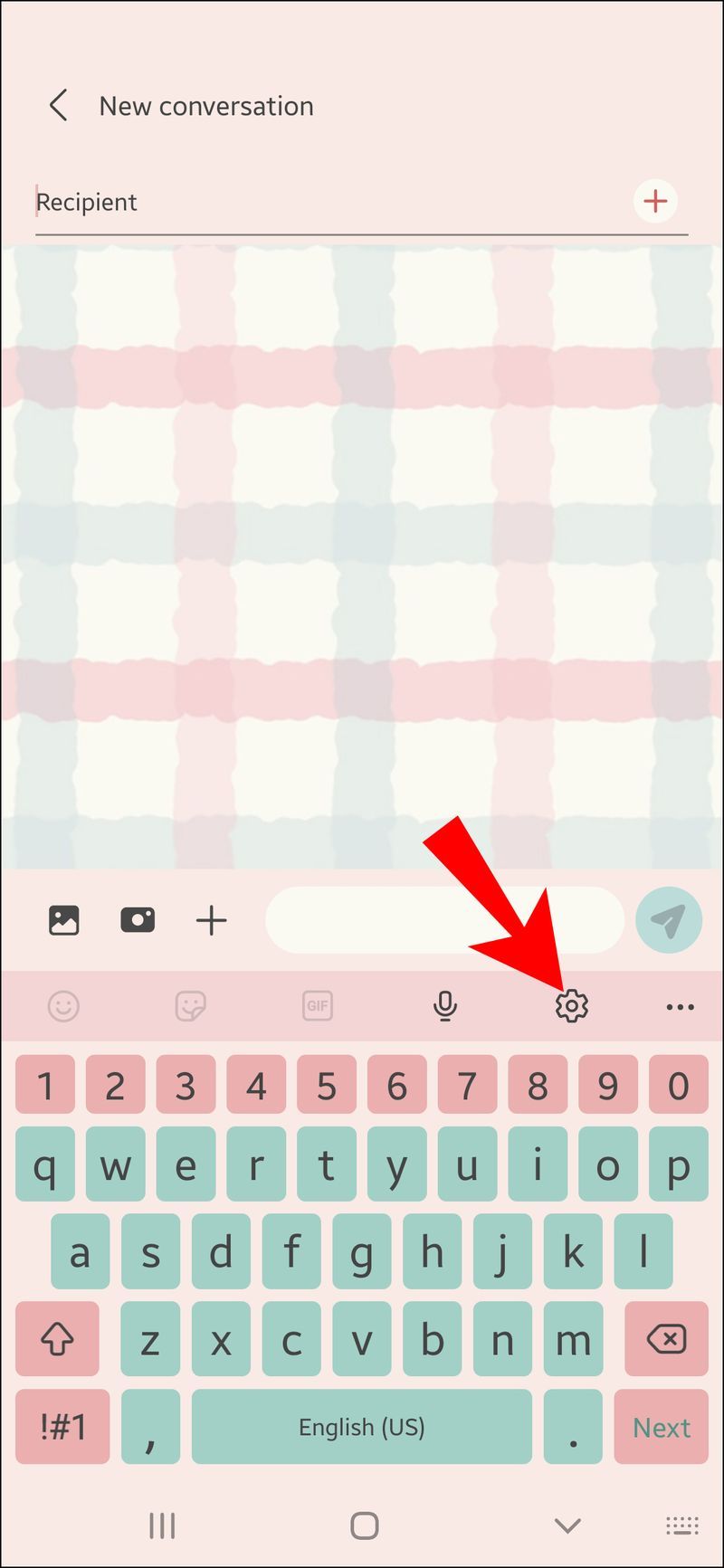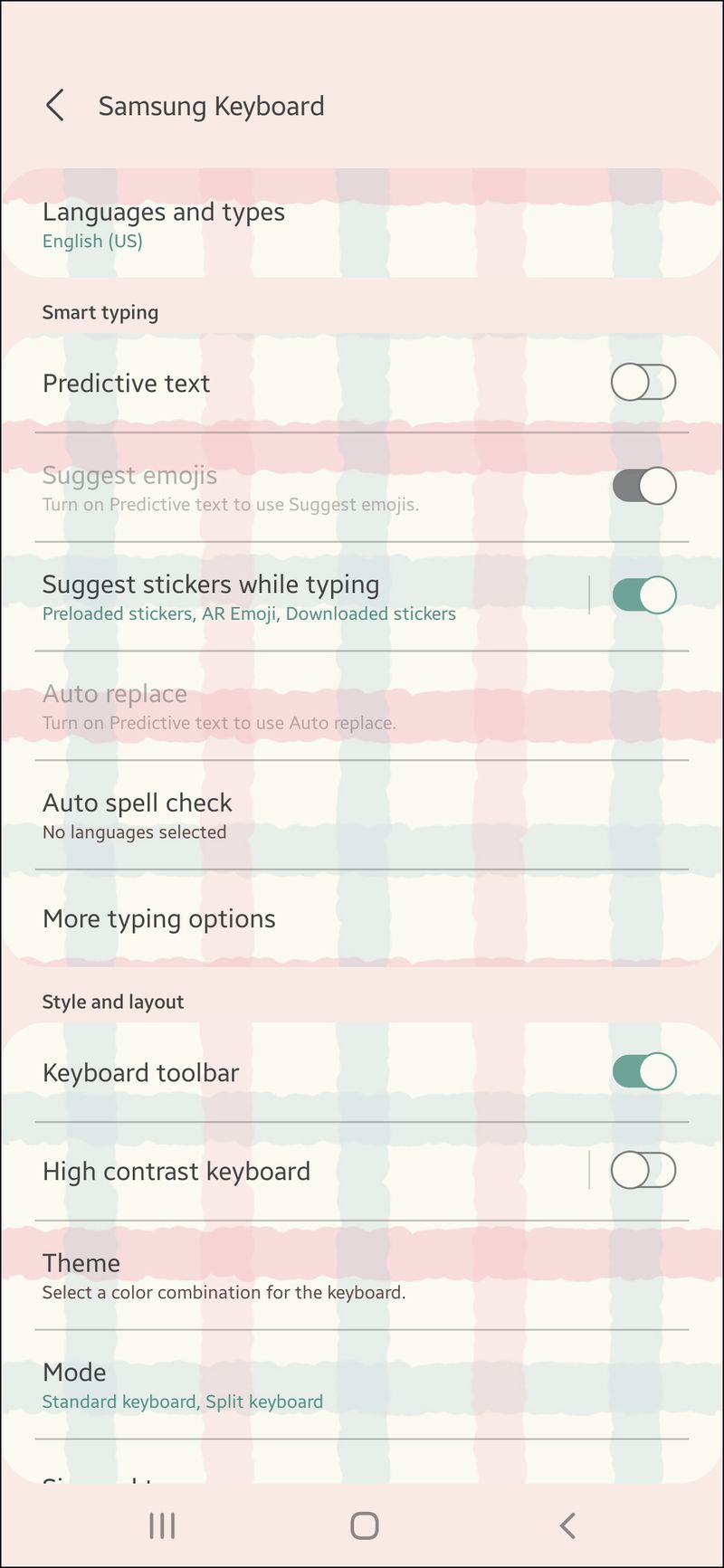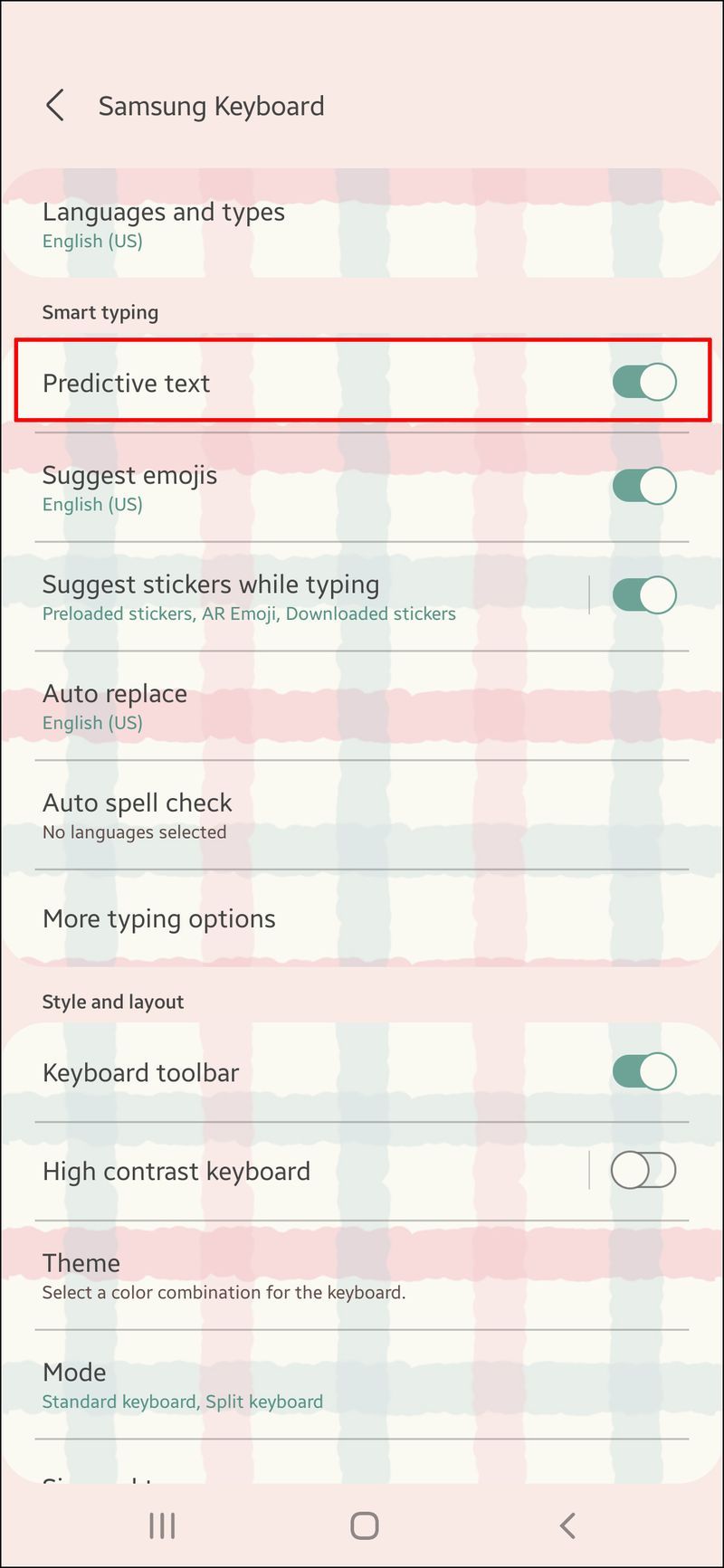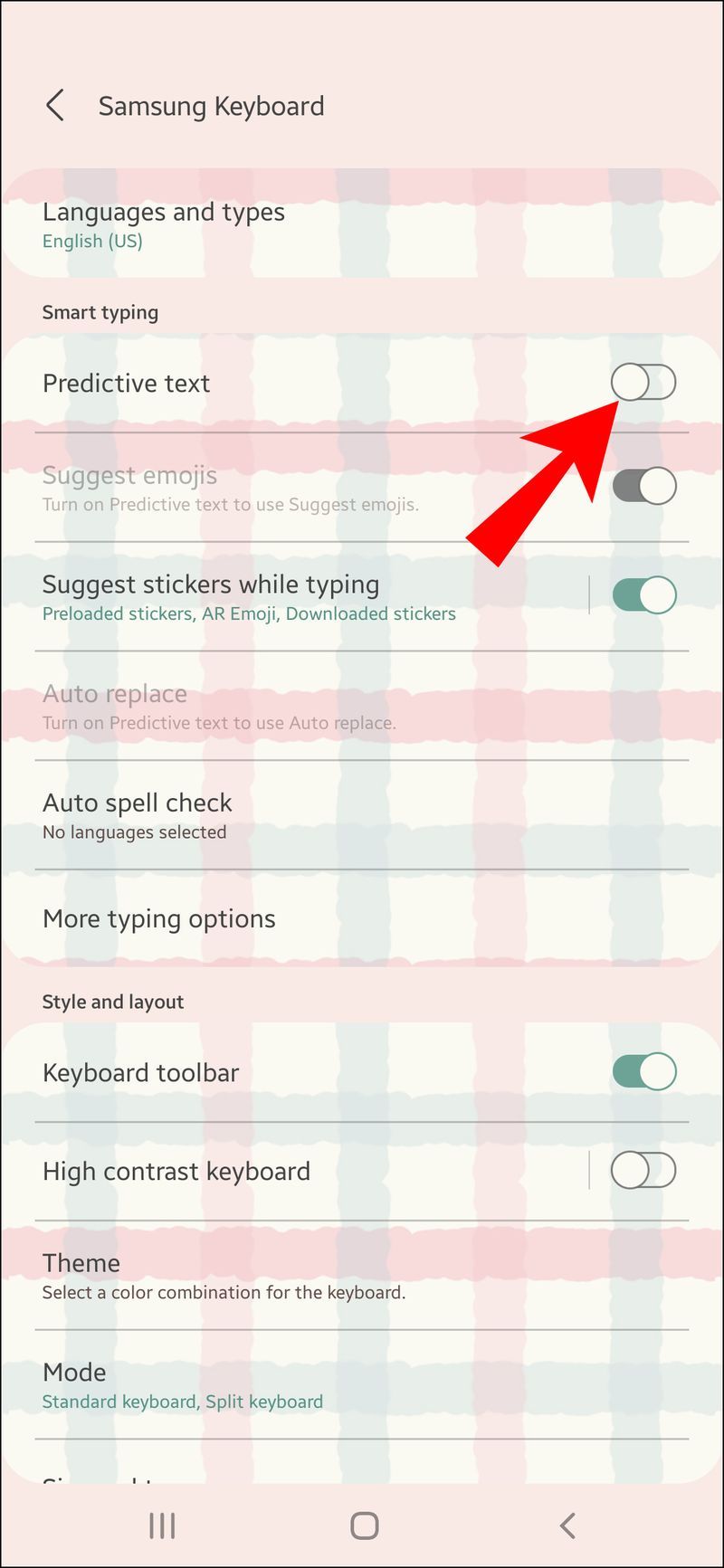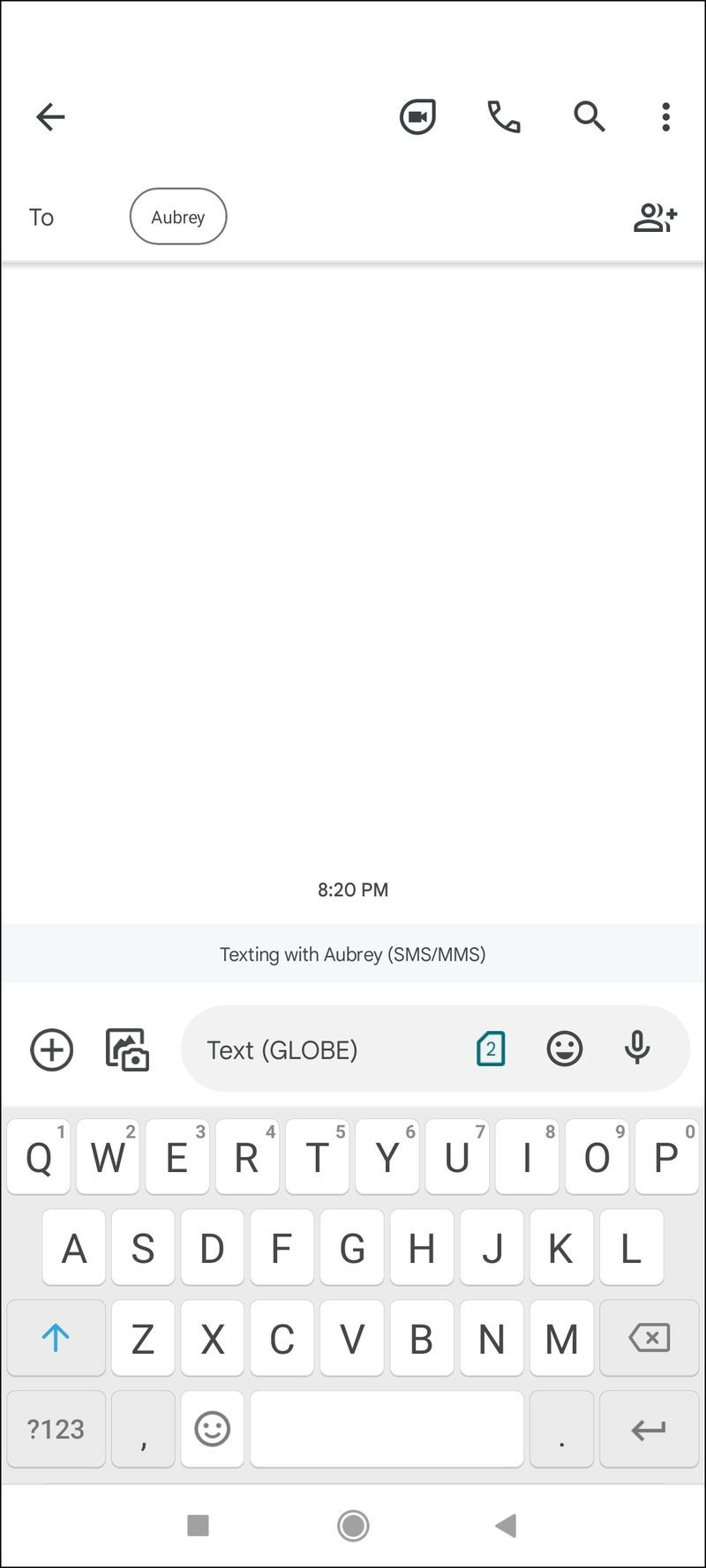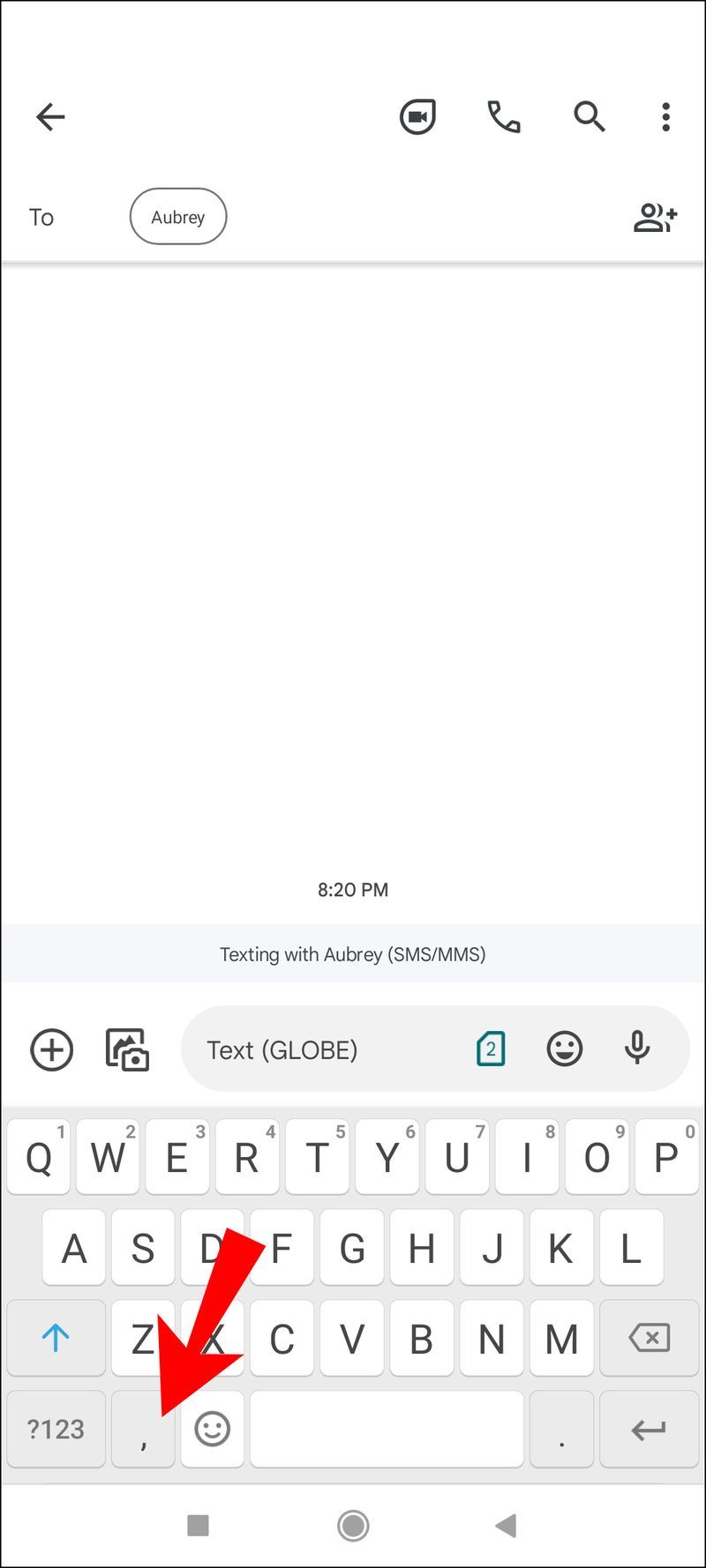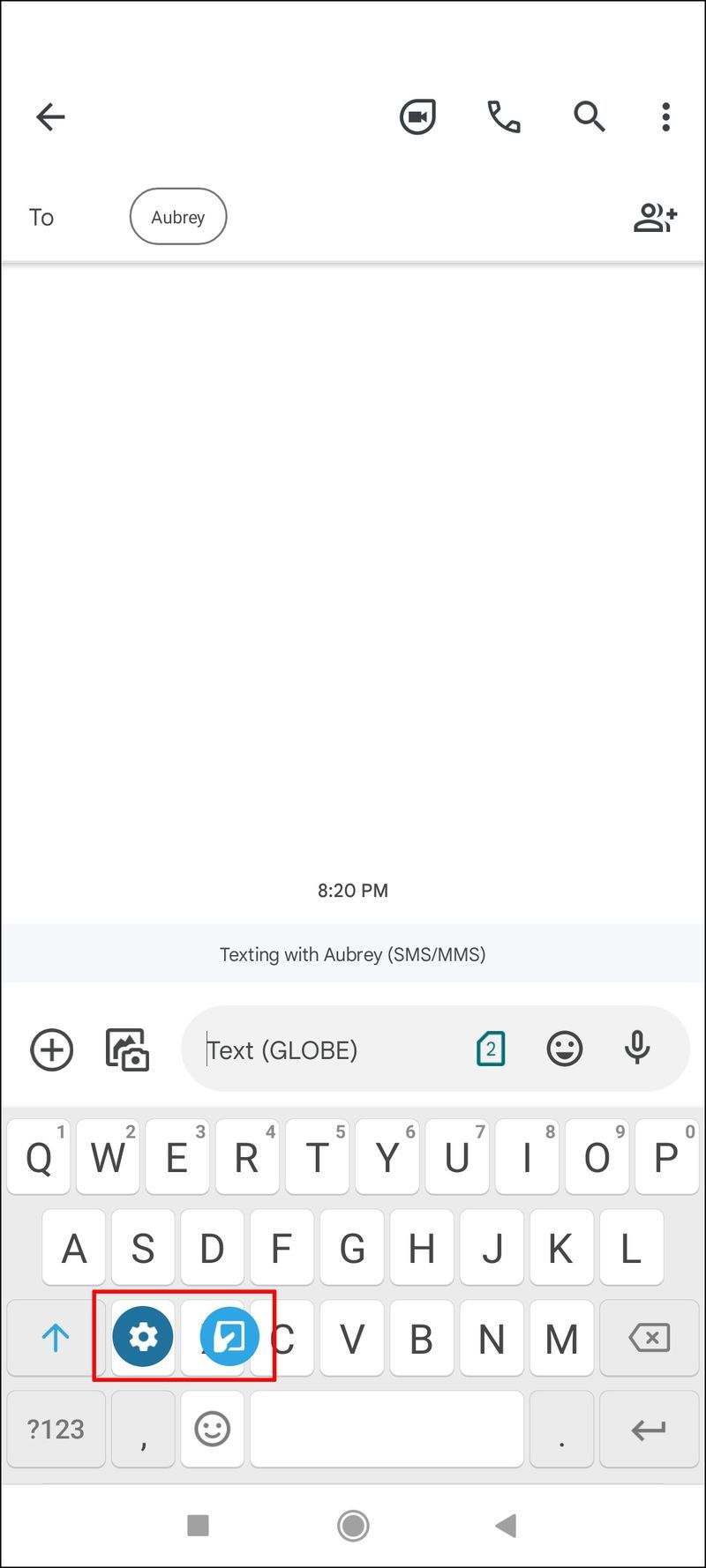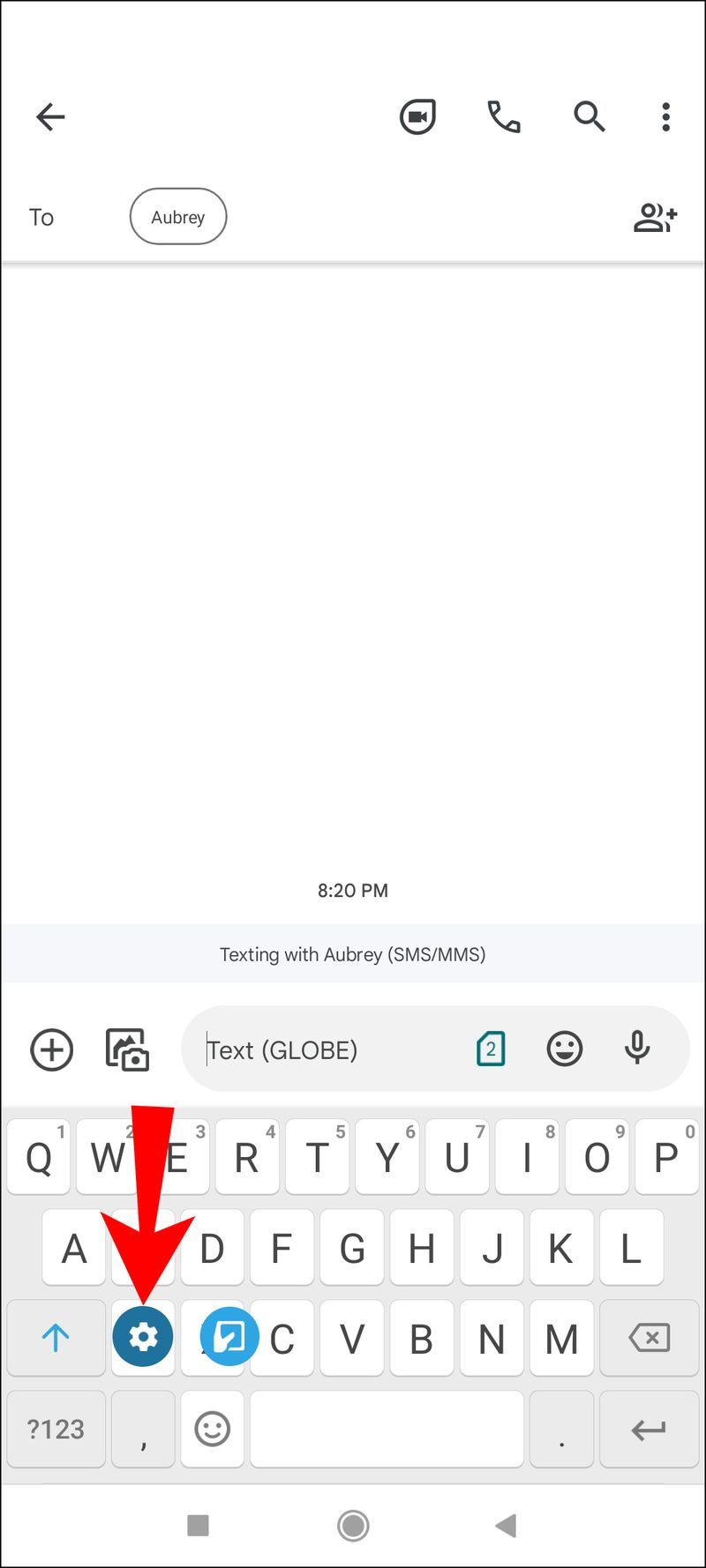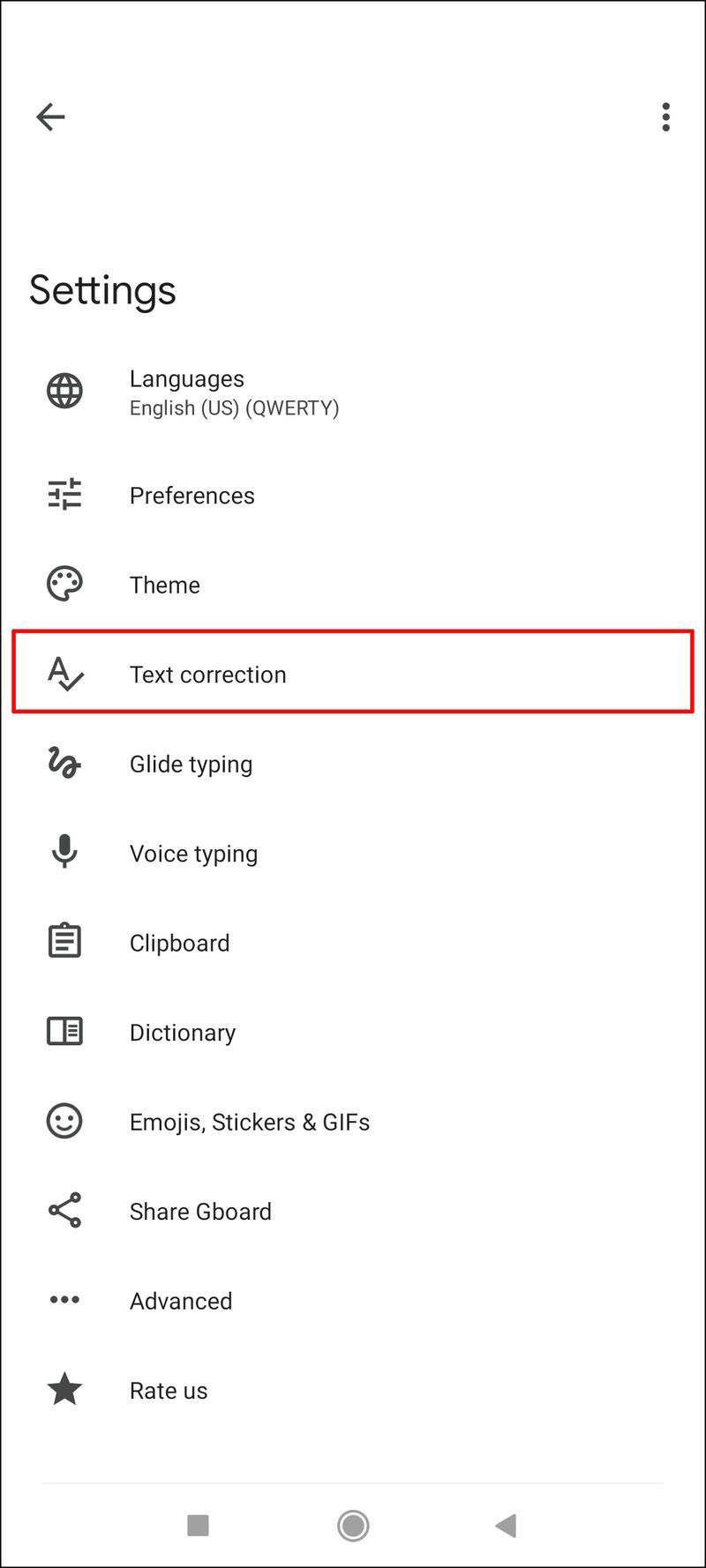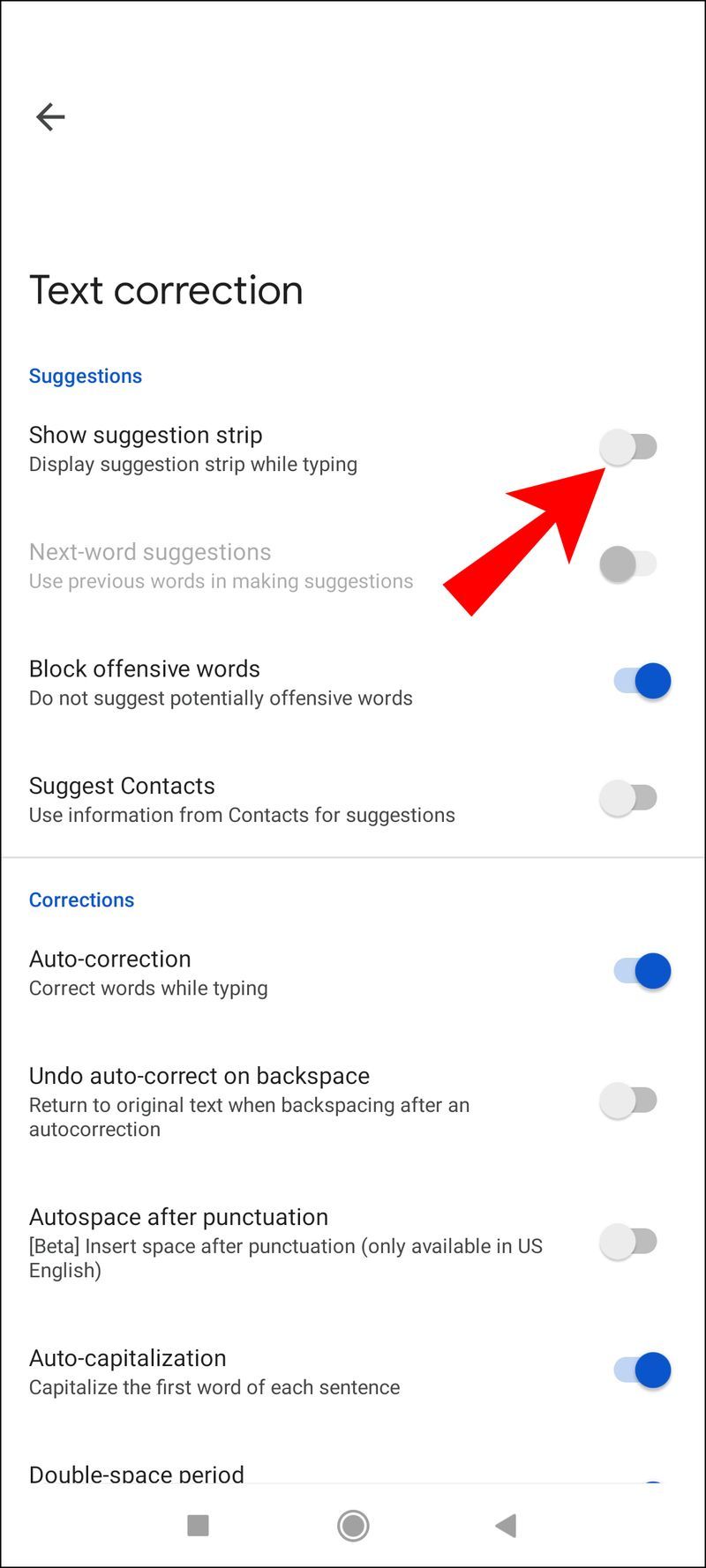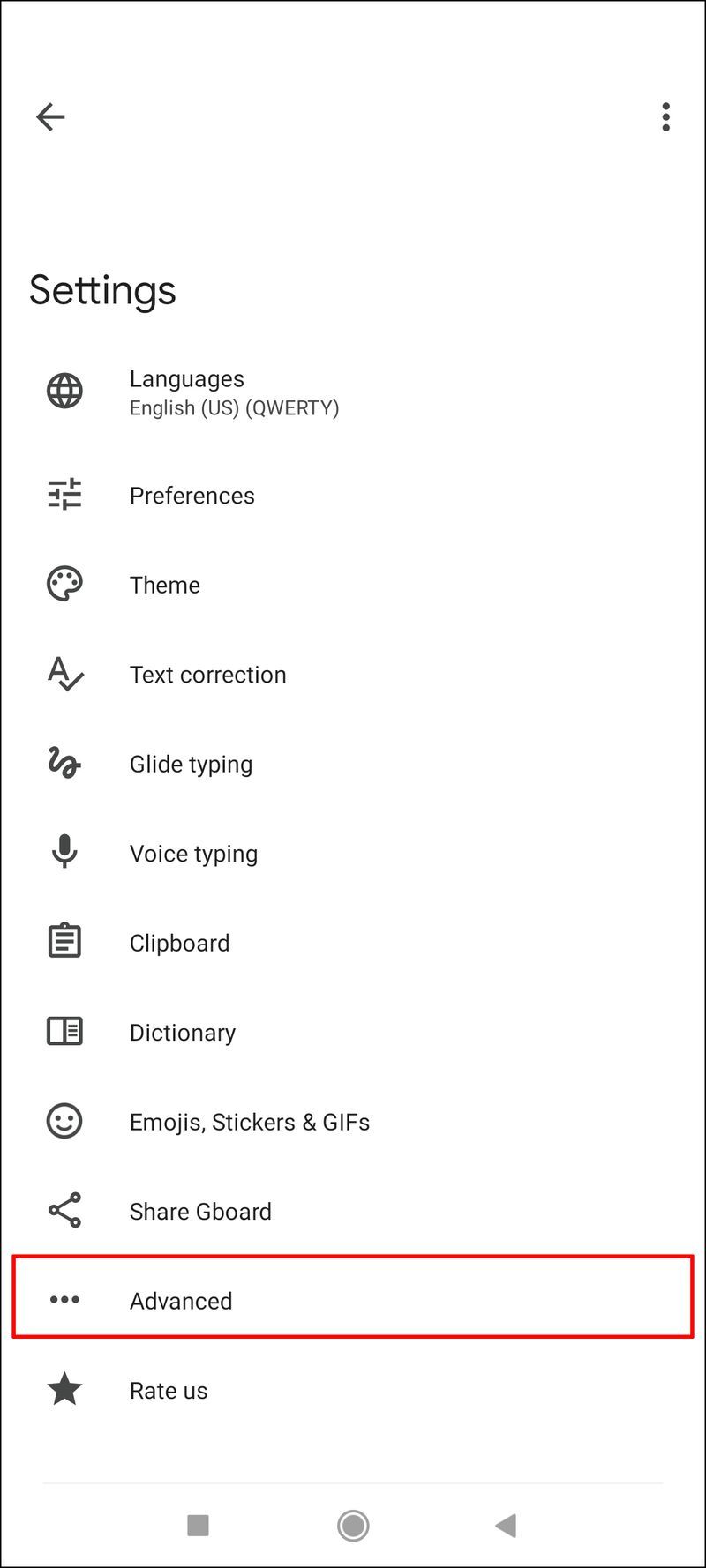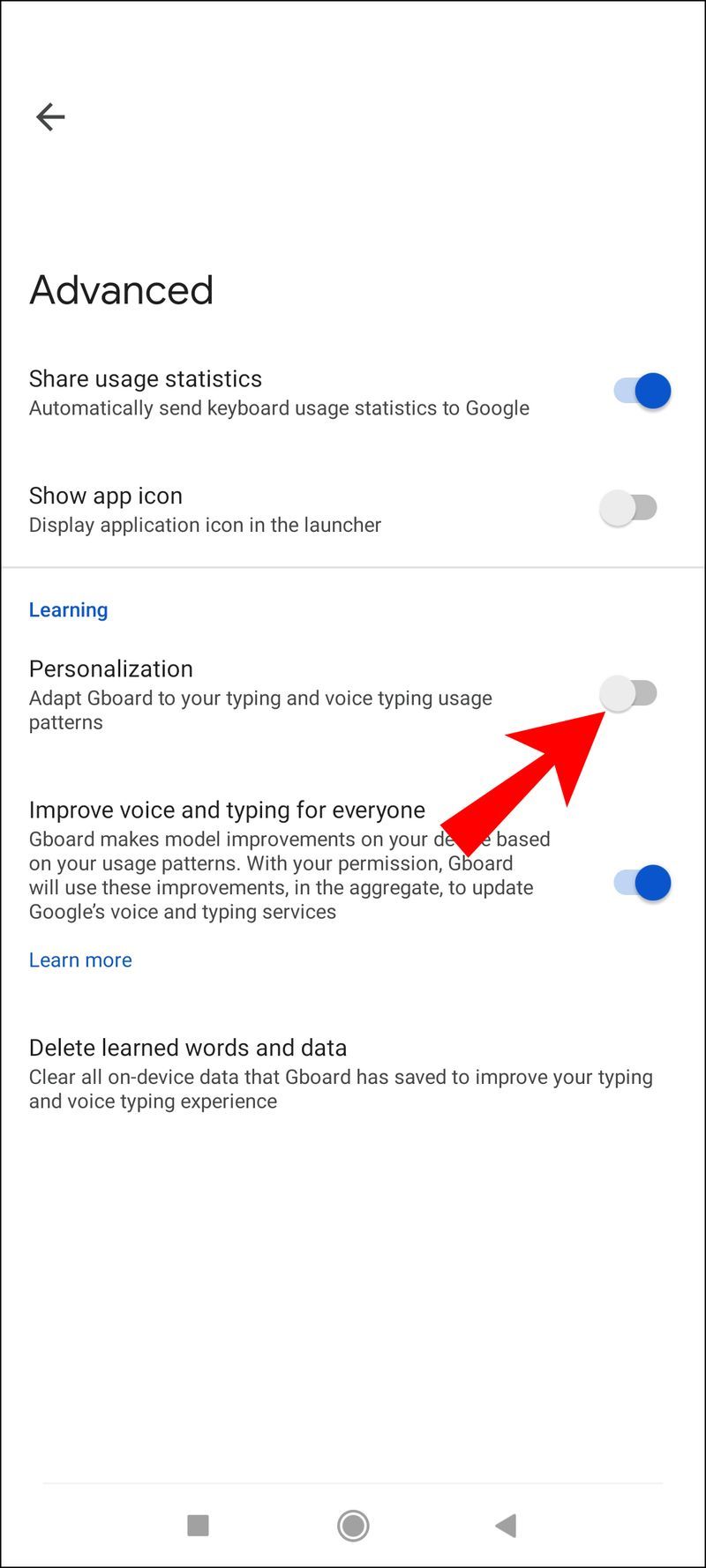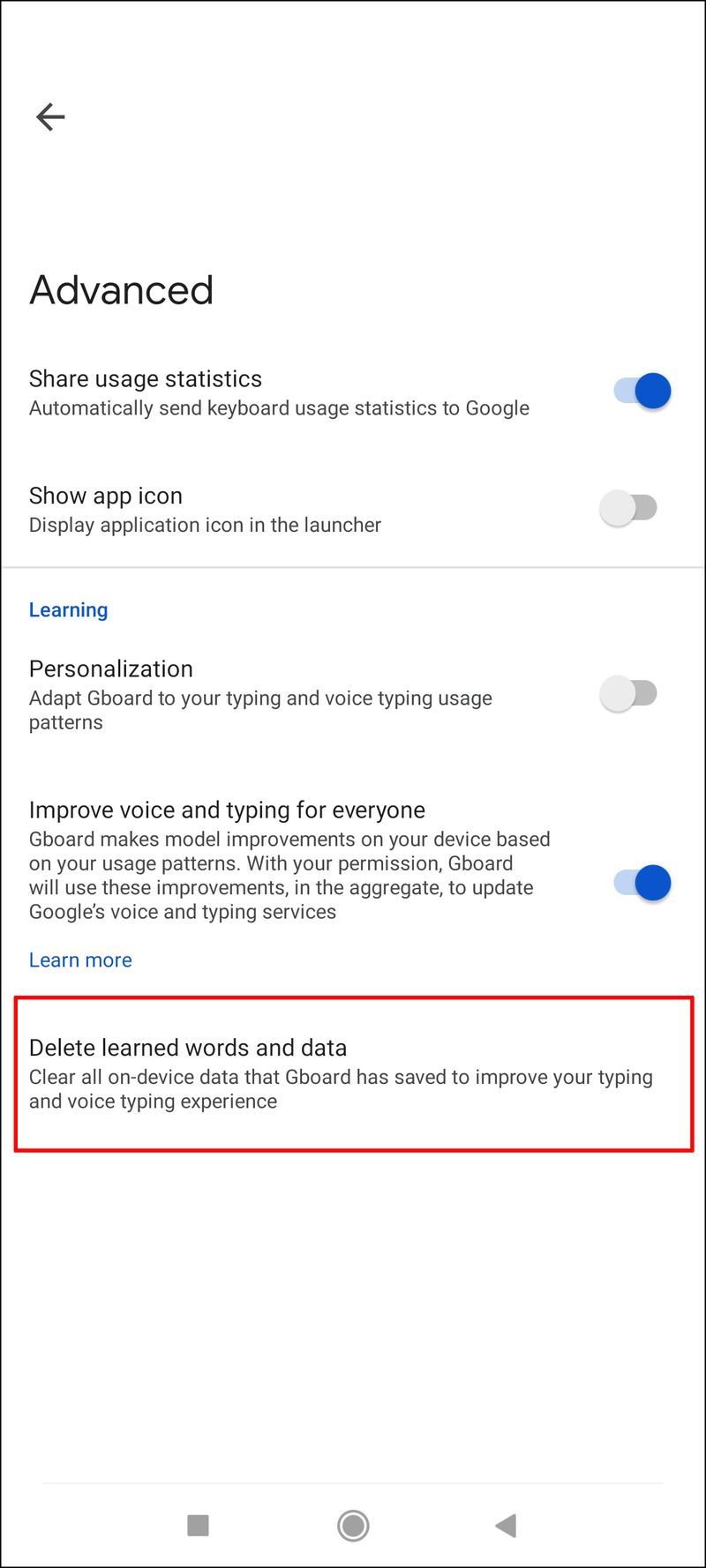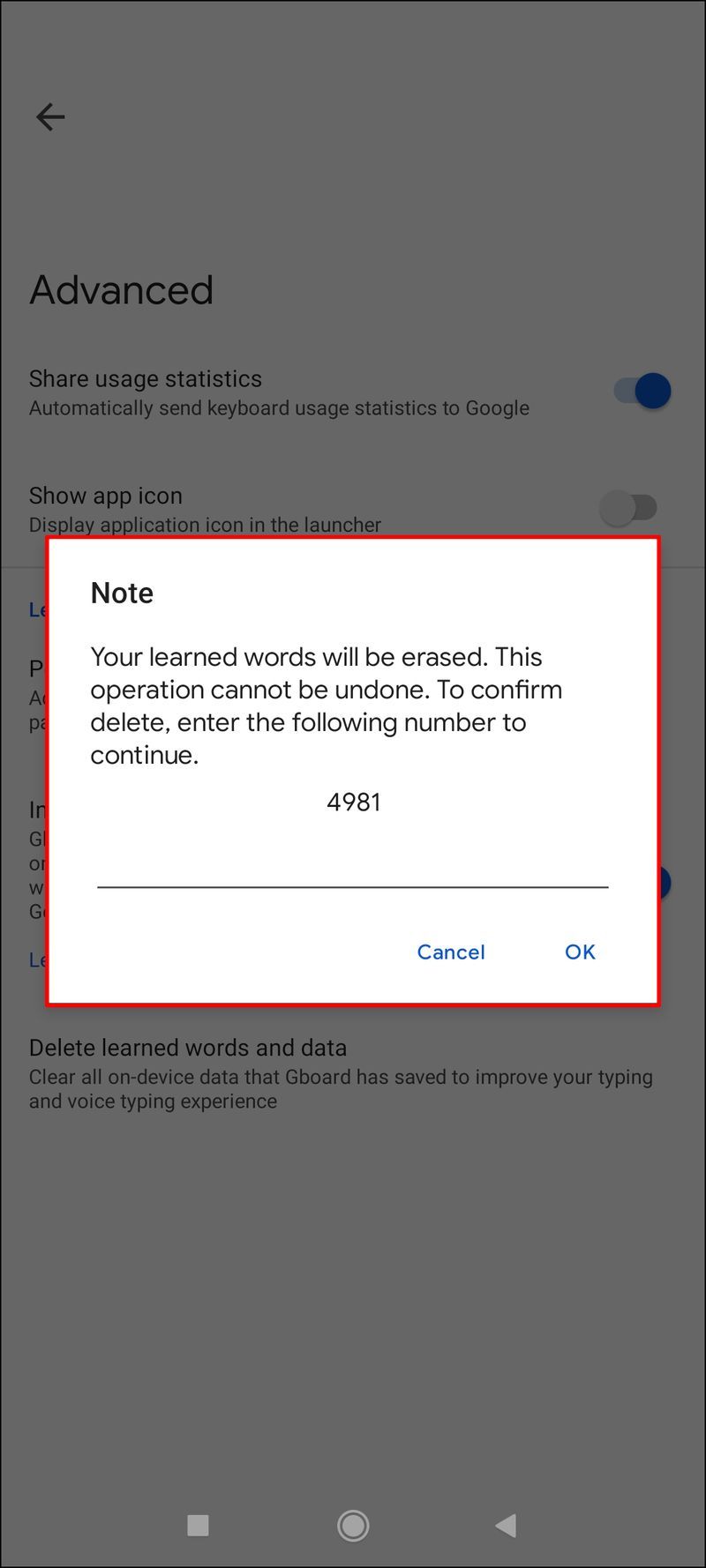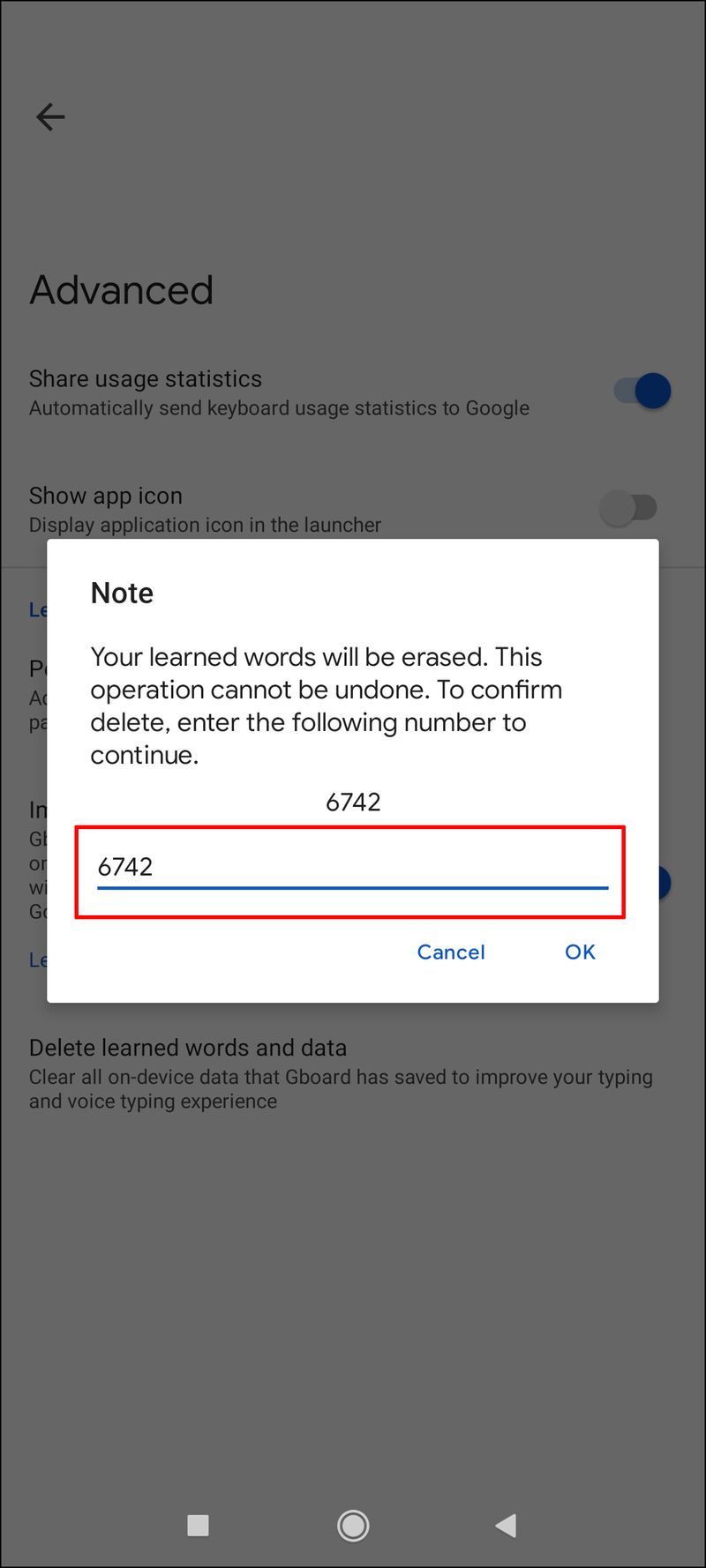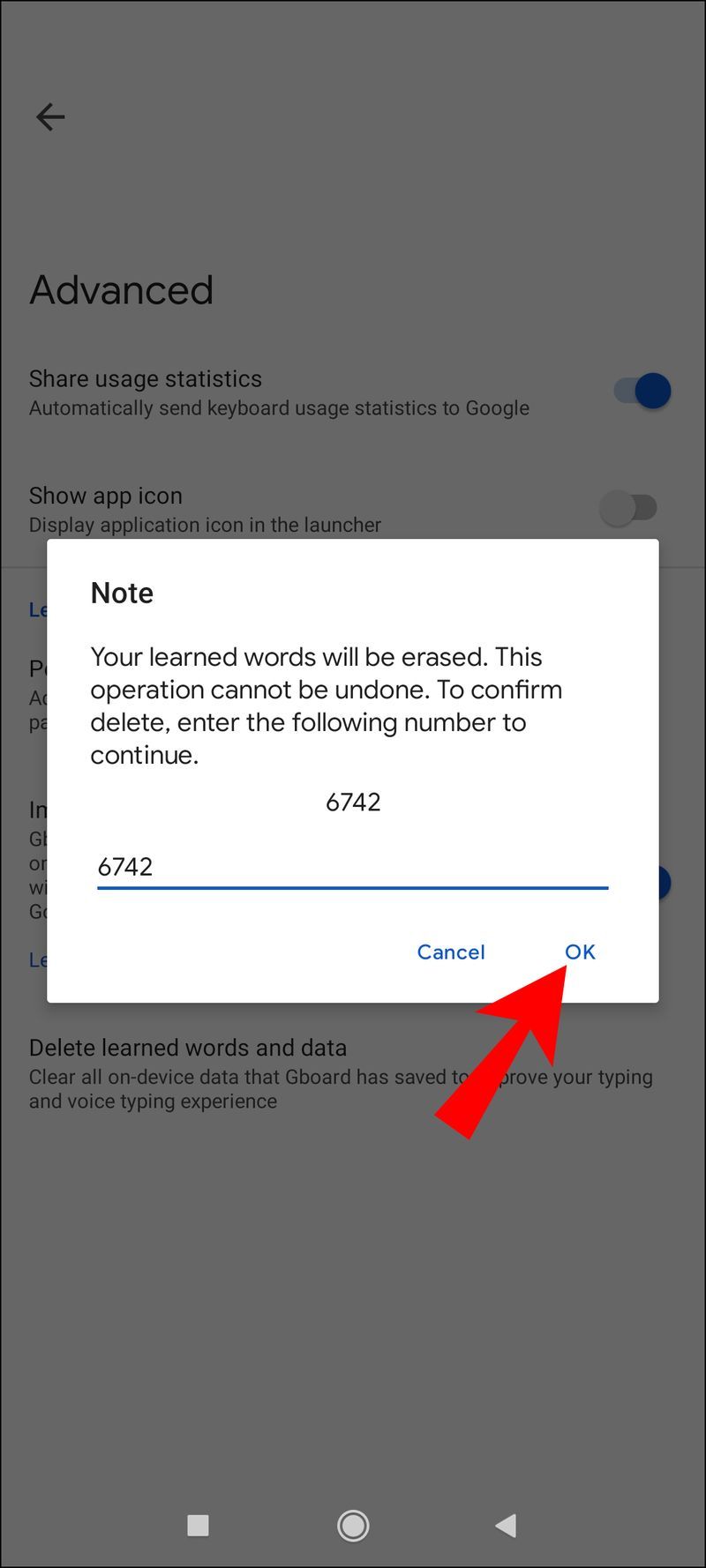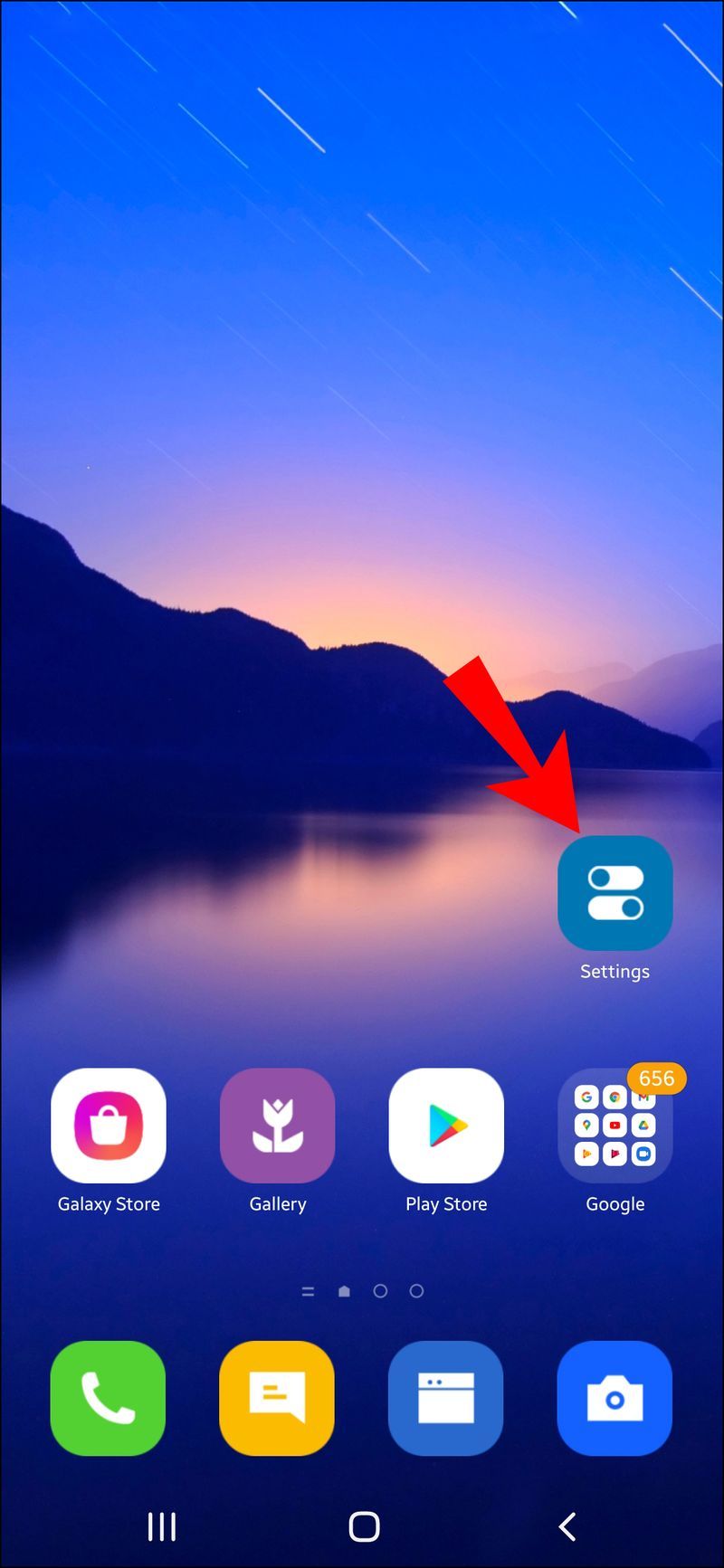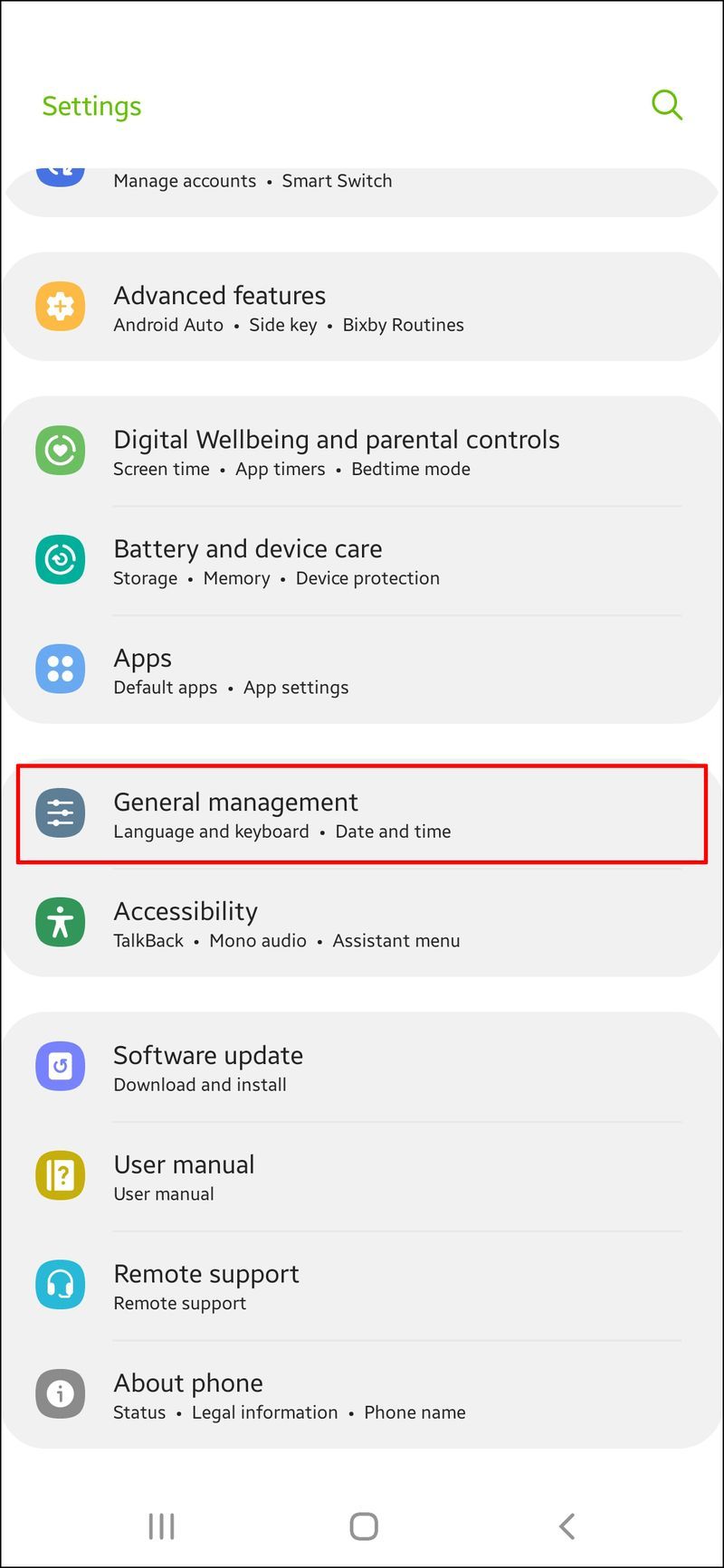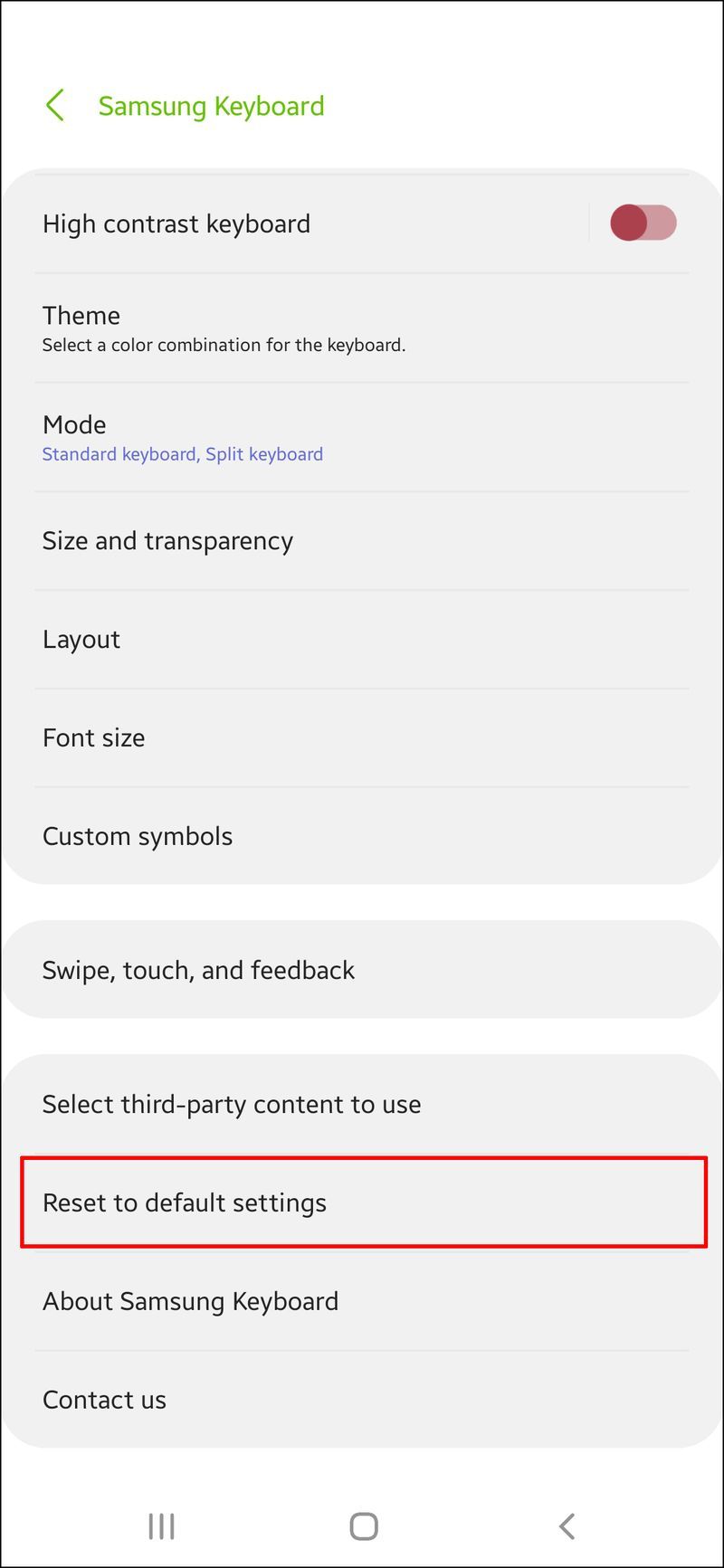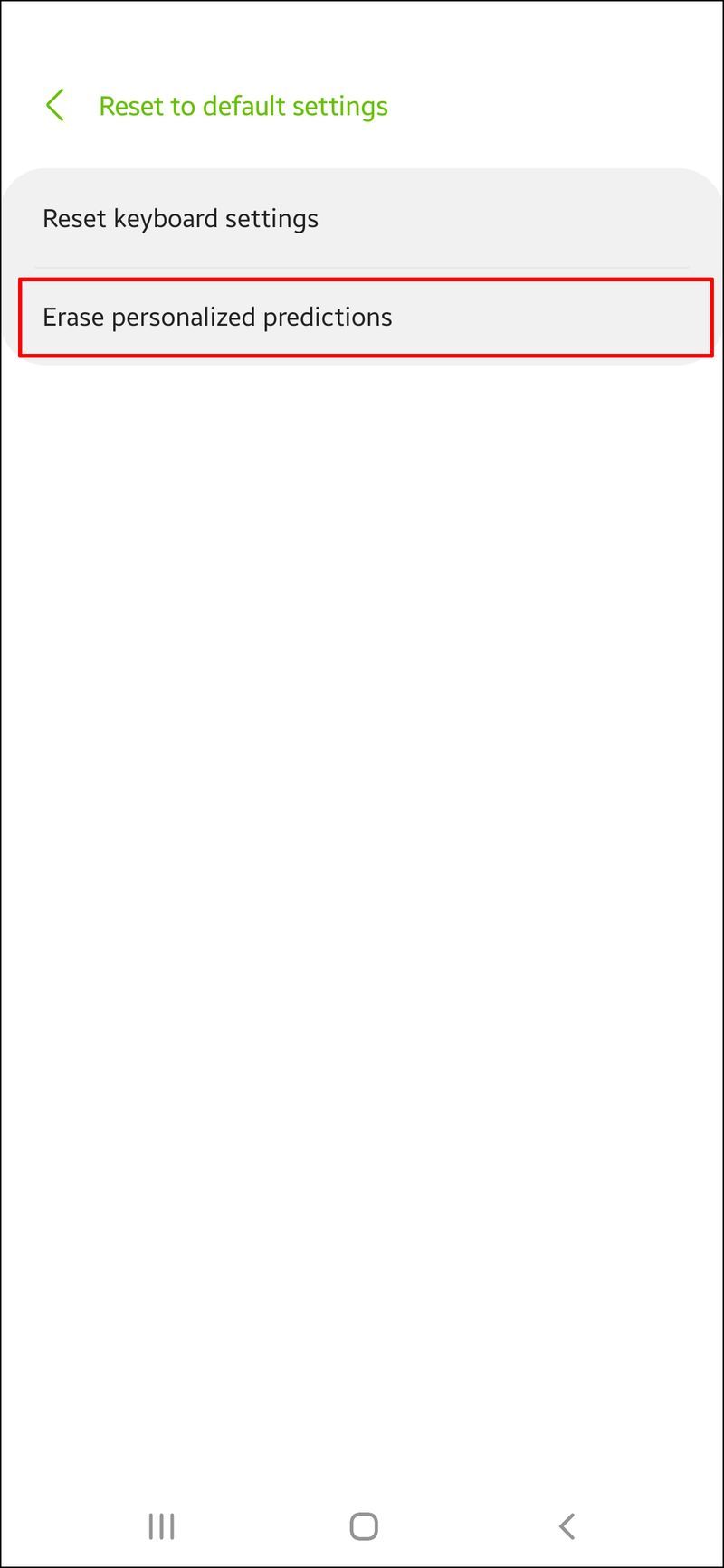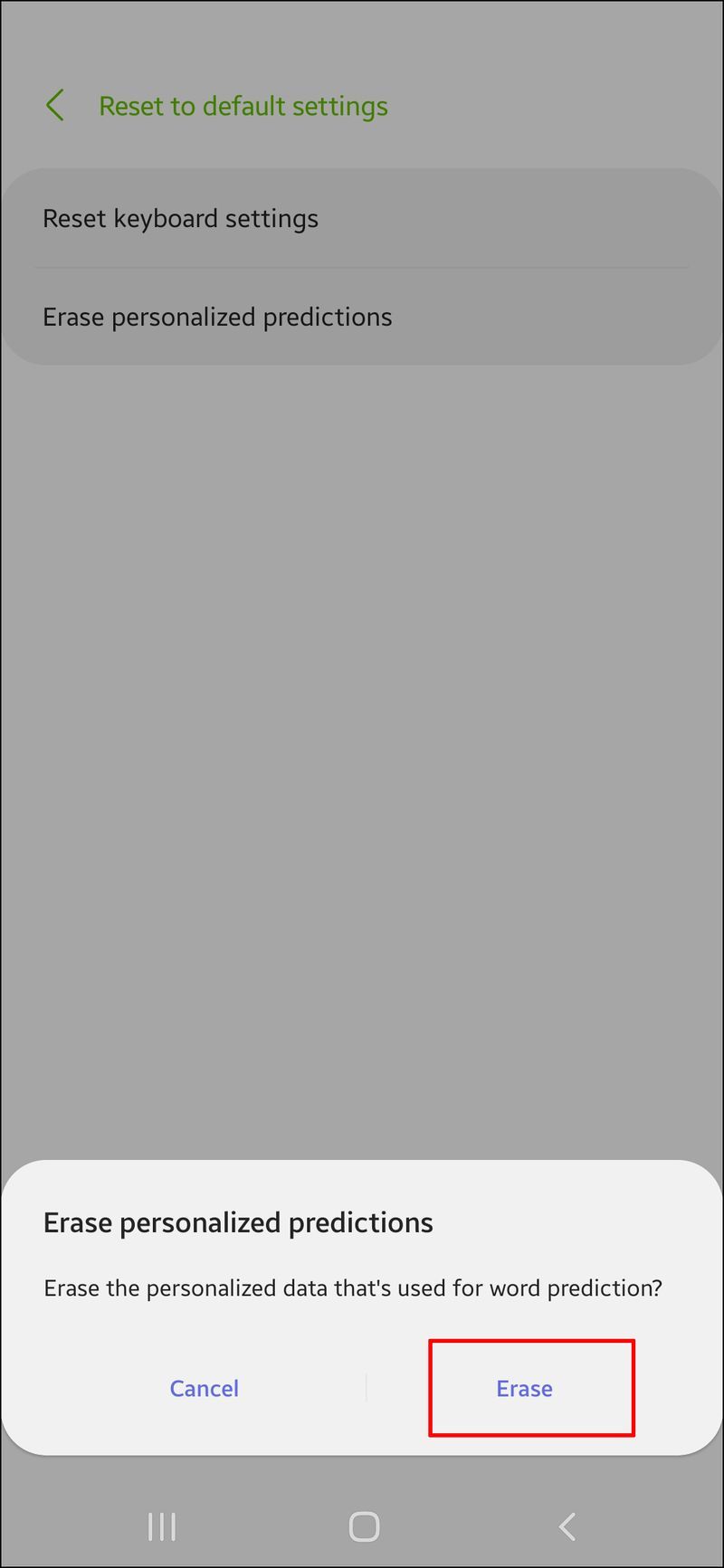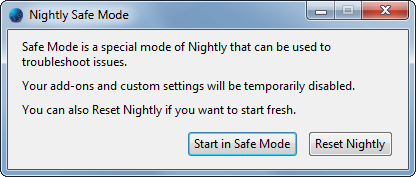System operacyjny Android jest niezwykle wszechstronny i można go dostosowywać, ale może to również prowadzić do mylących menu. Na szczęście we wszystkich wersjach Androida lub systemach pochodnych kontrolki nie różnią się zbytnio. Na spacerze po parku można wyłączyć przewidywanie tekstu na Androidzie.

Jeśli nie jesteś fanem funkcji przewidywania tekstu dostępnej w systemie Android, nie szukaj dalej. Ustawienie można znaleźć i dezaktywować w ciągu kilku sekund. Czytaj dalej, aby dowiedzieć się więcej.
Wyłączanie przewidywania tekstu na urządzeniach z Androidem
Użytkownicy Androida powinni mieć świadomość, że dostępnych jest wiele systemów operacyjnych opartych na Androidzie i zmodyfikowanych ROM-ów Androida. Obejmują one:
- System operacyjny tlenu
- MIUI
- Doświadczenie pikseli
Chociaż pozostają one rdzeniem Androida, te systemy operacyjne mogą różnić się opcjami nazewnictwa lub rozmieszczeniem menu. Dlatego powinieneś najpierw zapoznać się ze swoim urządzeniem, aby się nie zgubić.
To powiedziawszy, menu są zawsze wyraźnie oznaczone.
jak przenieść lokalizację kopii zapasowej iTunes
Aby wyłączyć przewidywanie tekstu w Androidzie, wykonaj następujące kroki:
- Przejdź do menu Ustawienia urządzenia.
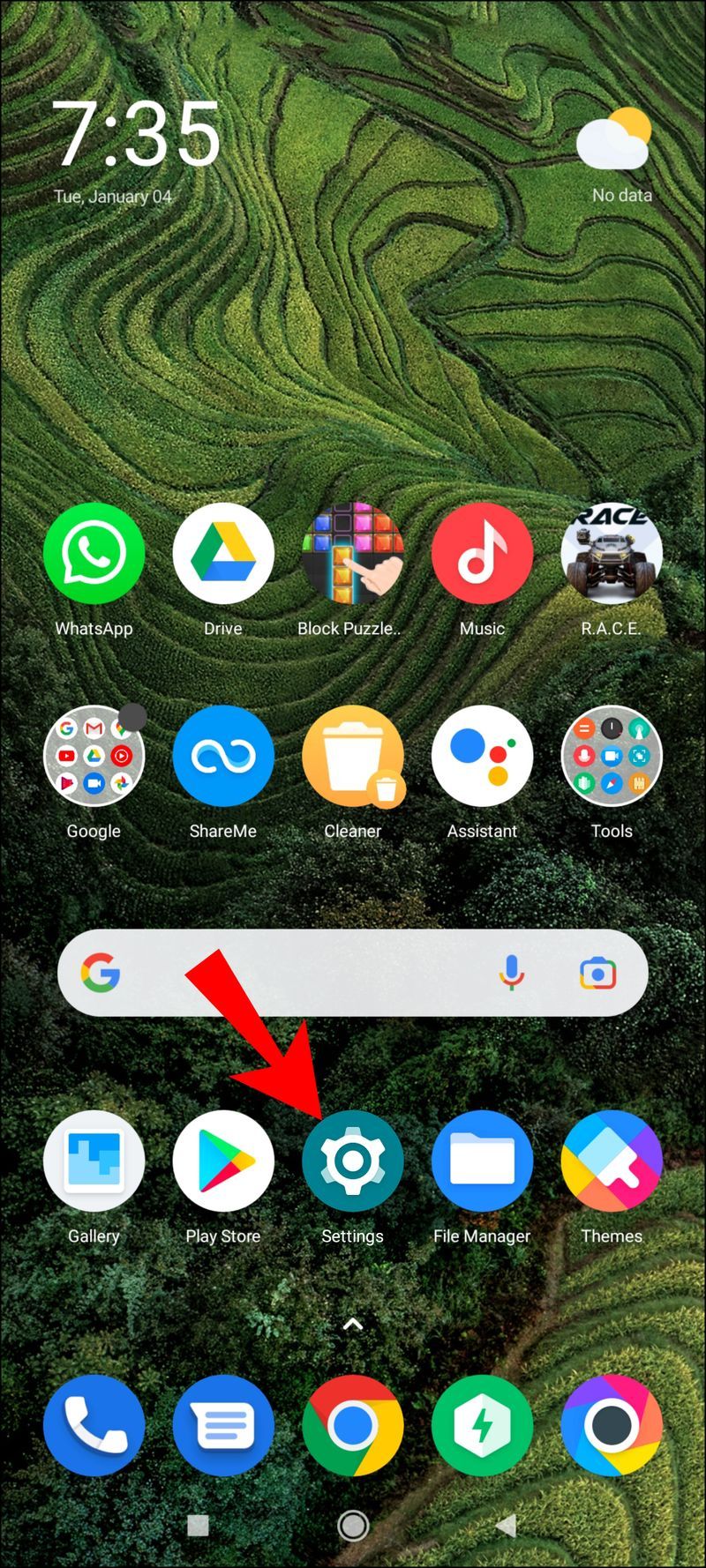
- Przewiń w dół i poszukaj opcji System lub Języki i wprowadzanie.
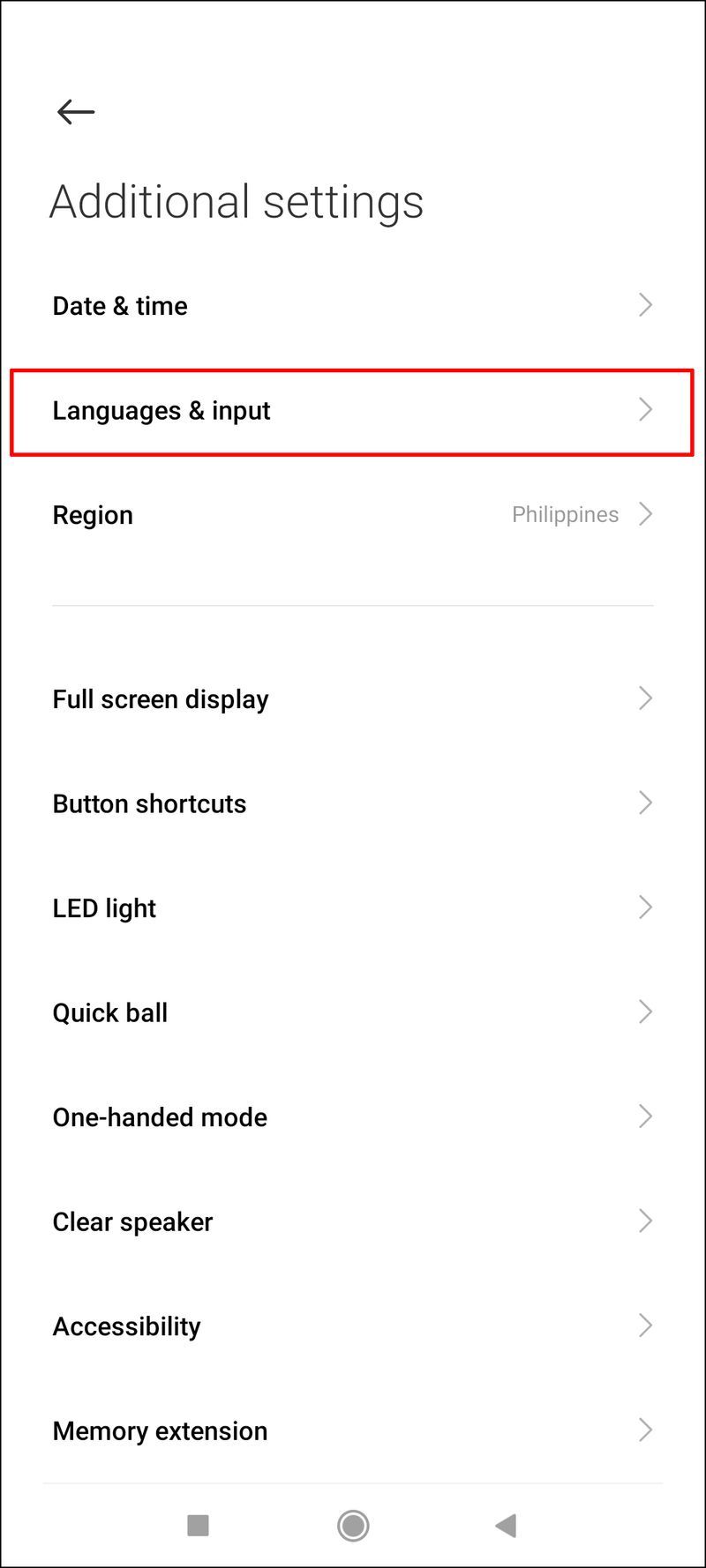
- Jeśli przeszedłeś do System, wybierz Języki i wprowadzanie.
- Przejdź do Klawiatury.
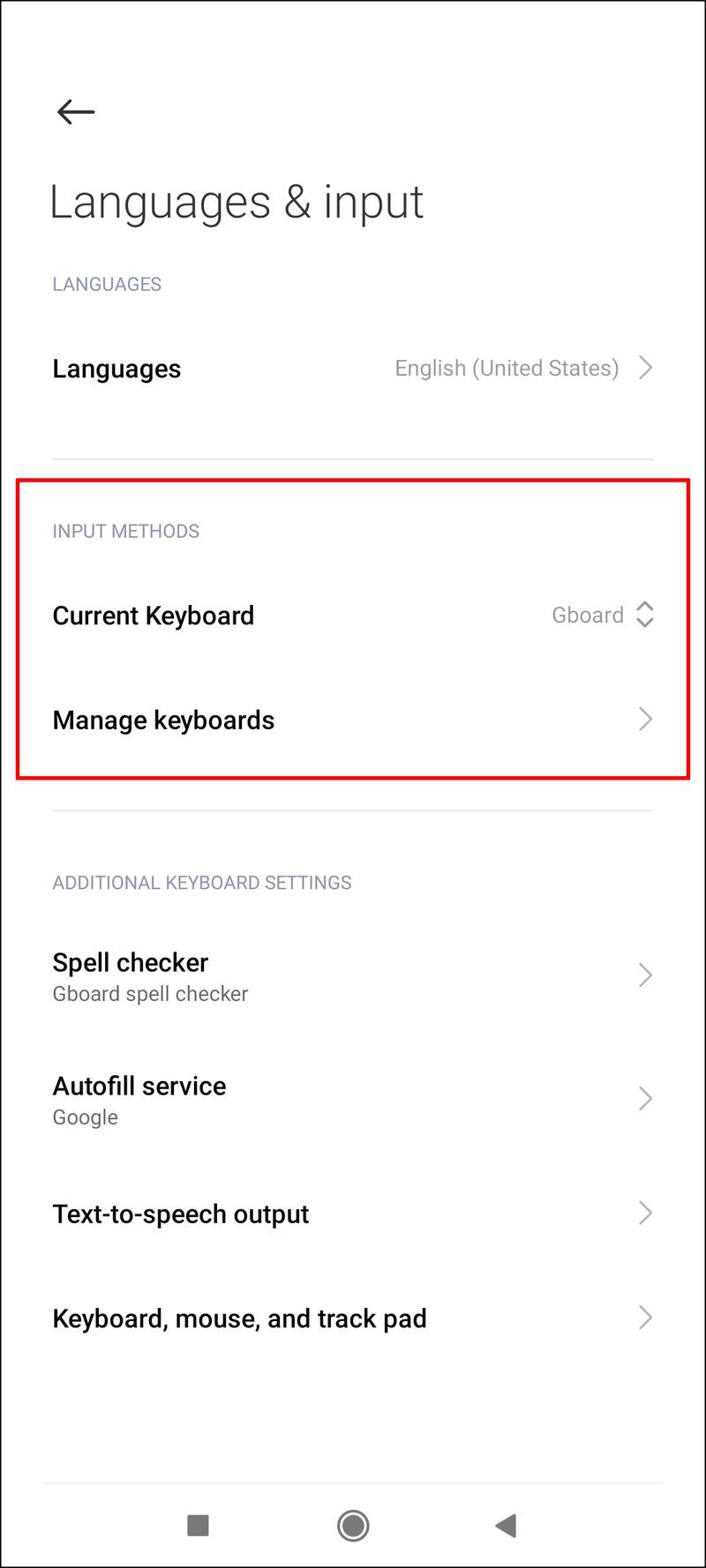
- Wybierz aktywną klawiaturę.
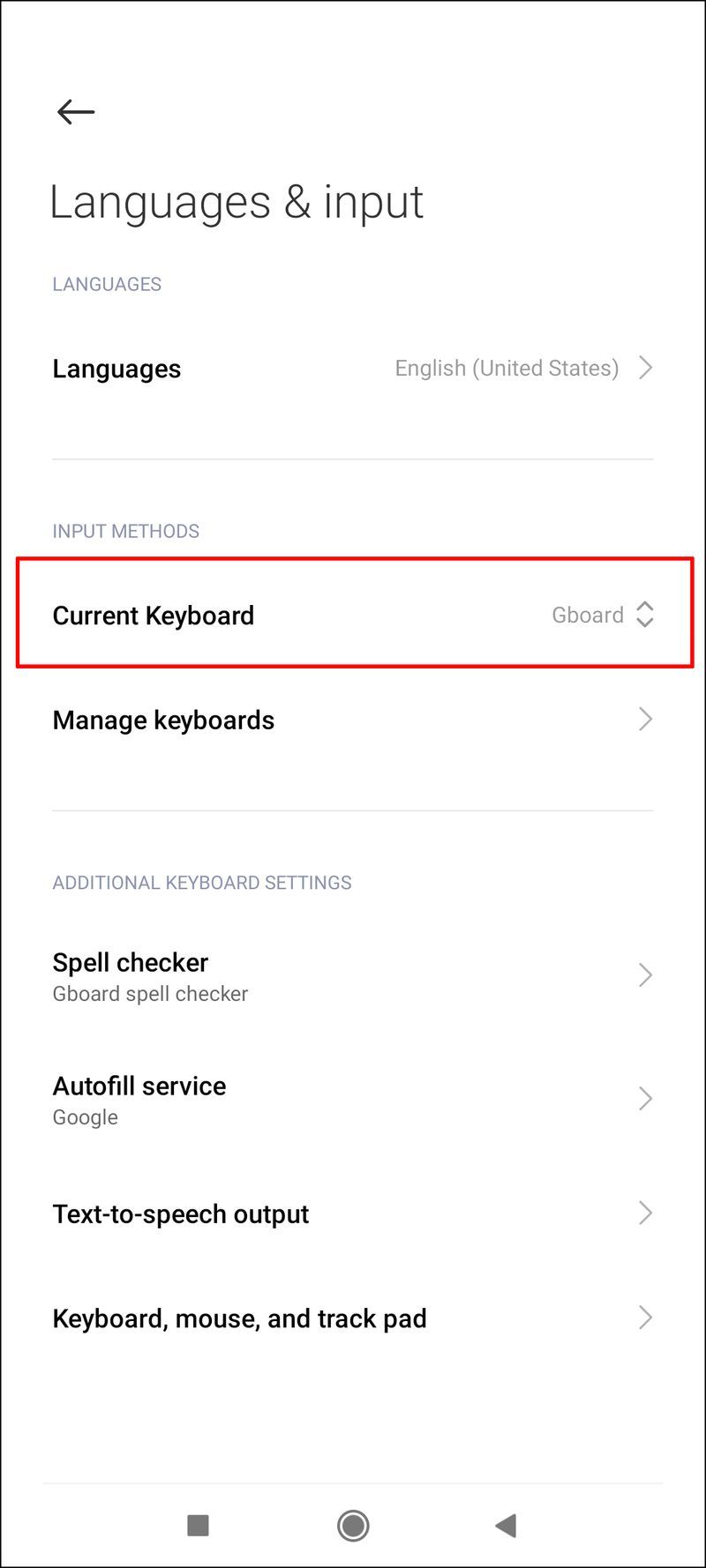
- Przejdź do ustawień aplikacji klawiatury.
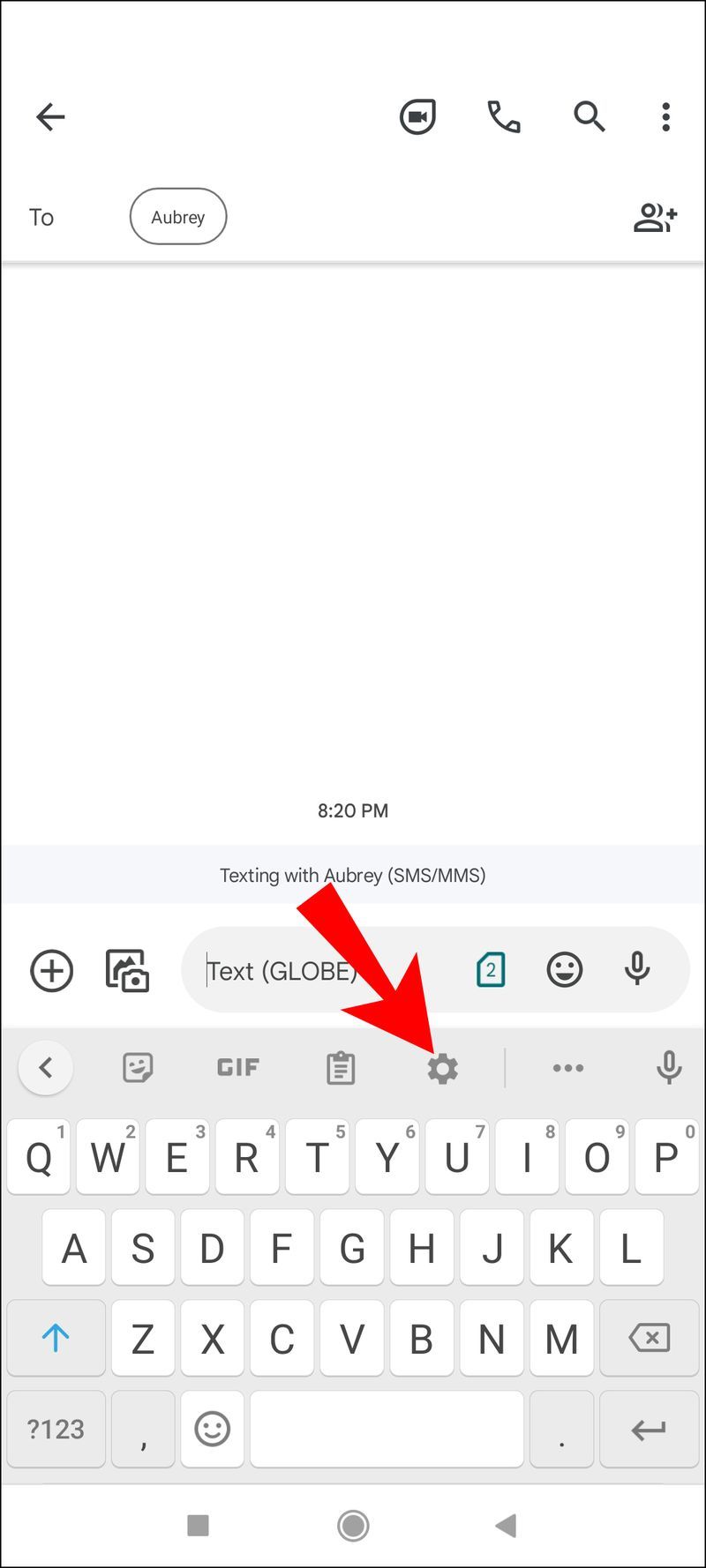
- Przewiń w dół i poszukaj opcji Korekcja tekstu lub czegoś podobnego.
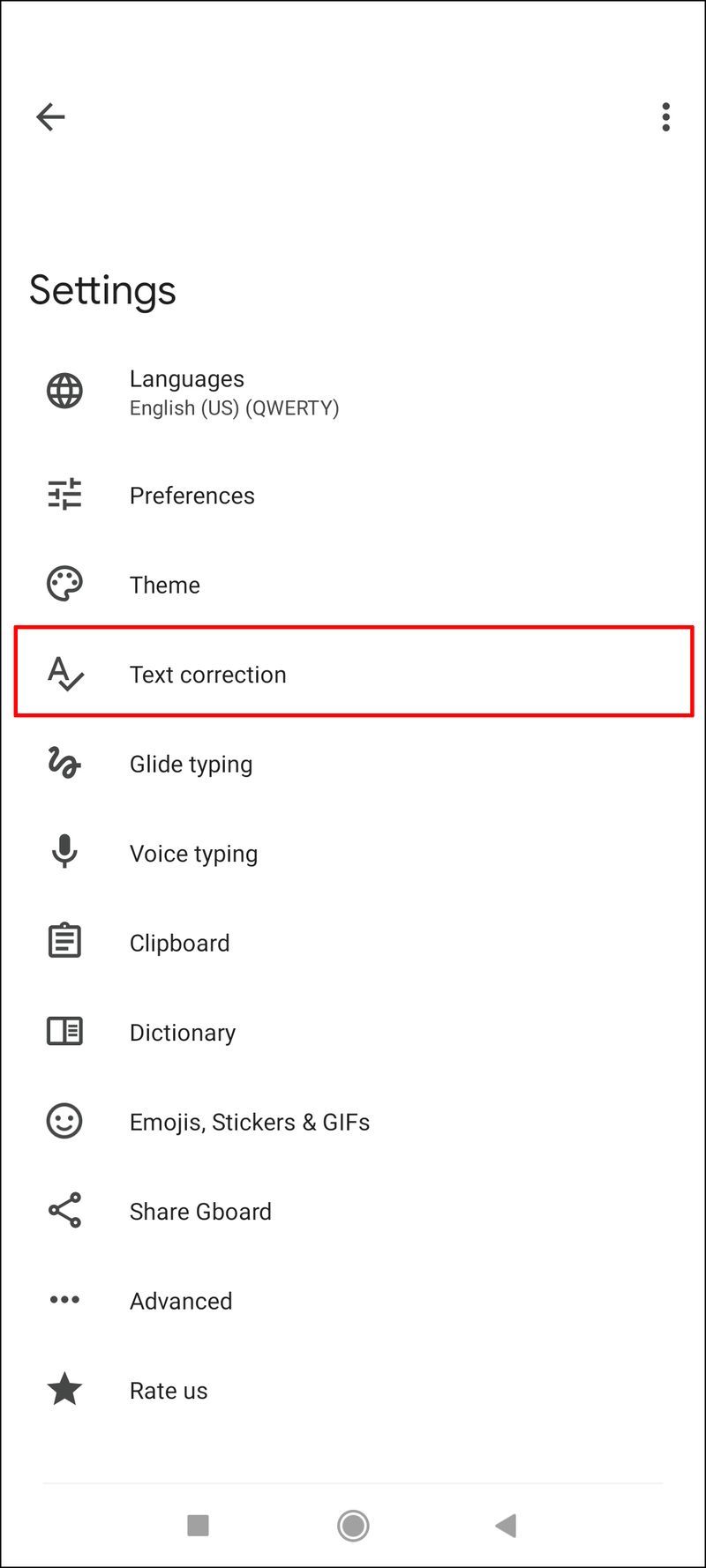
- Stuknij w Przewidywanie tekstu lub Sugestie następnego słowa, aby wyłączyć tę funkcję.
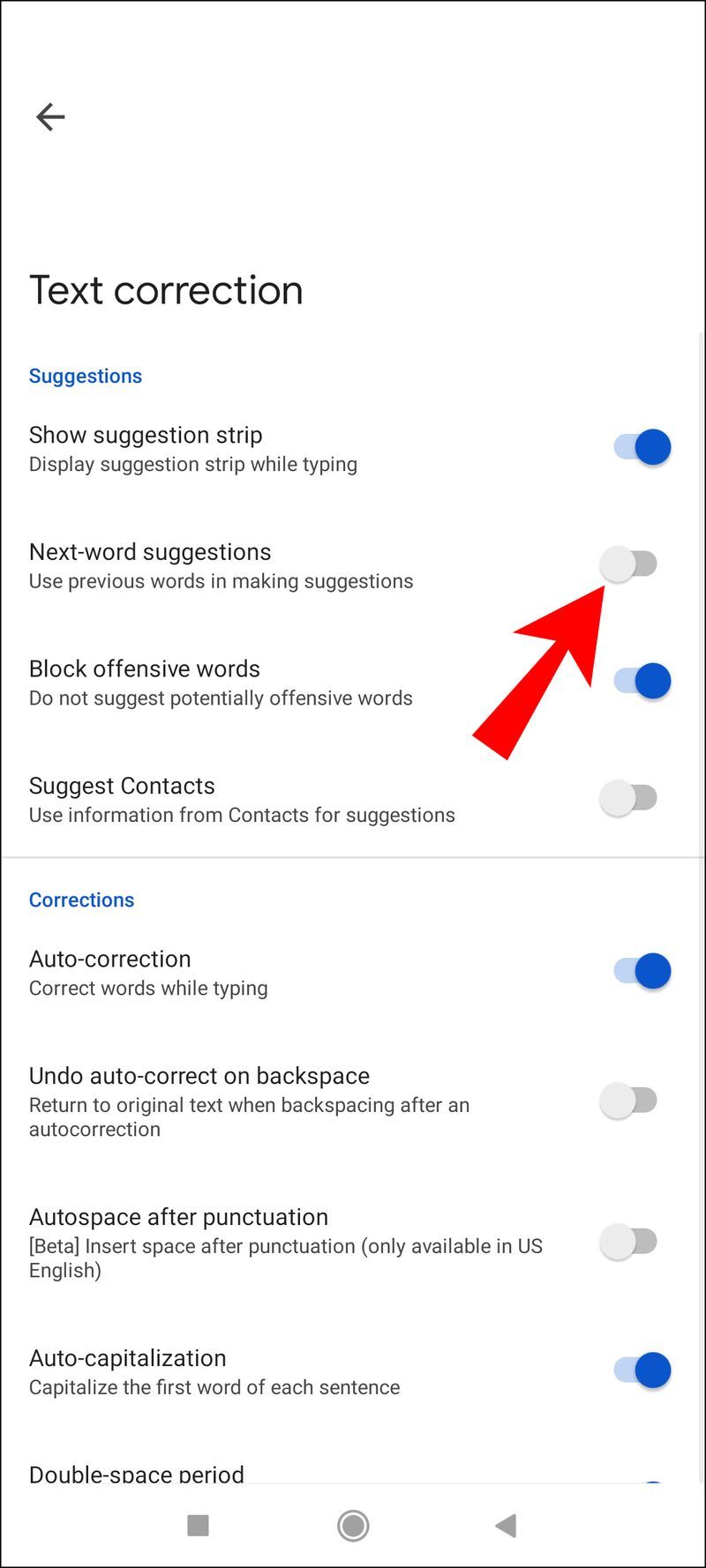
- Przetestuj klawiaturę i sprawdź, czy opcja jest wyłączona.
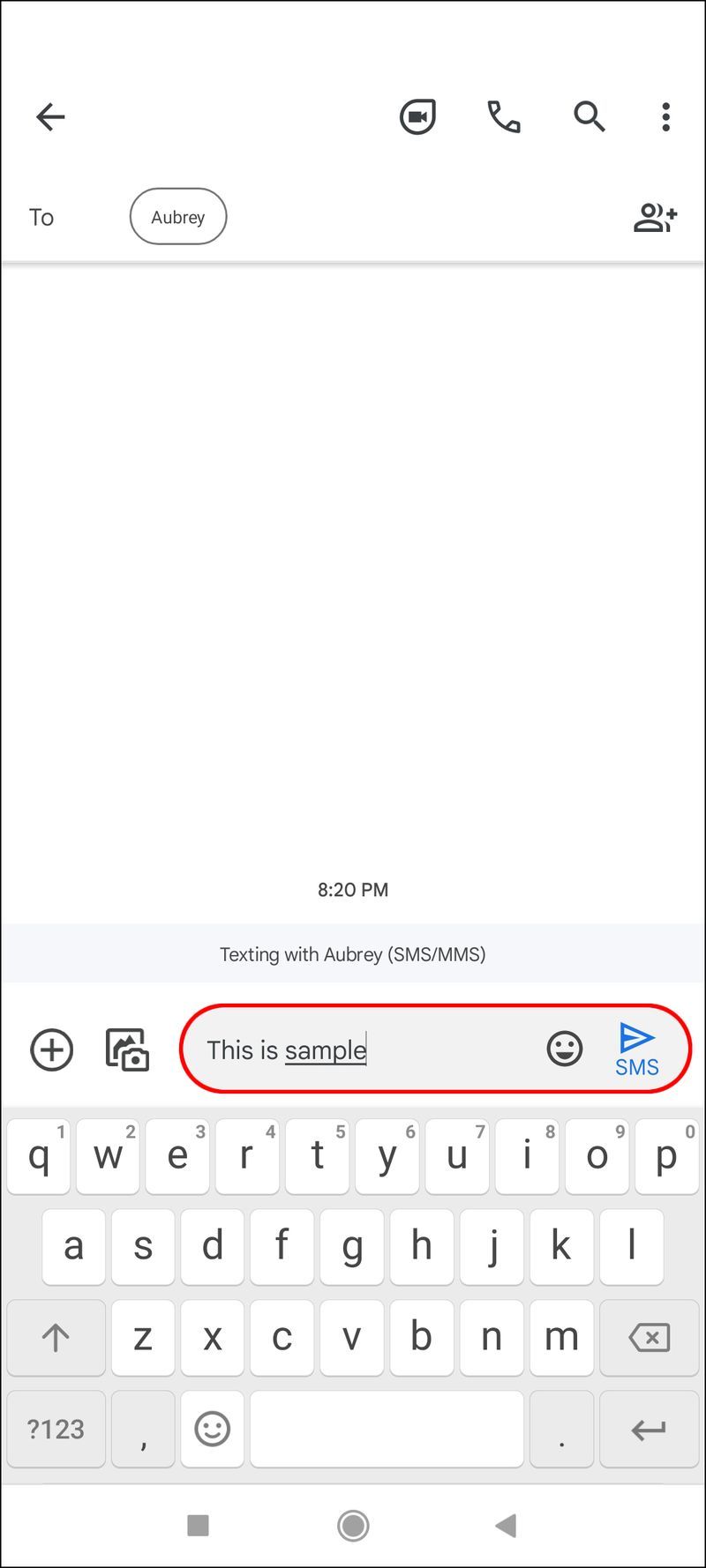
Po wyłączeniu tej opcji nie powinieneś już widzieć opcji przewidywania tekstu podczas pisania w większości aplikacji. Wyjątkiem są aplikacje z własnymi funkcjami przewidywania tekstu, które musisz wyłączyć osobno. Dzieje się tak, ponieważ nie mają na nie wpływu ustawienia klawiatury.
Twoja aktywna klawiatura będzie się również różnić, jeśli zainstalujesz inne, które nie są dostarczane z urządzeniem. Każdy smartfon lub tablet ma zintegrowaną klawiaturę, ale możesz preferować coś takiego jak Gboard. W takim przypadku musisz go wybrać.
Jeśli wyłączysz przewidywanie tekstu w Gboard, opcja może być nadal aktywna na drugiej klawiaturze. W takim przypadku powtórzenie powyższych kroków wyczyści wszystkie klawiatury z przewidywanego tekstu.
Szybkie wyłączanie przewidywania tekstu na klawiaturze Samsung
Wielu użytkowników smartfonów posiada urządzenia Samsung i są one domyślnie wyposażone w klawiaturę Samsung. Klawiatura posiada skrót umożliwiający natychmiastowy dostęp do ustawień. Dzięki temu możesz jeszcze szybciej wyłączyć przewidywanie tekstu.
- Wyświetl klawiaturę Samsung, dotykając dowolnego dostępnego pola tekstowego.
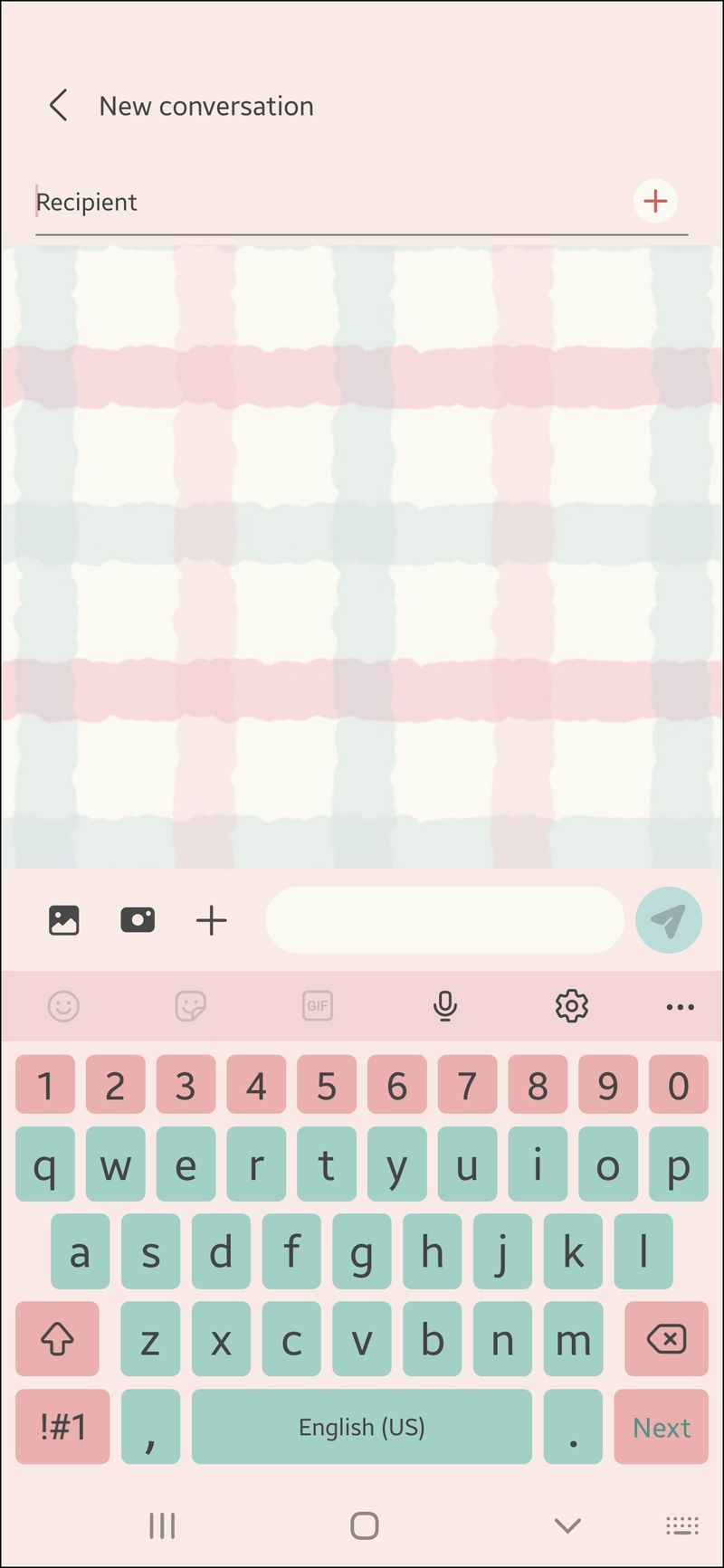
- Na górnym pasku poszukaj ikony koła zębatego.
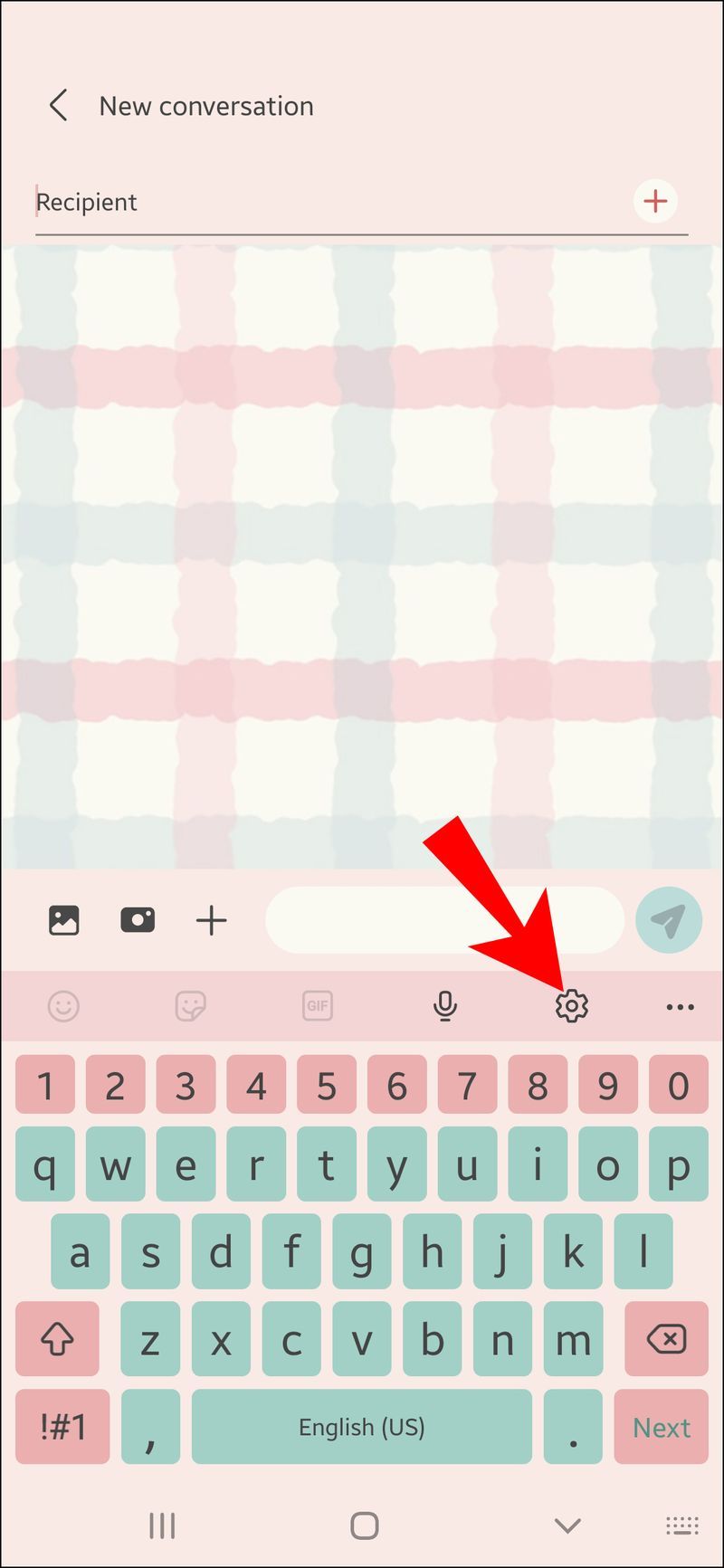
- Stuknij w nią, aby przejść do ustawień klawiatury Samsung.
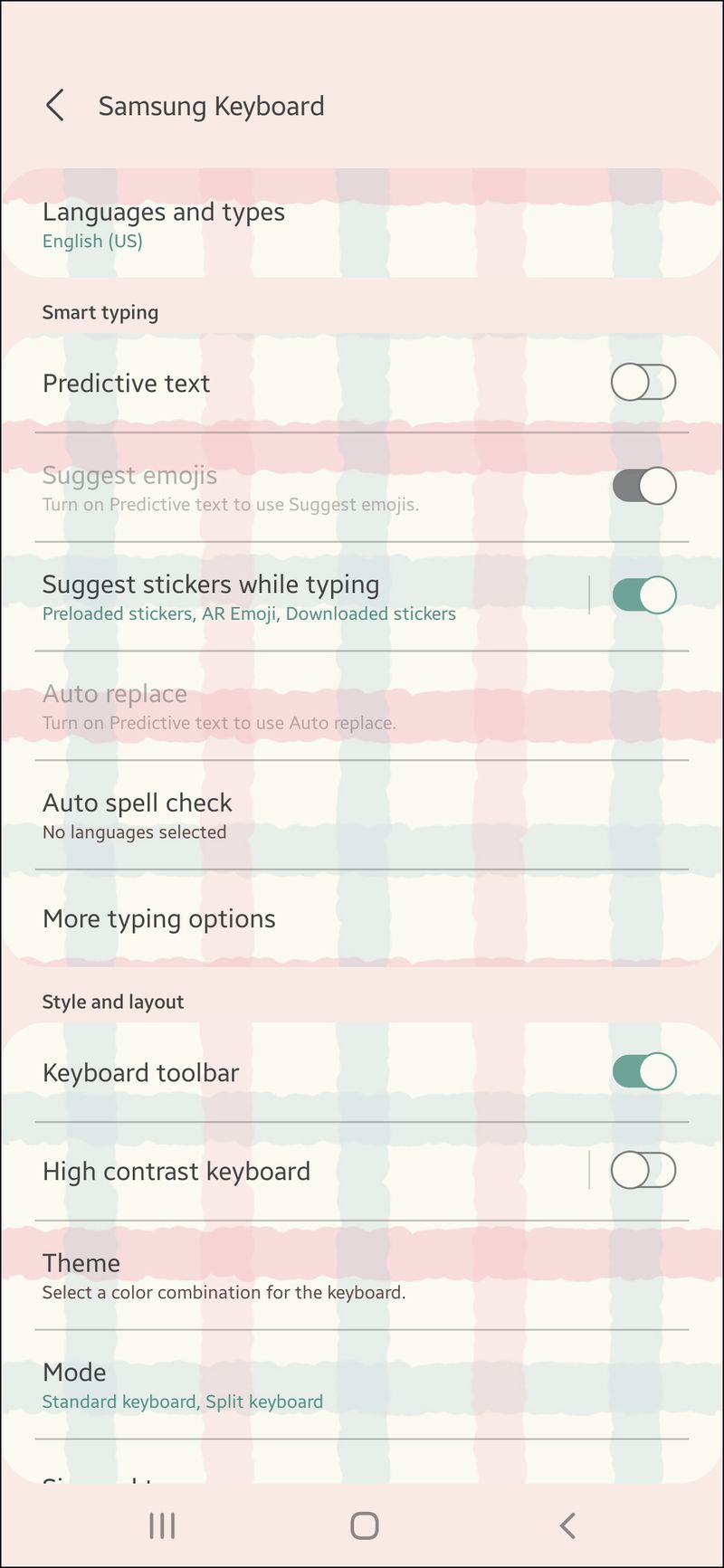
- Przewiń w dół i poszukaj przewidywanego tekstu.
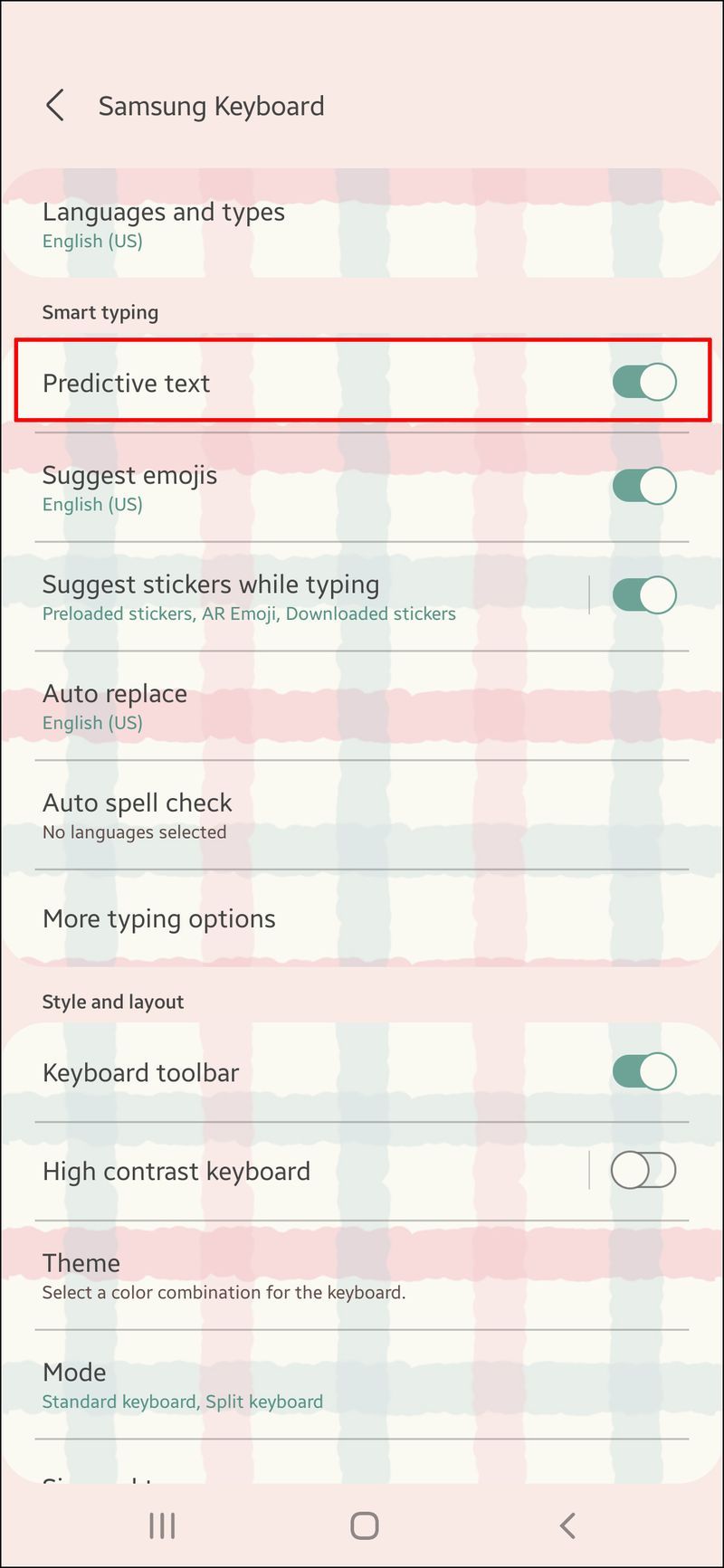
- Wyłącz ustawienie.
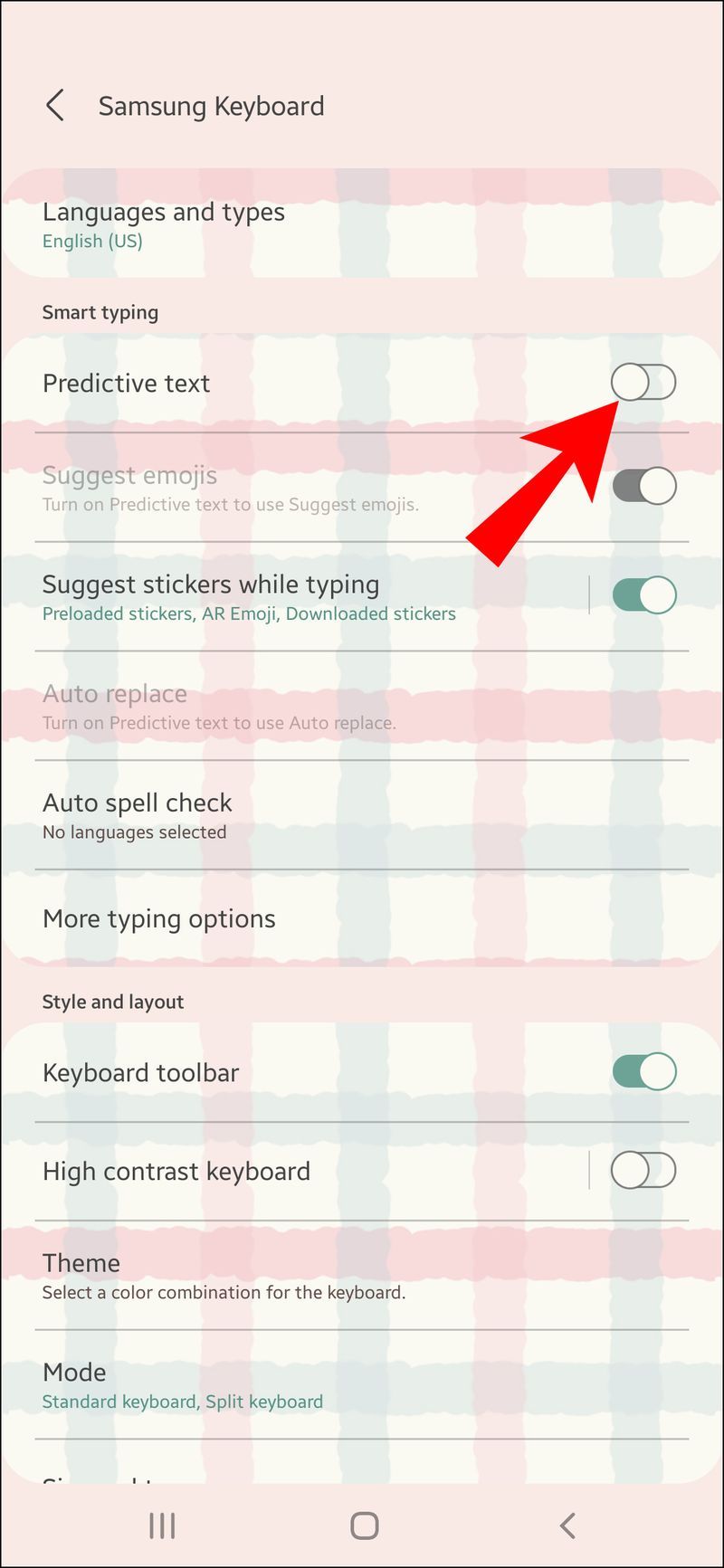
Zarówno ta metoda, jak i opisana wcześniej, działają, więc od Ciebie zależy, z której skorzystasz. Pamiętaj, że Język i klawiatura znajdują się w Zarządzaniu ogólnym na wielu urządzeniach Samsung.
Wyłączanie przewidywania tekstu za pomocą Gboard
Jeśli wolisz Gboard, istnieje skrót umożliwiający dostęp do ustawień bez przechodzenia do menu Ustawienia na urządzeniu. Kolejną zaletą jest to, że ten skrót działa na praktycznie każdym urządzeniu z Androidem.
- Wyświetl Gboard na ekranie smartfona lub tabletu z Androidem.
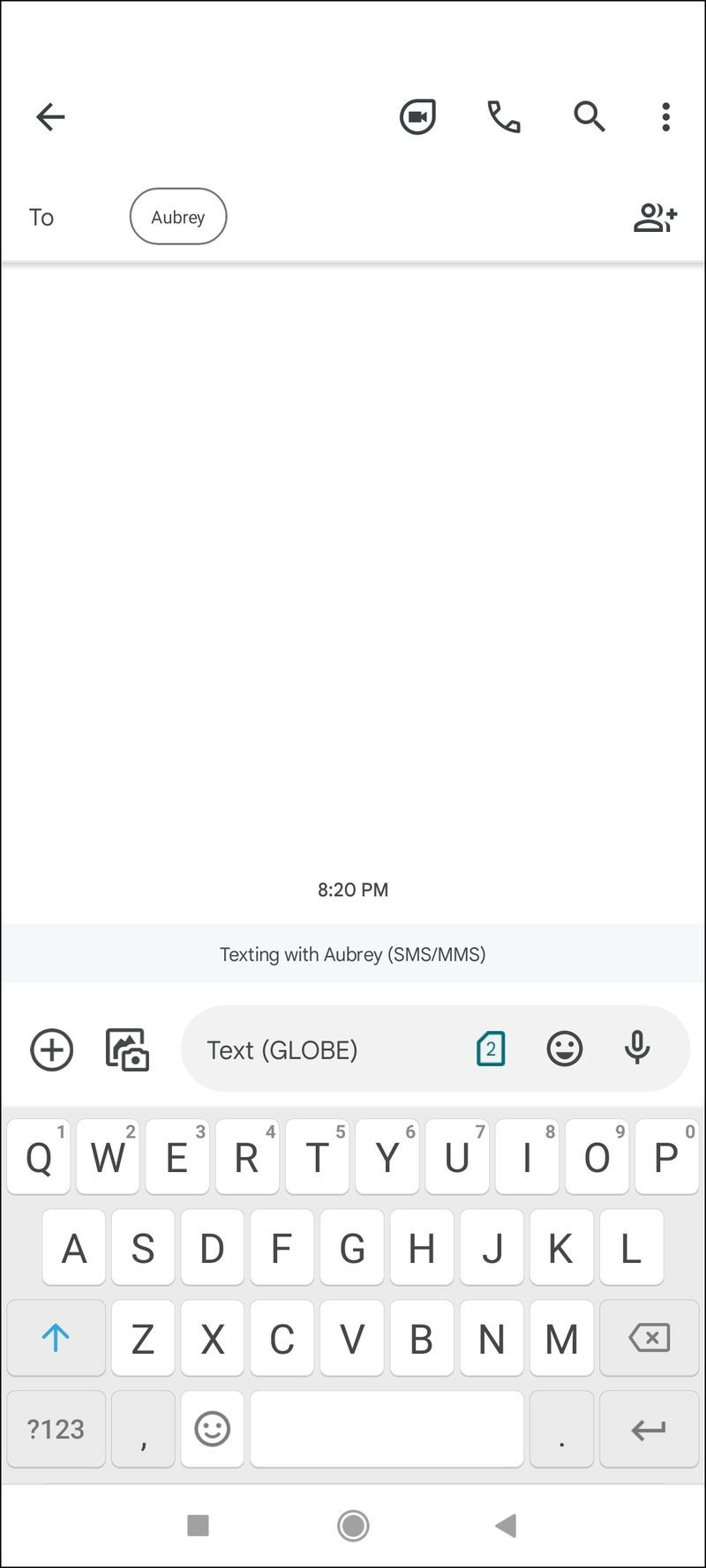
- Naciśnij i przytrzymaj klawisz przecinka (,) u dołu.
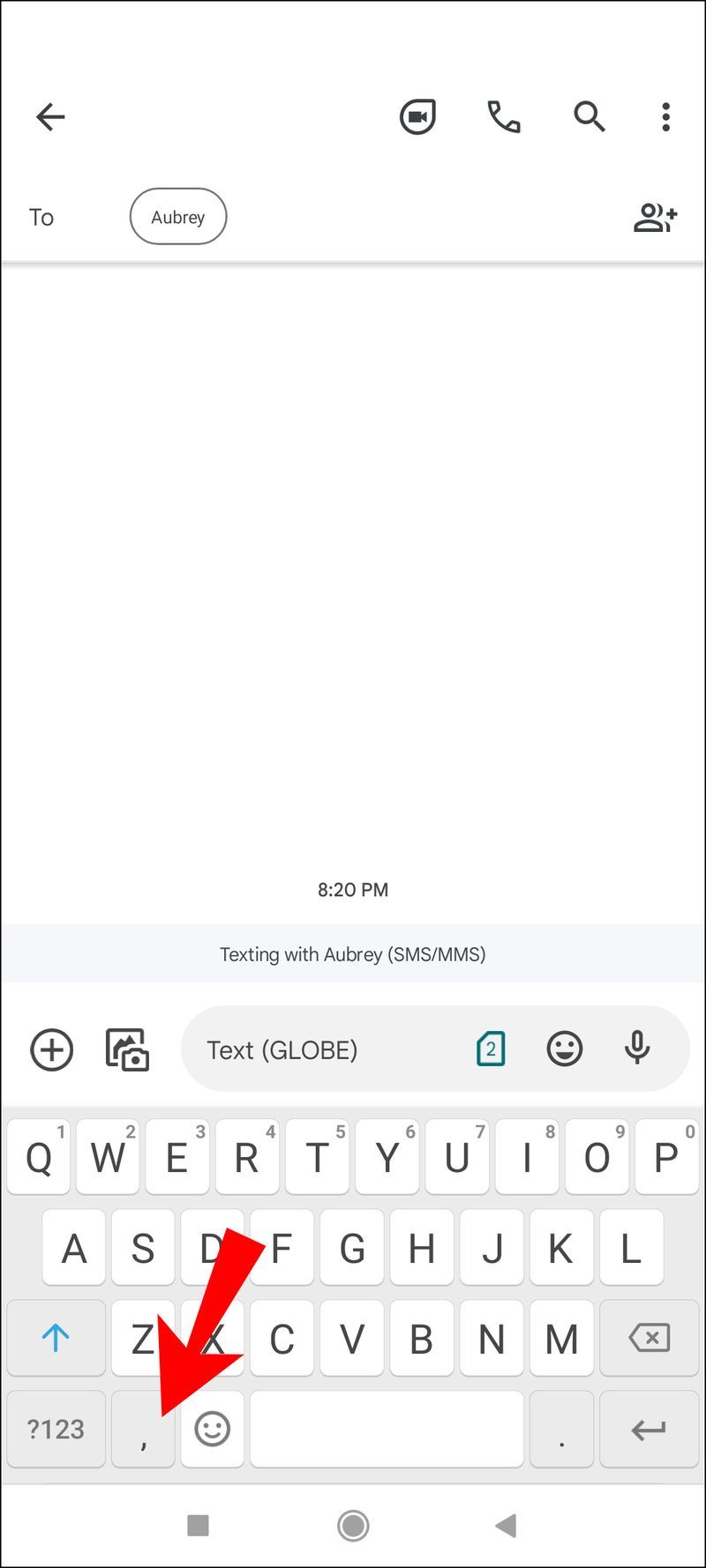
- Po chwili pojawią się trzy opcje.
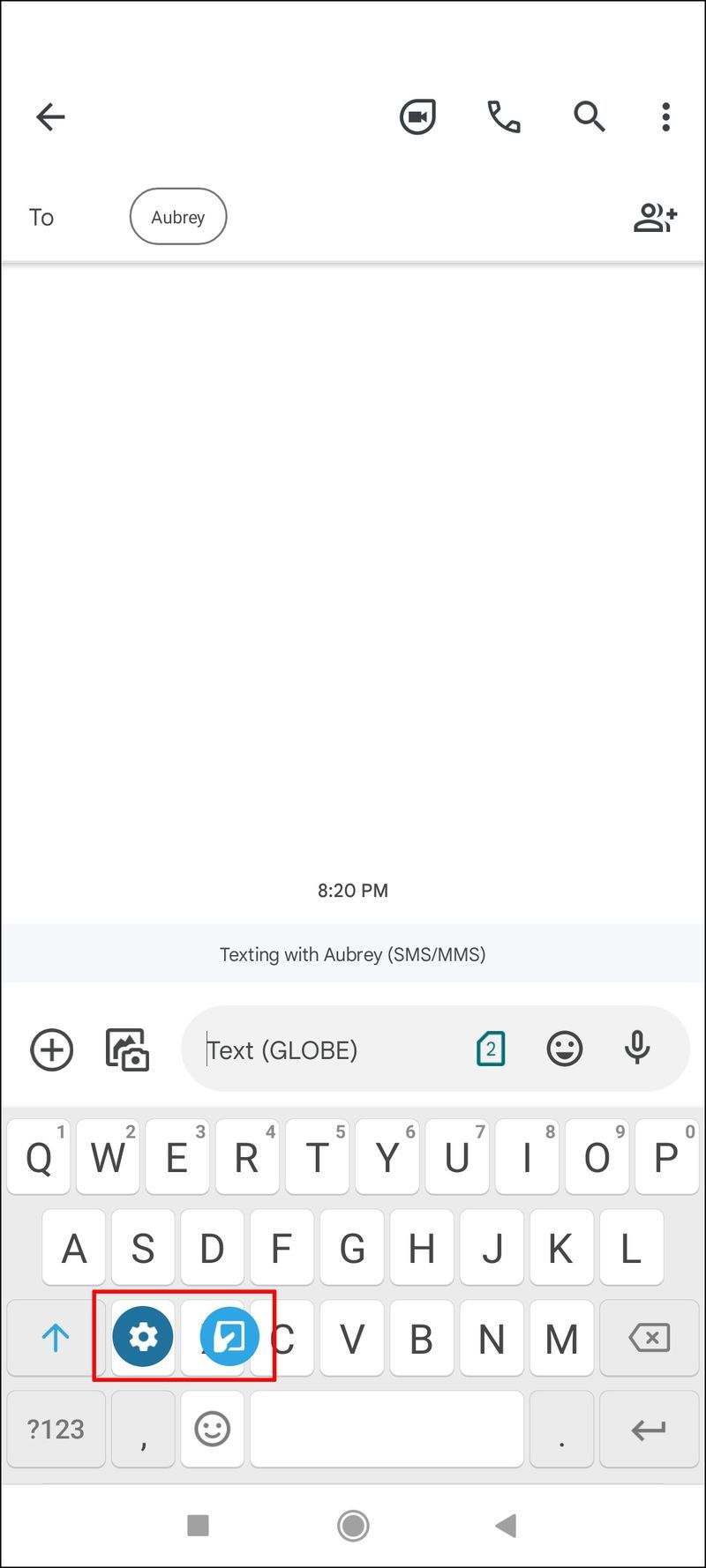
- Trzymając klawisz, przesuń palcem i podświetl ikonę koła zębatego.
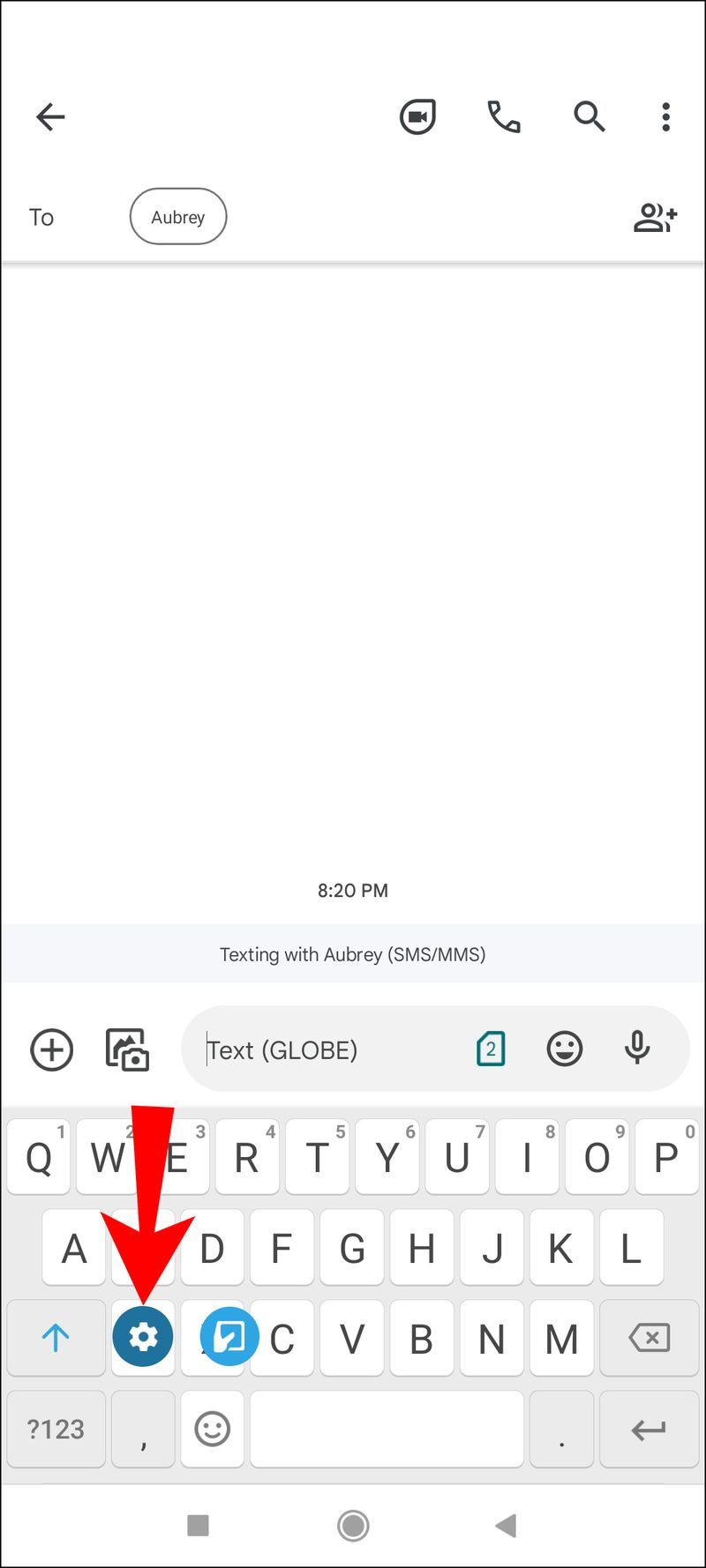
- Puść, aby natychmiast przejść do menu Ustawienia.
- Przejdź do korekty tekstu.
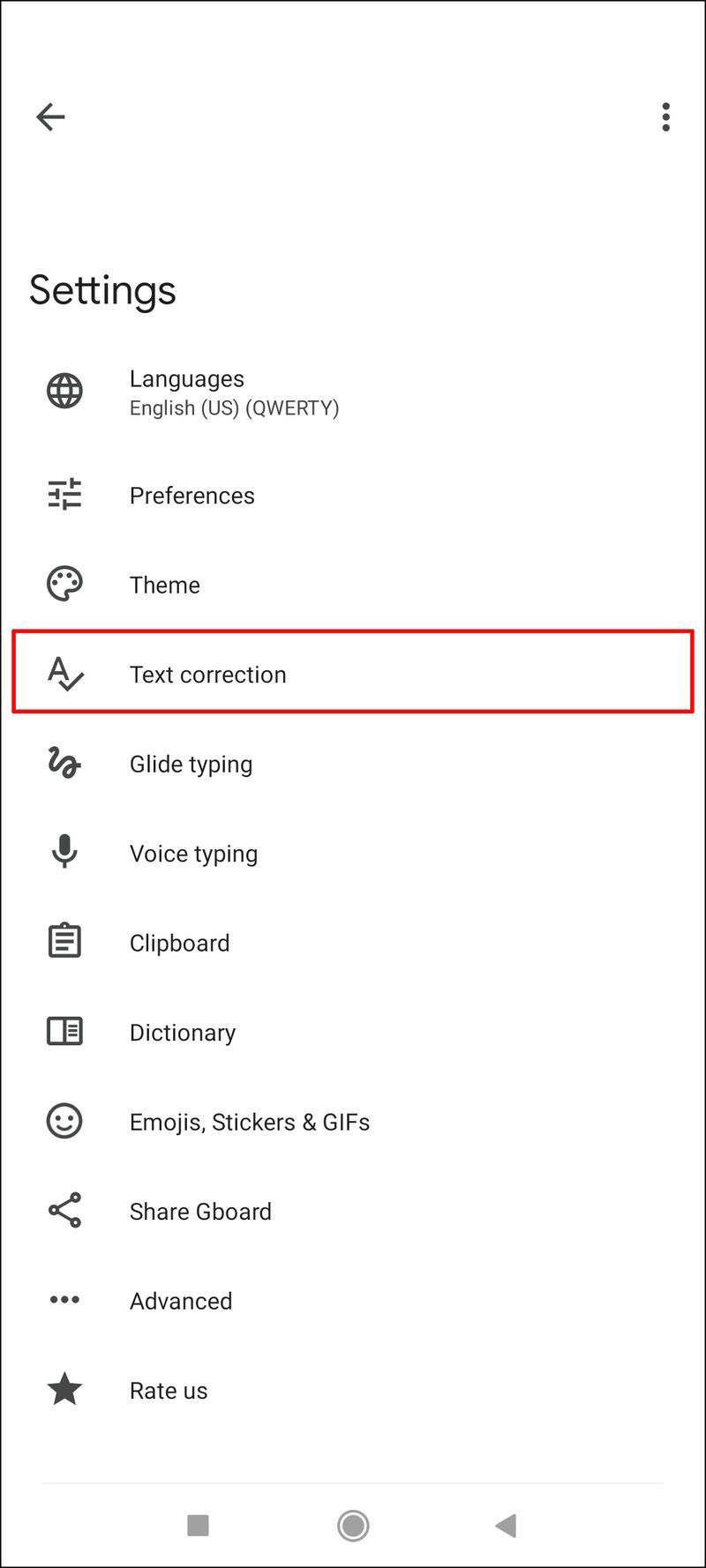
- Wyłącz opcję Pokaż pasek sugestii lub Przewidywanie tekstu.
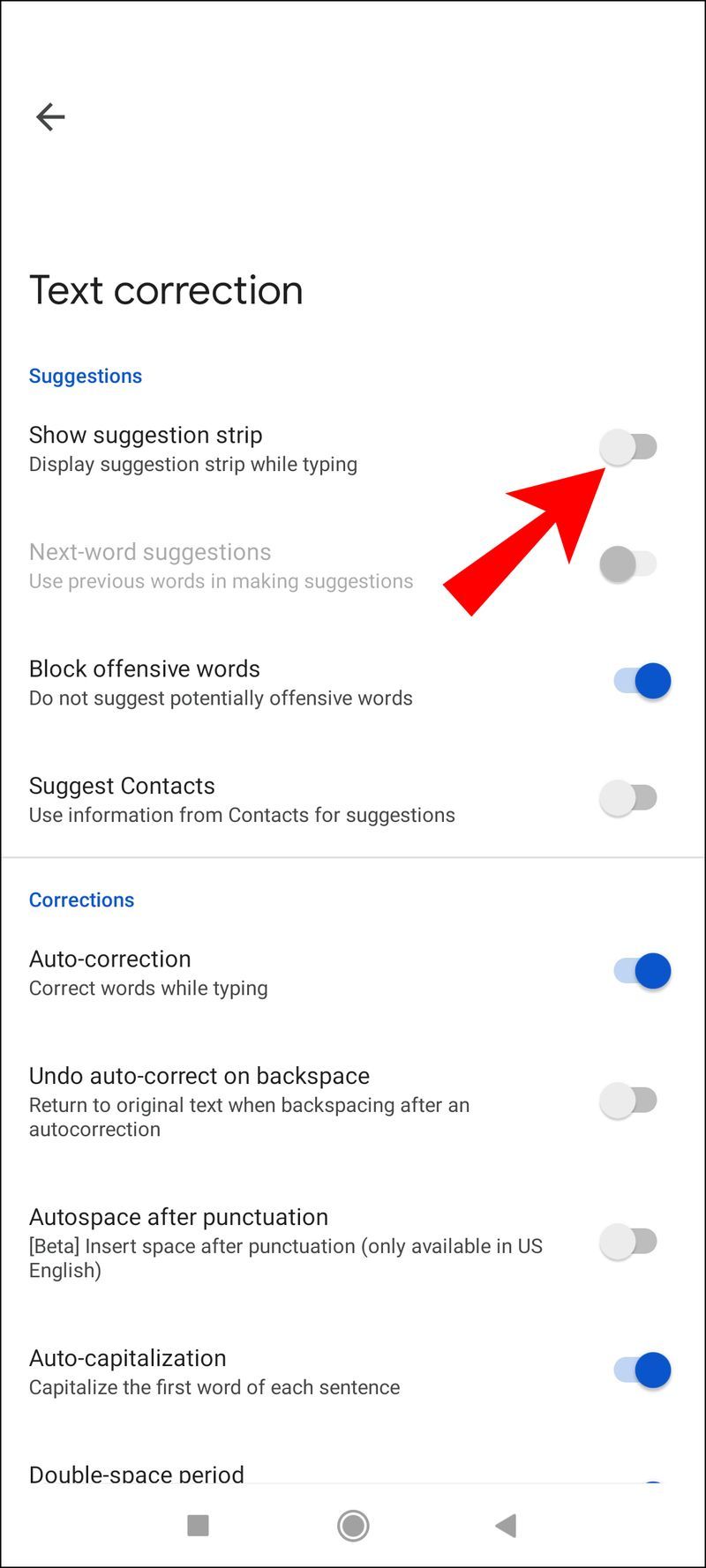
Możesz też utworzyć skrót do Gboard na niektórych urządzeniach.
Usuwanie spersonalizowanych prognoz
Dotknęliśmy tego, jak klawiatury uczą się preferowanego słownictwa i powszechnie używanych słów. Jeśli chcesz usunąć te informacje, musisz to zrobić ręcznie. Omówimy instrukcje dotyczące klawiatury Gboard i Samsung.
kliknij, aby zablokować okna 10
Te kroki powinny działać również na innych klawiaturach.
Oto jak usunąć spersonalizowany słownik Gboard:
- Otwórz menu Ustawienia Gboard.
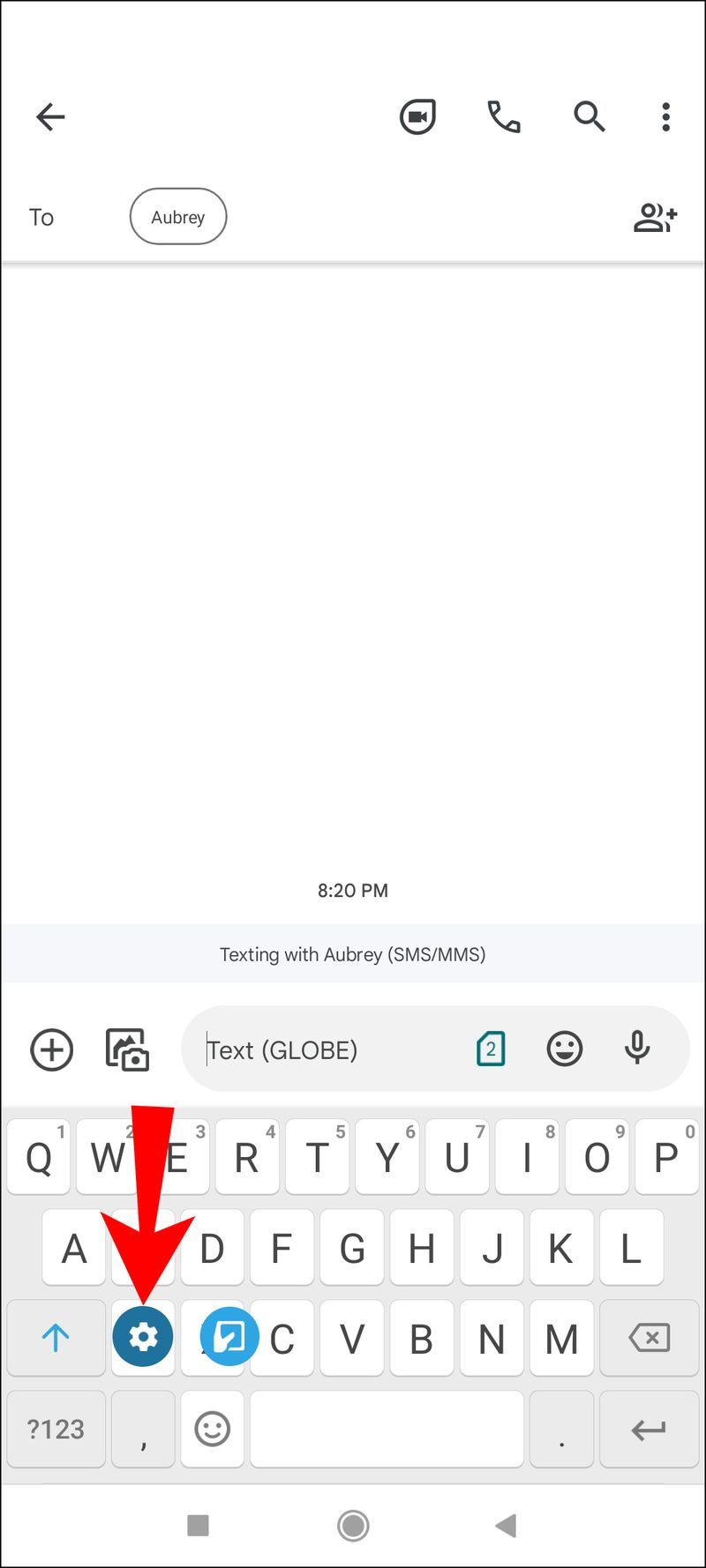
- Przewiń w dół i znajdź Zaawansowane.
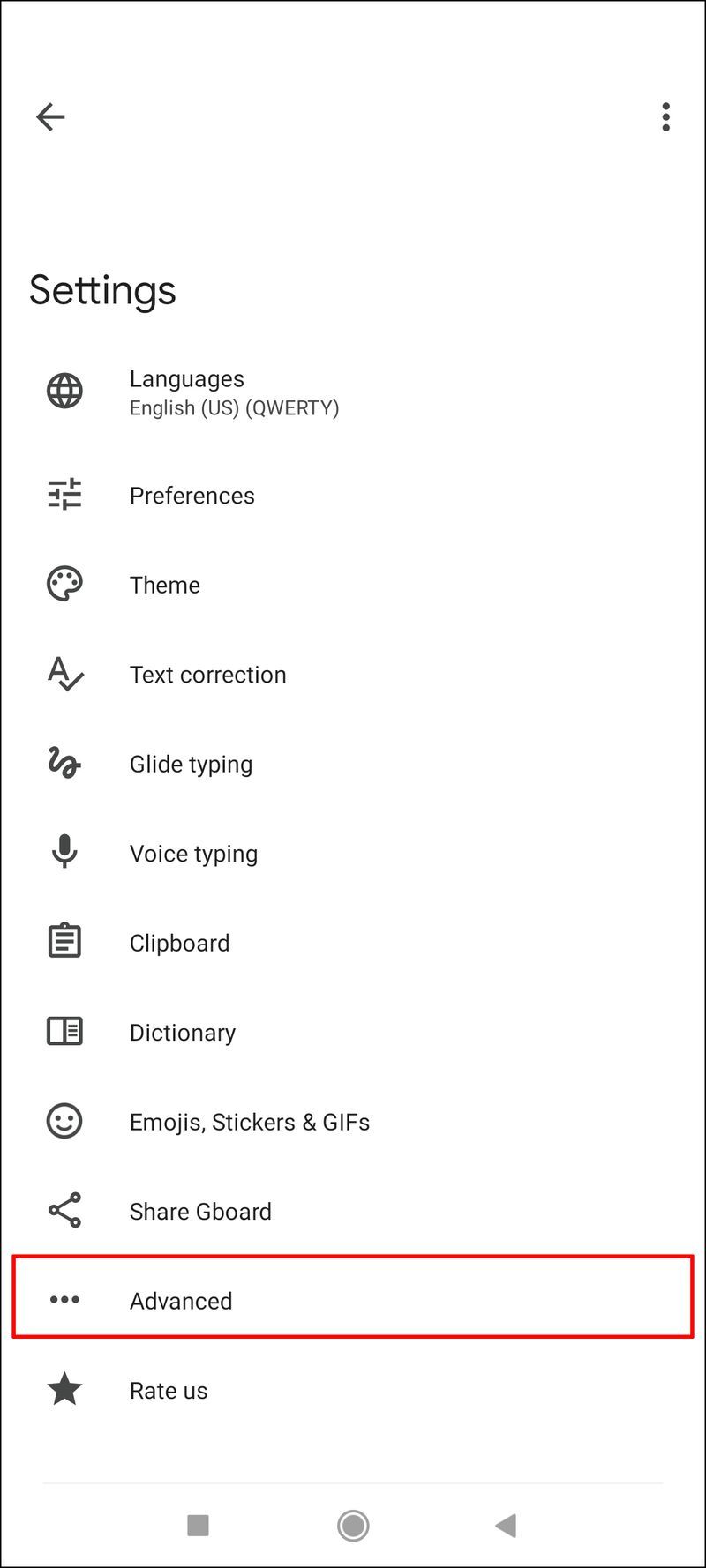
- Wyłącz personalizację.
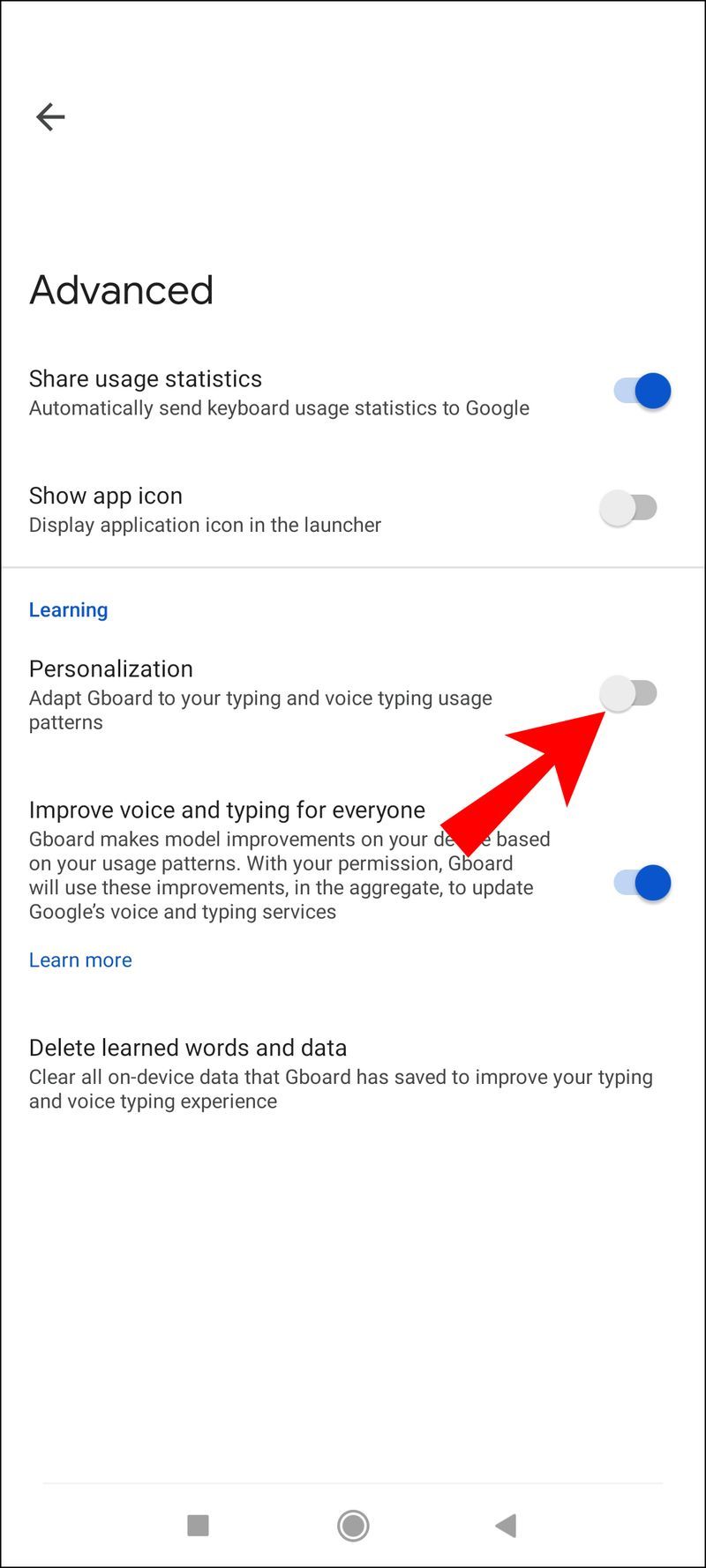
- Przejdź do Usuń nauczone słowa i dane.
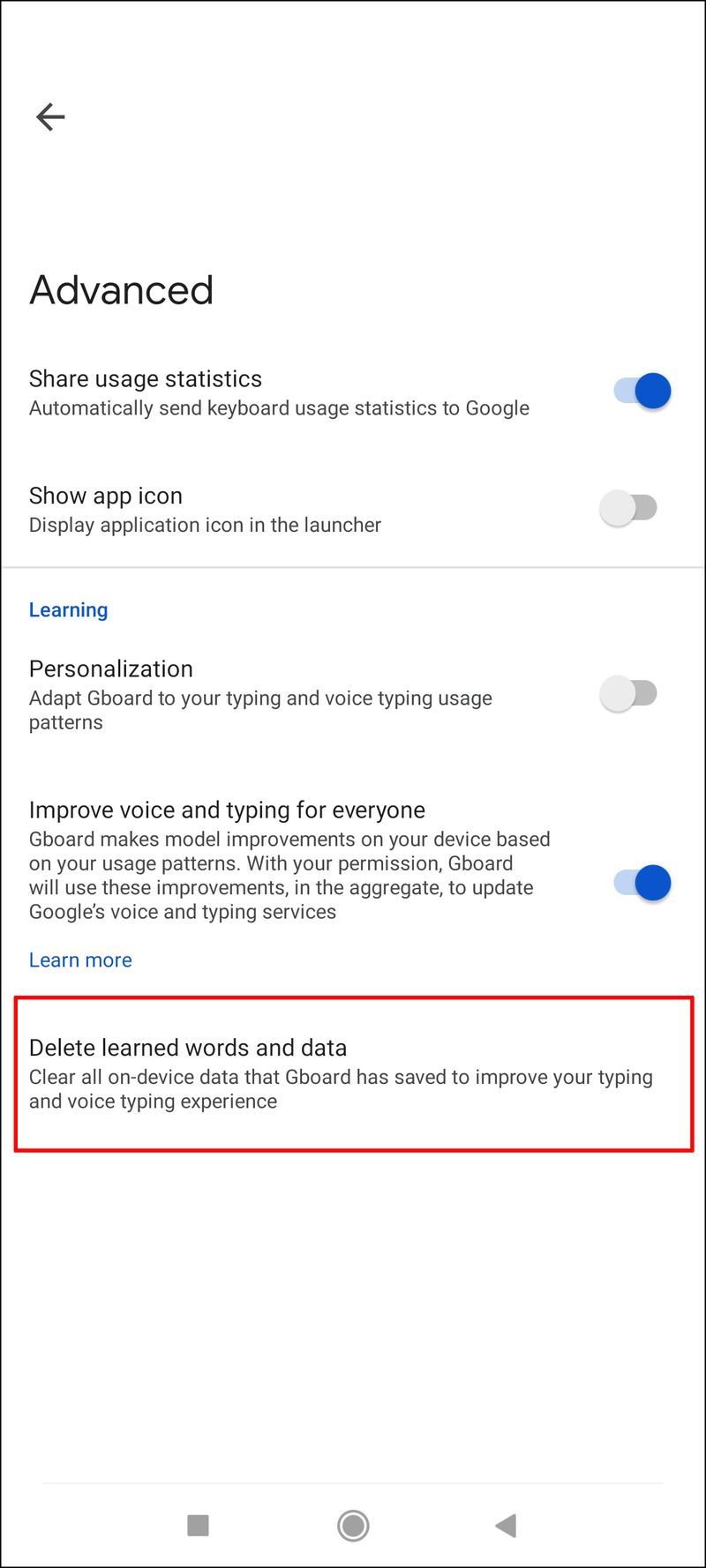
- Gboard ostrzeże Cię, że operacja jest trwała.
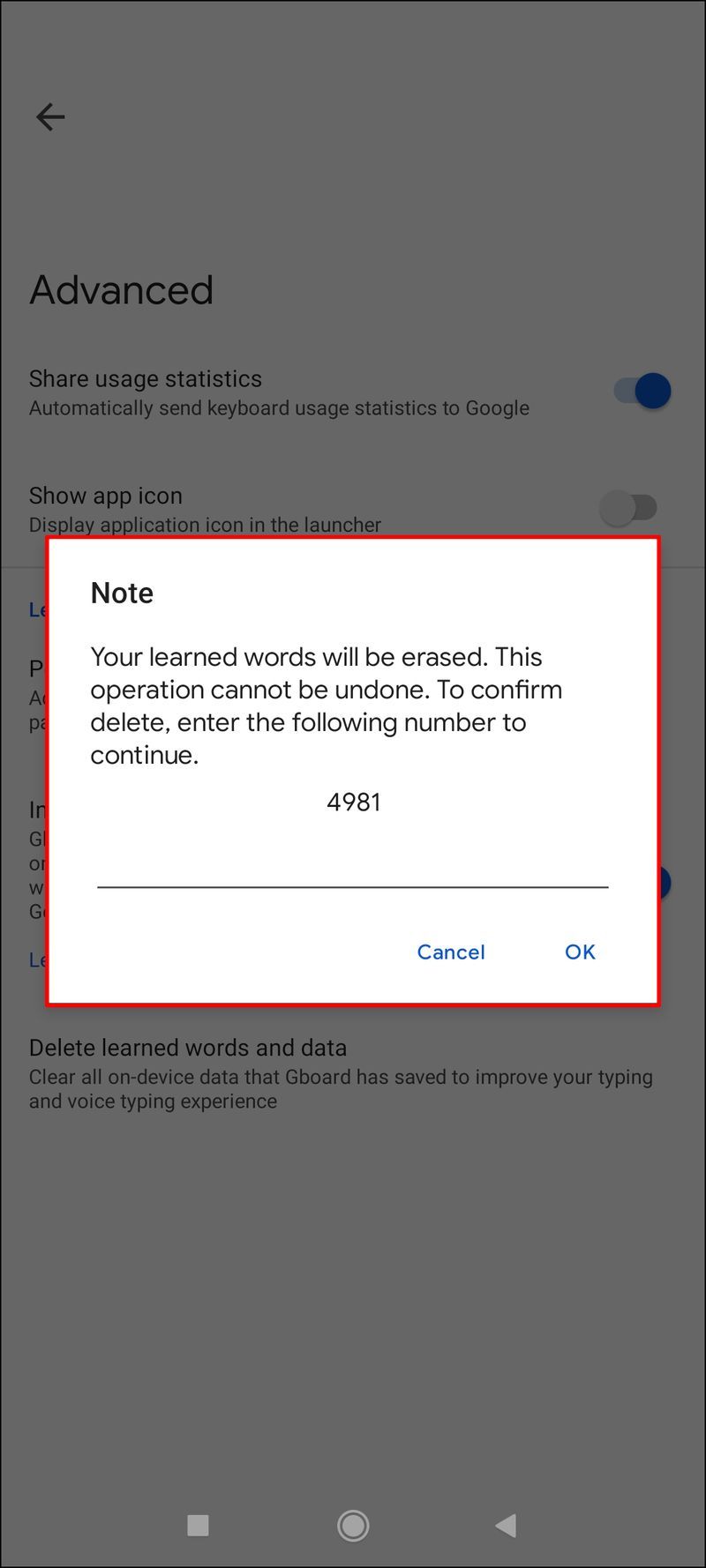
- Wprowadź podany numer, aby kontynuować.
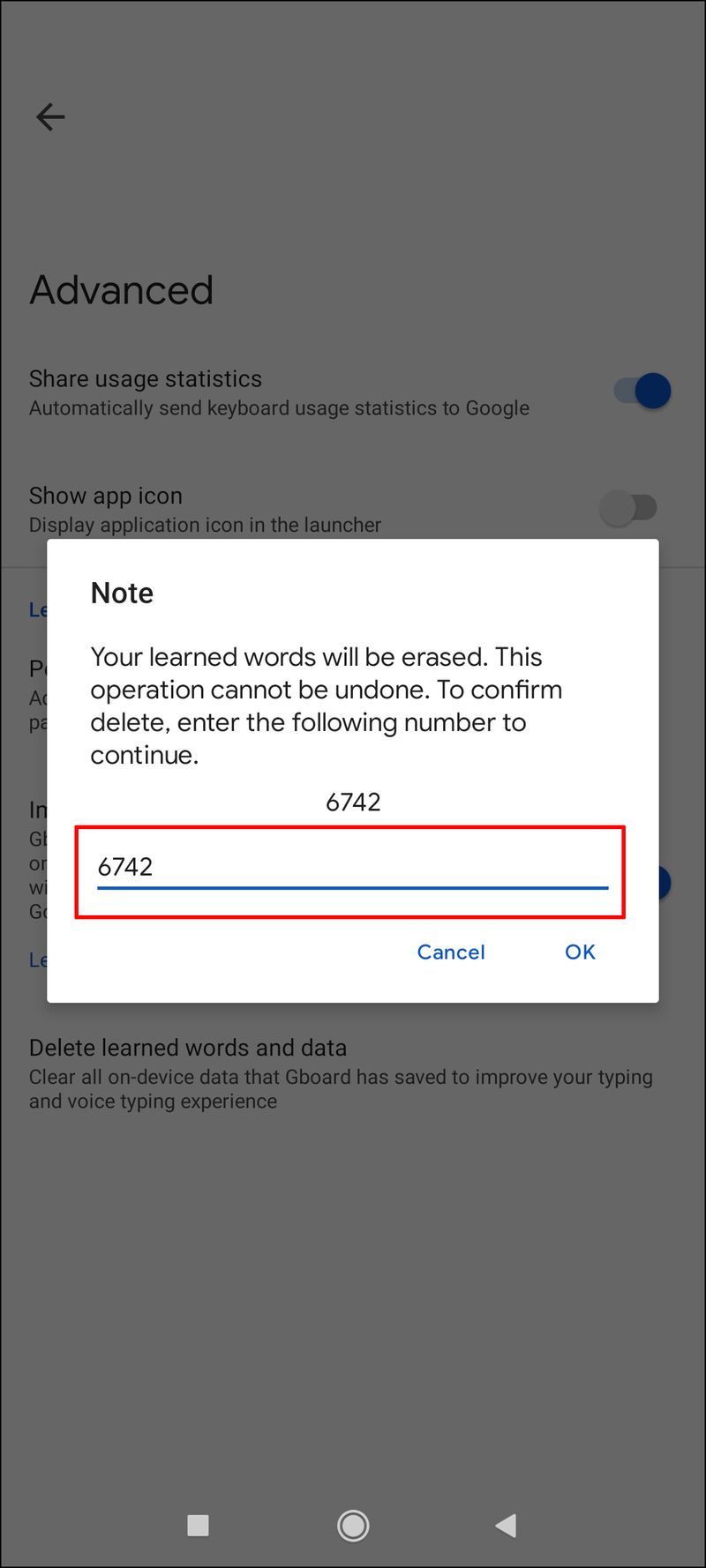
- Stuknij w OK, aby zakończyć.
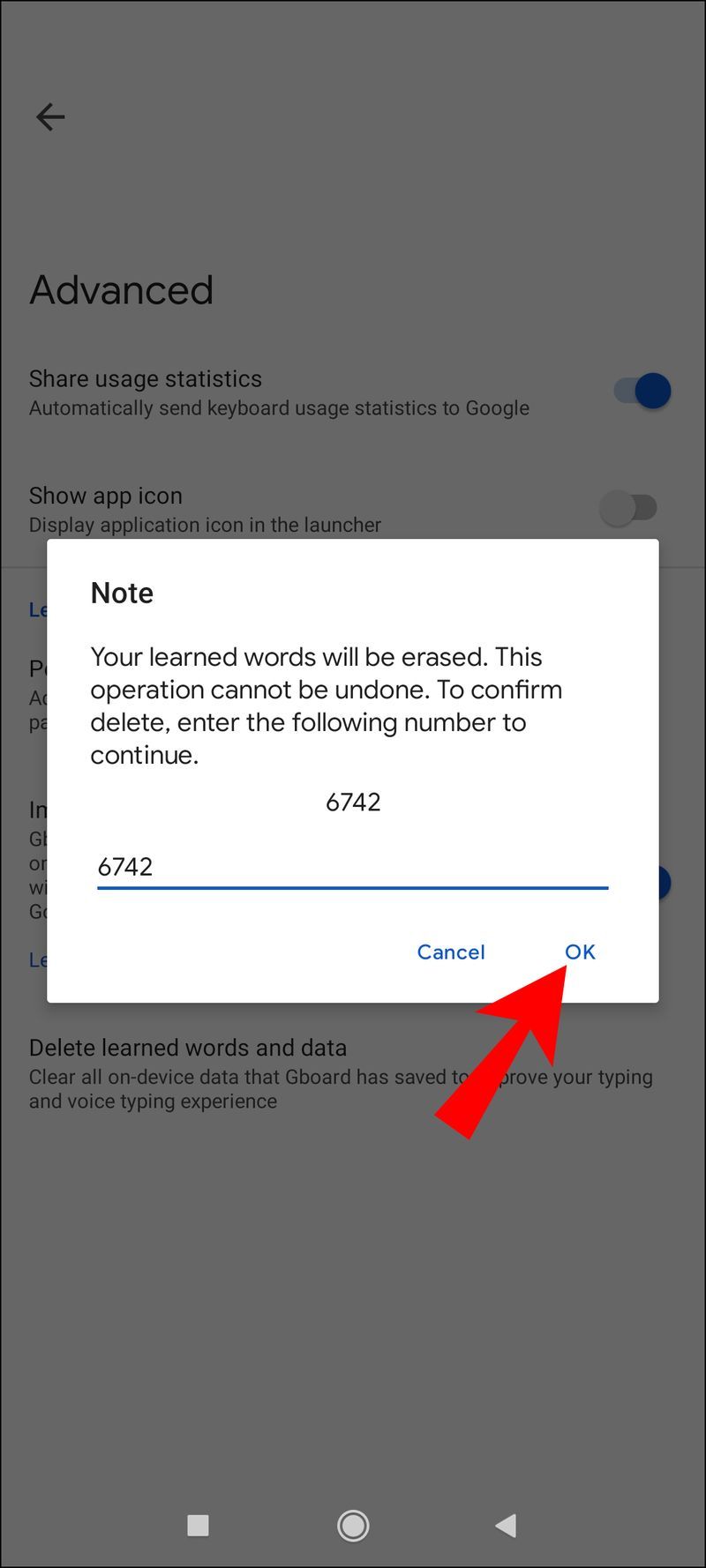
Jeśli wyłączysz ustawienie Personalizacja, Gboard przestanie nagrywać Twoje słownictwo i preferowane słowa. Jednak nie usunie żadnych zebranych danych. Wykonanie wszystkich kroków zapewni usunięcie.
Następnie przejdziemy do klawiatury Samsung. Ten proces jest zupełnie inny.
- W telefonie Samsung przejdź do menu Ustawienia.
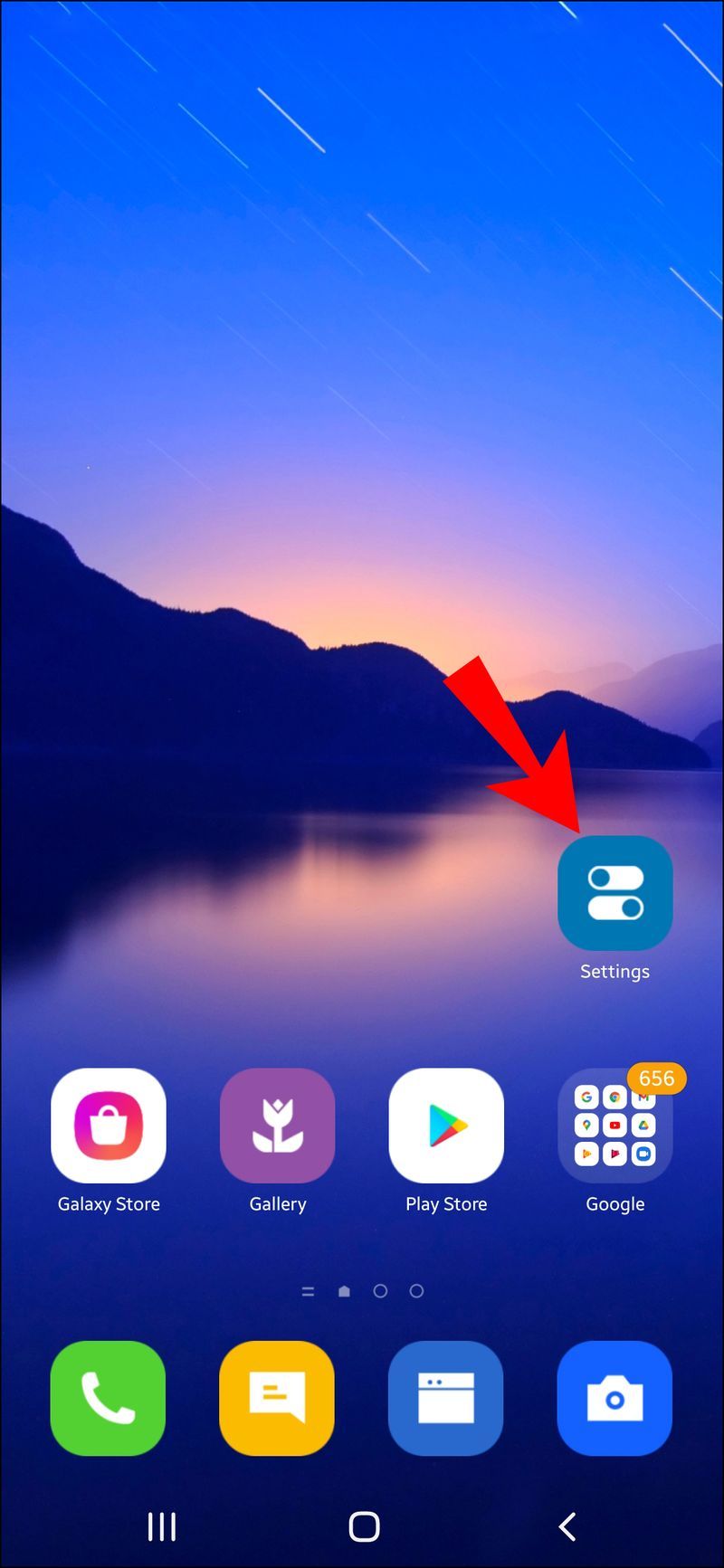
- Przewiń w dół i wybierz Zarządzanie ogólne.
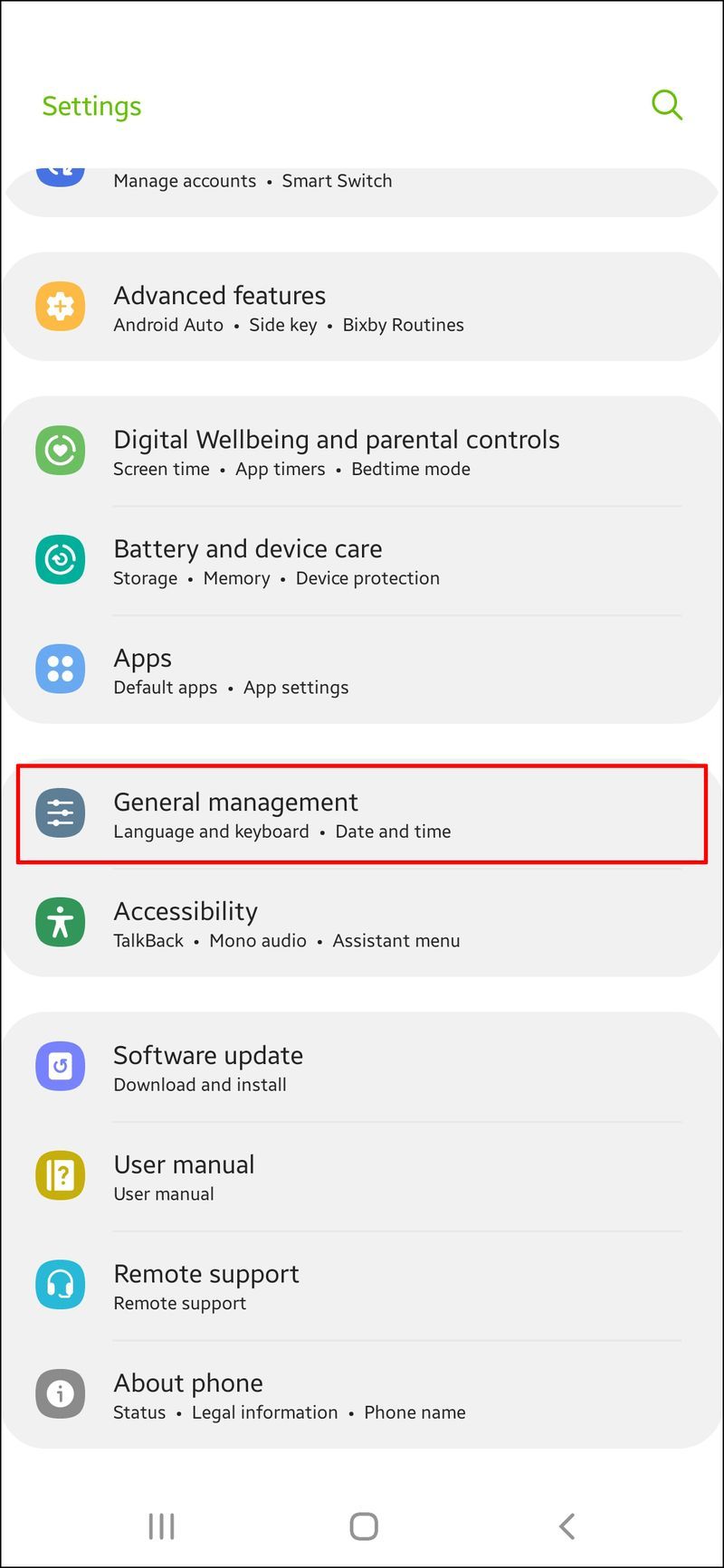
- Przejdź do Język i wprowadzanie.
- Wybierz Klawiatura Samsung z listy klawiatur ekranowych.

- Poszukaj Resetuj do ustawień domyślnych.
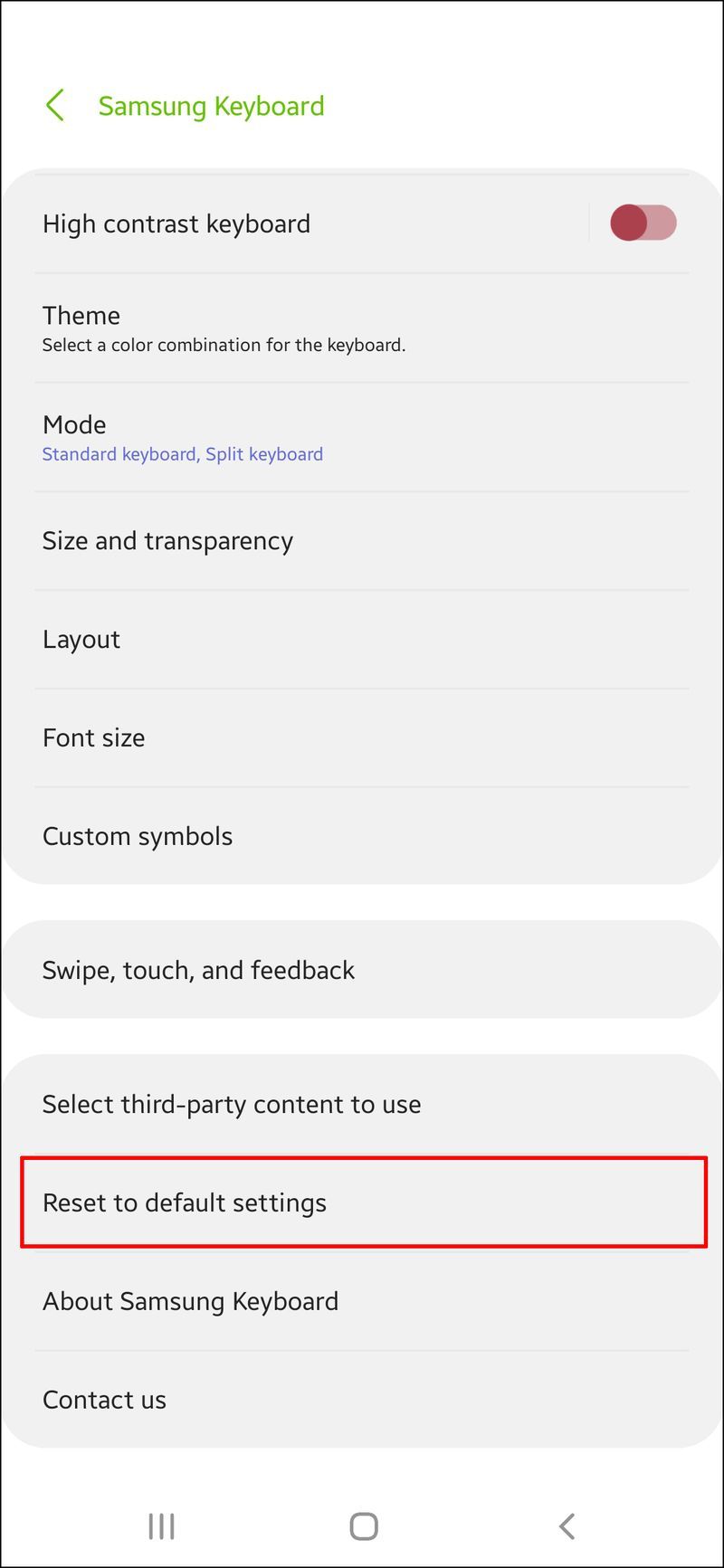
- Stuknij w Wymaż spersonalizowane prognozy.
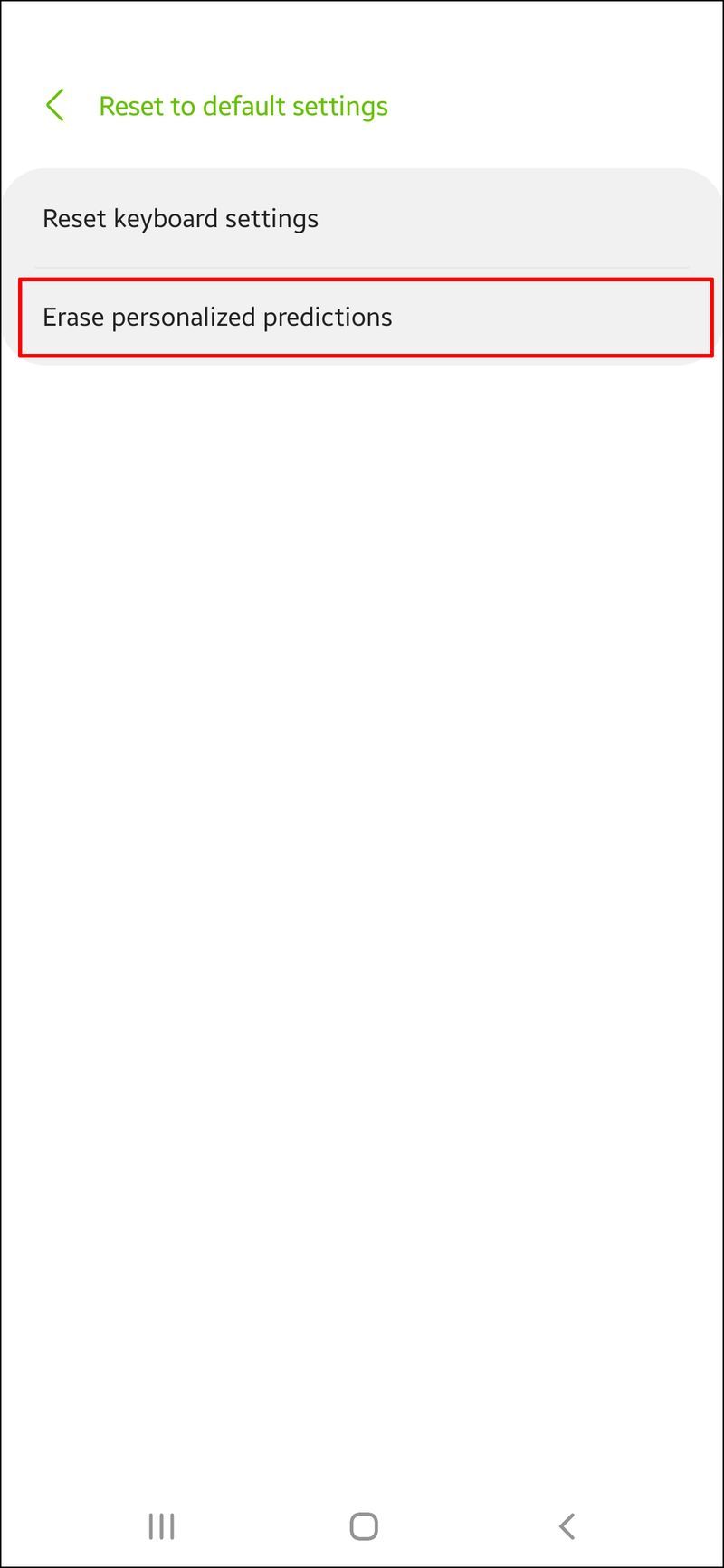
- Wybierz Wymaż, aby potwierdzić swój wybór.
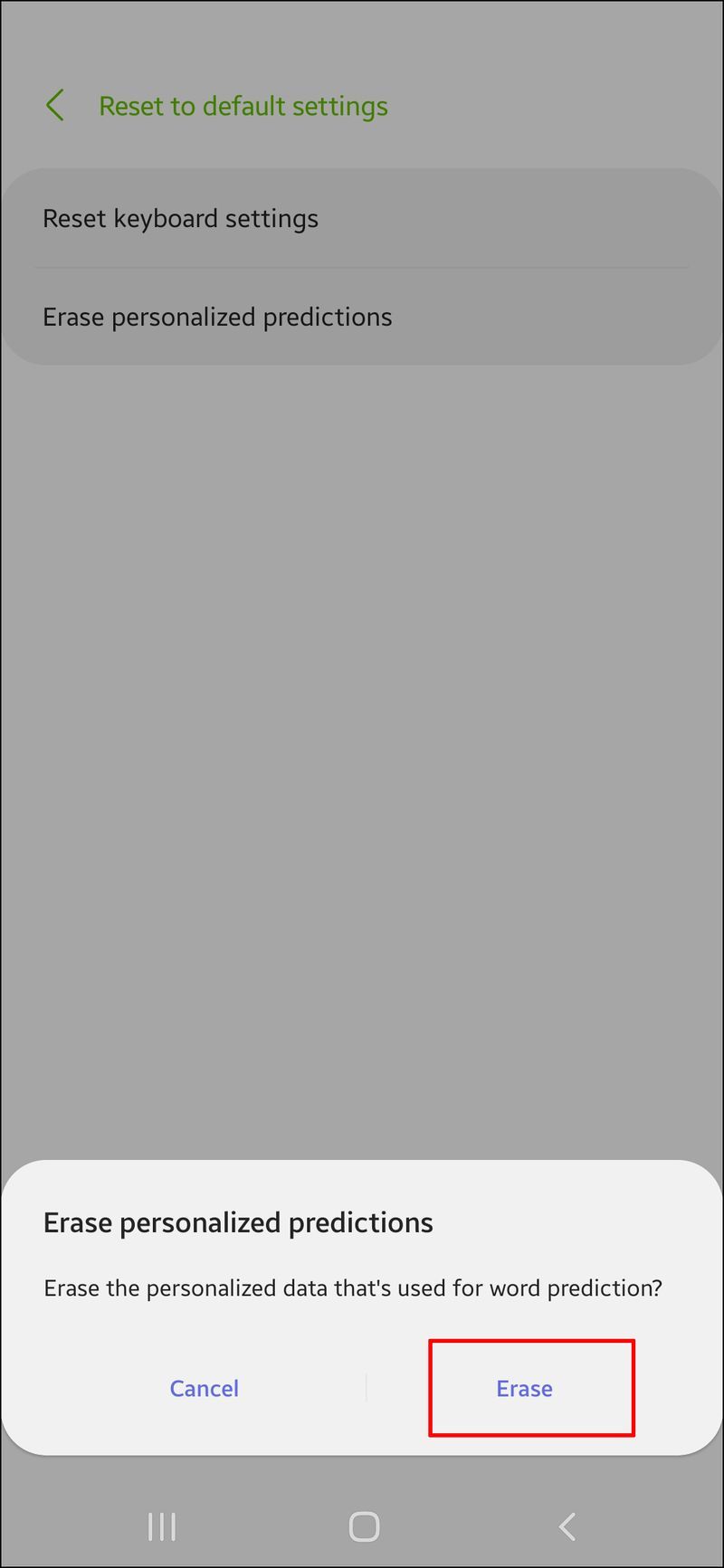
Po wykonaniu tej czynności możesz wyłączyć przewidywanie tekstu, aby upewnić się, że nie zostaną utworzone żadne nowe dane.
jak dostać się do Wi-Fi bez hasła?
Wpisz wszystko ręcznie
Możesz pisać z przewidywalnym tekstem, bez rozpraszania uwagi. Inni wyłączają tę funkcję ze względu na obawy dotyczące prywatności. Bez względu na przyczynę metody wyłączenia tej funkcji są dość proste.
Czy podczas pisania używasz przewidywania tekstu? Czy wyłączasz również inne pomoce do pisania na urządzeniach mobilnych? Daj nam znać w sekcji komentarzy poniżej.