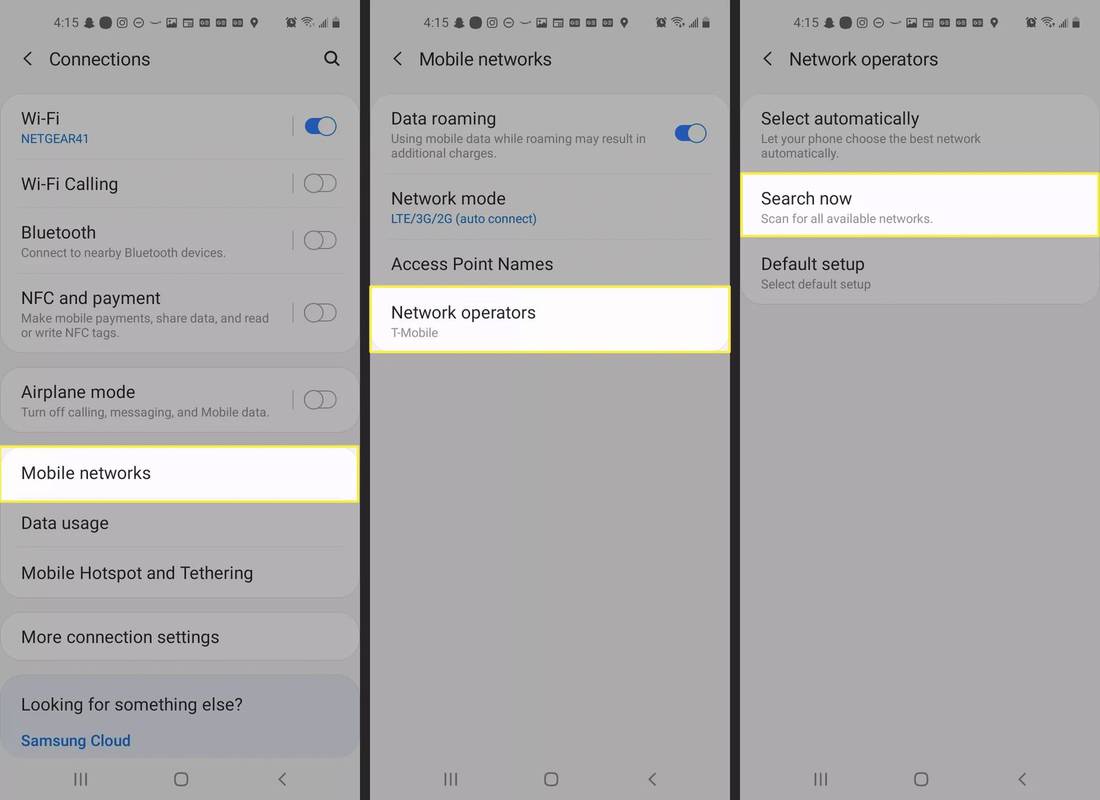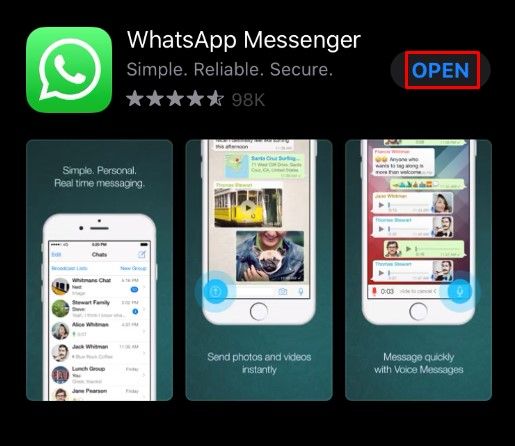Chociaż istnieje wiele różnych alternatyw, Google Meet jest jedną z najpopularniejszych aplikacji do wideokonferencji. Jest dołączony do G Suite i nie jest zwykłą aplikacją do rozmów wideo. Oczekuj wideo w wysokiej rozdzielczości i nawet 30 użytkowników na spotkanie.
Czasami jednak będziesz chciał wyłączyć kamerę podczas spotkania, z jakiegokolwiek powodu. Potrzebujesz tej opcji, aby była łatwo dostępna i do Twojej dyspozycji przez cały czas, a my z przyjemnością informujemy, że jest dostępna. Oto jak wyłączyć kamerę wideo w Google Meet.
Wyłączanie funkcji wideo w Google Meet
Gdy tylko uruchomisz aplikację Google Meet, kamera włączy się i prawdopodobnie zobaczysz siebie. Jeśli chcesz się upewnić, że kamera nie nagrywa, dotknij lub kliknij ikonę kamery w dolnej części ekranu. Tak, działa to we wszystkich wersjach aplikacji/aplikacji internetowej.
To takie proste. Dodatkowo możesz również wyłączyć mikrofon, klikając/dotykając ikonę mikrofonu tuż obok ikony kamery.

Przełączanie aparatu
Jeśli prowadzisz rozmowę w Google Meet na komputerze, będziesz mieć prawie jedną aktywną kamerę. Jednak maksymalne wykorzystanie obu aparatów w telefonie/tablecie może być bardzo przydatne. Chociaż aparat do selfie jest domyślnie włączony w Google Meet, możesz pokazać swój pokój innym uczestnikom rozmowy. Może chcesz, aby zobaczyli tablicę, a może chcesz im coś pokazać. Tak czy inaczej, tylny aparat w dowolnym telefonie ma znacznie lepsze specyfikacje niż przedni.
Aby przełączyć aparat na telefonie/tablecie w Google Meet, dołącz do rozmowy wideo, a następnie przejdź do prawego górnego rogu ekranu. Zobaczysz ikonę z trzema kropkami. Dotknij go. Następnie wybierz Przełącz aparat .
Regulacja kamery
Chociaż Google Meet umożliwia uczestnikom rozmowy prowadzenie spotkań wideokonferencyjnych w wysokiej rozdzielczości, opcje aparatu mogą być zbyt skomplikowane. Aplikacja została stworzona, aby oferować najlepszą jakość przy minimalnym dostosowaniu.
jak wstawić pdf do słowa
Google Meet jest wyposażony w funkcję rozjaśniającą ekspozycję kamery, co jest wygodne w ciemniejszych pomieszczeniach – w ten sposób ludzie widzą Cię wyraźniej w ciemnych miejscach.
Jednak w dobrze oświetlonych warunkach ta funkcja może nie zapewniać najlepszych wrażeń wideo. Jasne, to nie zaszkodzi i nie jest zbyt straszne, ale wyłączenie tej funkcji rozjaśniania byłoby najlepszym sposobem.

Na szczęście jest to możliwe. Przynajmniej na urządzeniach z iOS. Aby wyłączyć to ustawienie, otwórz aplikację Google Meet. Aby wyłączyć to ustawienie, musisz dołączyć do rozmowy wideo. Po dołączeniu do rozmowy wideo przejdź do ikony z trzema kropkami. Następnie wybierz Nie dostosowuj się do bardzo słabego oświetlenia . Spowoduje to wyłączenie tej funkcji, zapewniając nieskazitelne, naturalne wrażenia. W warunkach słabego oświetlenia możesz ponownie włączyć tę funkcję, wykonując dokładnie te same instrukcje.
Dynamiczne przesuwanie się między urządzeniami audio
Jeśli jesteś osobą zajętą i często zabierasz spotkania ze sobą, Google Meet umożliwia zmianę urządzeń audio. Na przykład rozpocznij spotkanie w biurze za pomocą słuchawek dousznych, przejdź do samochodu, przełącz się na głośniki Bluetooth i tak dalej.
Aby to zrobić, przejdź do górnej części ekranu, wybierz bieżące źródło dźwięku, a następnie wybierz urządzenie, na które chcesz się przełączyć.
Poprawianie kamery Google Meet
W każdej chwili możesz wyłączyć kamerę w Google Meet. Możesz także przełączyć się na inny na swoim urządzeniu, dostosować ustawienia automatycznej jasności lub zmienić głośnik(i).
Co najbardziej lubisz w Google Meet? Jak skonfigurowałeś kamerę? Daj nam znać w komentarzach poniżej i dodaj wszelkie myśli lub pytania, które możesz mieć.