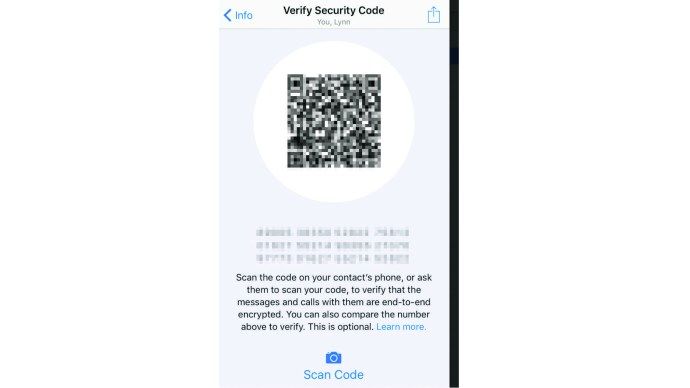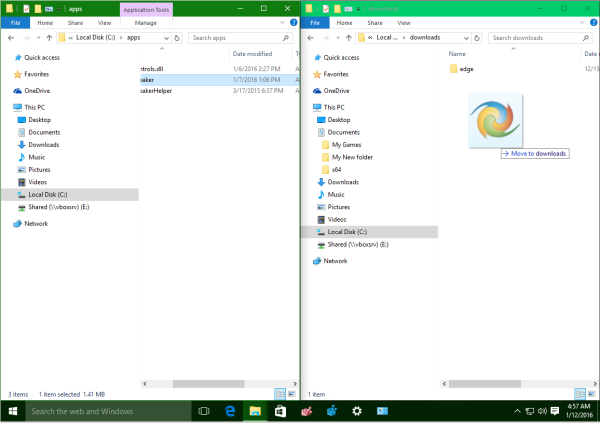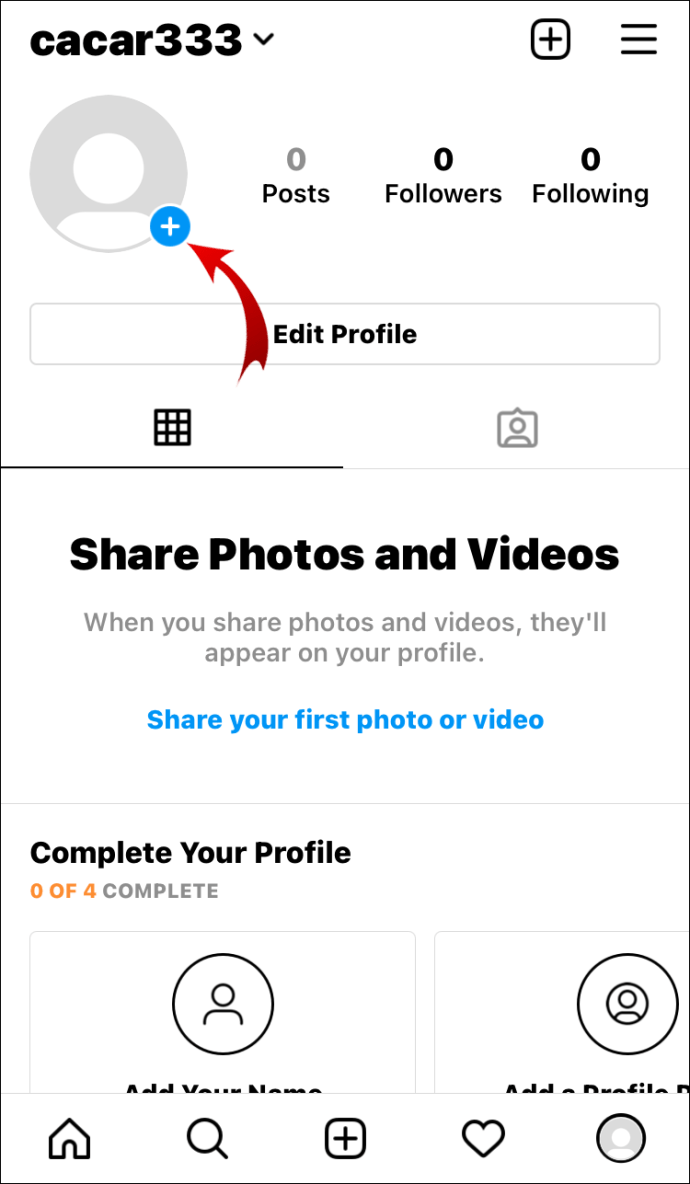Garmin stał się jednym z liderów branży GPS dzięki swoim bogatym funkcjom i doskonałemu wyborowi urządzeń. Jednak drogi, którymi posługują się użytkownicy Garmina, mogą się zmieniać w czasie, podobnie jak różne miejsca na mapie. Aby uzyskać najlepsze wrażenia nawigacyjne, musisz regularnie aktualizować mapy Garmin. W przeciwnym razie możesz po prostu zostać poproszony o zjechanie z drogi bez powodu.

Na szczęście aktualizacja Garmina jest dość prosta i użytkownicy mogą to zrobić na kilka sposobów. Oto wszystko, co musisz wiedzieć o aktualizacjach map Garmin.
Jak zaktualizować mapy dla Garmin?
Garmin stosuje kilka różnych metod dostarczania użytkownikom aktualizacji map, ale najprostszą jest Garmin Express. Jest to aplikacja dostępna dla systemów Windows i Mac, która skutecznie pobiera i przechowuje aktualizacje map do późniejszego wykorzystania. Użytkownicy mogą następnie podłączyć swoje urządzenie Garmin do komputera, aby przesłać zaktualizowane mapy.
Alternatywnie, nowoczesne urządzenia, takie jak DriveSmart 51 lub 61, mogą korzystać z Wi-Fi do łączenia się z Internetem bez podłączania do komputera.
Garmin Express
Korzystanie z Garmin Express do kupowania, aktualizowania i pobierania map jest proste i kompatybilne z większością urządzeń Garmin (motoryzacyjnych i innych). Użytkownicy mogą pobrać Garmin Express na swoje komputery bezpośrednio z Strona internetowa.
Prochowiec
Aby pobrać Garmin Express i rozpocząć aktualizację map na komputerze Mac, wykonaj następujące czynności:
- Przejdź do witryny Express i wybierz Pobierz na Maca.

- Po zakończeniu procesu pobierania otwórz pobrany plik, aby rozpocząć konfigurację.
- Postępuj zgodnie z instrukcjami instalacji przedstawionymi w programie uruchamiającym.
- Możesz wybrać opcję Uruchom Garmin Express, aby otworzyć aplikację, jeśli już podłączyłeś urządzenie GPS do komputera.
- Garmin Express będzie znajdować się w aplikacji w Finderze.
Okna 10
Pobieranie Garmin Express w systemie Windows 10 jest równie proste:
- W witrynie wybierz Pobierz dla systemu Windows.

- Poczekaj na zakończenie pobierania, a następnie otwórz program uruchamiający.

- Postępuj zgodnie z instrukcjami instalatora.
- Po zakończeniu instalacji wybierz Uruchom Garmin Express, jeśli urządzenie GPS jest podłączone do komputera.
- Możesz wyszukać Garmin Express w menu Start.
Instalowanie aktualizacji map
Najłatwiejszym sposobem aktualizacji urządzenia przez Garmin Express jest podłączenie go do komputera z uruchomioną aplikacją Express. Twój komputer powinien automatycznie wykryć urządzenie i zsynchronizować informacje o koncie. Następnie wykonaj następujące kroki:
- Otwórz Garmin Express.

- Jeśli urządzenie nie zostało podłączone, wybierz Dodaj urządzenie.

- Jeśli dostępne są aktualizacje map, które posiadasz, które nie wymagają płatności, otrzymasz powiadomienie.
- Wybierz Aktualizuj wszystko, aby pobrać wszystkie aktualizacje map bezpośrednio do urządzenia.
- Alternatywnie możesz wybrać zakupione aktualizacje map za pomocą tego samego menu.
- Wybierz Narzędzia i zawartość.
- Kliknij kartę Kupione.
- Zaloguj się w razie potrzeby, aby zobaczyć wszystkie mapy kupione dla urządzenia.
- Wybierz mapy, które chcesz zaktualizować, a następnie kliknij ikonę chmury, aby je pobrać.
Użytkownicy mogą aktualizować tylko mapy, które są fabrycznie załadowane na urządzenie, bez dalszych zakupów lub dodatkowych planów Garmin. Możesz sprawdzić swoje konto Garmin, aby uzyskać więcej informacji na temat posiadanego planu lub sposobu jego zmiany.
Kupowanie aktualizacji map
W zależności od abonamentu zakupionego podczas wybierania urządzenia Garmin, dostępne mogą być ograniczone bezpłatne aktualizacje. Możesz sprawdzić bezpłatne aktualizacje, do których masz dostęp, otwierając Garmin Express na swoim komputerze (lub telefonie komórkowym w przypadku niektórych urządzeń).
Jeśli chcesz kupić więcej map, w tym mapy innych krajów, możesz to zrobić od Witryna Garmin City Navigator. Wykonaj następujące kroki:
- Wybierz mapę, którą chcesz kupić.

- Kliknij Kompatybilne urządzenia, aby sprawdzić, czy mapę można pobrać na Twoje urządzenia Garmin. Niekompatybilne urządzenia nie będą działać.
- Wybierz Wersja, aby sprawdzić najnowszą wersję zgodną z urządzeniem.
- Wybierz Dodaj do koszyka w sekcji Pobierz.

- W razie potrzeby zaloguj się na swoje konto Garmin, a następnie naciśnij przycisk Sprawdź.

- Wypełnij pozostałą część formularza zakupu, a następnie naciśnij Przejdź do płatności.
- Po zakończeniu zakupu otrzymasz powiadomienie i będziesz mógł pobrać mapę.
Pobieranie aktualizacji map
Możesz pobrać zakupione mapy i aktualizacje map za pomocą Garmin Express:
- Podłącz urządzenie GPS do komputera przez USB.
- Otwórz aplikację Garmin Express.

- Wybierz swoje urządzenie w aplikacji lub wybierz Dodaj urządzenie, jeśli nie ma go na liście. Postępuj zgodnie z instrukcjami w aplikacji, aby dodać urządzenie do aplikacji.
- Garmin Express wyświetli listę dostępnych aktualizacji map i oprogramowania.
- Wybierz opcję Zainstaluj wszystko, jeśli to możliwe.
- Jeśli chcesz wybrać konkretną aktualizację, kliknij Aktualizacje poniżej sekcji Mapa.
- Wybierz aktualizację, którą chcesz pobrać, a następnie naciśnij Zainstaluj.
- Garmin Express wyświetli informacje o pobieraniu i postępie, aby poinformować Cię, kiedy proces się zakończy.
Dodatkowe często zadawane pytania
Czy mogę zaktualizować moje mapy Garmin bez kabla USB?
Niektóre urządzenia Garmin, głównie nowsze, mogą pobierać mapy bez podłączania do komputera bezpośrednio przez kabel USB. Najbardziej godne uwagi przykłady to DriveSmart 51, 61 i 7.
Użytkownicy mogą łączyć się z Wi-Fi bezpośrednio z tych urządzeń:
jak zatrzymać automatyczne odtwarzanie filmów w Firefox?
1. Wybierz Ustawienia.
2. Wybierz Sieci bezprzewodowe.
3. Wybierz Wyszukaj sieci.
4. Urządzenie wyświetli listę dostępnych sieci. Połącz się z preferowaną siecią.
5. Urządzenie automatycznie sprawdzi dostępność aktualizacji.
6. Wybierz Ustawienia, a następnie Aktualizacje, aby sprawdzić dostępne aktualizacje map.
jak dodać kogoś w aplikacji gotówkowej
7. Jeśli chcesz zainstalować wszystkie aktualizacje, wybierz Zainstaluj wszystko.
8. Jeśli chcesz pobrać tylko aktualizacje map, wybierz opcję Mapa, a następnie Zainstaluj wszystko.
9. Zaakceptuj umowę użytkownika.
10. Może być konieczne podłączenie urządzenia do ładowarki. Użyj kabla USB, aby podłączyć go do odpowiedniego źródła zasilania.
11. Pozostaw urządzenie połączone z siecią Wi-Fi i ładowarką do czasu zakończenia procesu instalacji.
Niektóre urządzenia Garmin używane do uprawiania turystyki pieszej lub żeglarstwa mogą używać technologii Bluetooth do łączenia się z urządzeniem mobilnym i używać go jako pośrednika w wyszukiwaniu aktualizacji map. Użyj aplikacji Connect Mobile swojego telefonu komórkowego, aby zaktualizować urządzenie GPS przez Bluetooth podczas korzystania z sieci komórkowej lub Wi-Fi. Więcej informacji na temat możliwych metod aktualizacji można znaleźć w instrukcji obsługi urządzenia.
Jak często muszę aktualizować moje mapy Garmin?
Z reguły Garmin publikuje aktualizacje map około trzy do czterech razy w roku. Chociaż pominięcie aktualizacji lub dwóch nie powinno być dużym problemem, może to prowadzić do niefortunnych chwil, jeśli podróżujesz za granicę lub na nieznanym terytorium.
Zalecamy pobranie aktualizacji mapy przed każdą podróżą za granicę i przynajmniej raz na sześć miesięcy na rodzimym terenie. Aktualizacje oprogramowania są zalecane przynajmniej co kilka lat.
Podróżuj bezpiecznie z Garmin
Teraz już wiesz, jak zaktualizować mapy w urządzeniu GPS firmy Garmin. Nie odkładaj aktualizacji zbyt długo, zwłaszcza jeśli regularnie podróżujesz za granicę. W przypadku nieaktualnych map system nawigacyjny może w niektórych przypadkach w ogóle nie działać.
Jakie jest Twoje ulubione urządzenie Garmin? Daj nam znać w komentarzach poniżej.