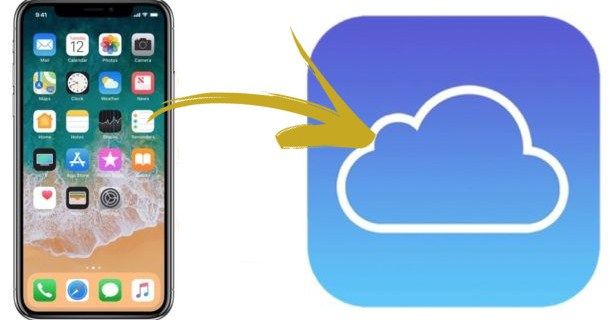Co wiedzieć
- Poszukaj transmisji z wieloma widokami w tytule lub miniaturami filmów z podzielonym ekranem z logo zespołu.
- Możesz też wybrać grę na żywo będącą częścią strumienia z wieloma widokami, a następnie wybrać Oglądaj w trybie Multiview .
- Zaznacz strumień, aby odsłuchać jego dźwięk i naciśnij Wybierać aby otworzyć go w trybie pełnoekranowym. Możesz oglądać do czterech strumieni jednocześnie.
W tym artykule wyjaśniono, jak korzystać z funkcji Multiview w YouTube TV, aby oglądać jednocześnie maksymalnie cztery transmisje na żywo. Strumienie z wieloma widokami są dostępne tylko na telewizory inteligentne i urządzenia do strumieniowego przesyłania danych w aplikacji YouTube TV.
Jak uzyskać dostęp do wielu widoków w YouTube TV
W aplikacji YouTube TV wybierz strumień z wieloma widokami, aby zobaczyć na ekranie wszystkie zawarte w nim transmisje na żywo. Strumienie z wieloma widokami zazwyczaj mają w tytule widok z wielu widoków, a miniatura wideo przedstawia podzielony ekran z logo zespołu. Funkcja wielu widoków oferuje wstępnie ustawione kanały na żywo, więc nie możesz wybrać, które gry chcesz oglądać w trybie wielu widoków.

Google
jak włączyć szybką synchronizację
Funkcja wielu widoków nie jest dostępna w aplikacji mobilnej YouTube TV ani w witrynie YouTube TV.
Gdzie znaleźć strumienie z wieloma widokami
Aby znaleźć filmy z wieloma widokami, przejdź do Dom zakładkę i spójrz pod Najlepsze wybory dla Ciebie Lub Polecane multiwidoki Sekcje.
Transmisje z wielu widoków możesz także znaleźć na stronach głównych YouTube TV odpowiednich drużyn NFL, NBA i NWBA. Dostępne strumienie multiview pojawią się w Twoim Obejrzyj Dalej rekomendacje podczas oglądania meczów na żywo.
Jeśli wybierzesz pojedynczą grę na żywo dostępną w ramach strumienia z wieloma widokami, zobaczysz odpowiednią informację Oglądaj w trybie multiview jako opcja pod Jak chcesz zacząć oglądać?
Jak działa funkcja Multiview w YouTube TV?
W trybie wielu widoków zaznacz strumień, aby odsłuchać dźwięk z tego strumienia. Aby przełączać się między strumieniami, użyj przycisków kierunkowych na pilocie. Będziesz słyszeć tylko dźwięk z podświetlonego strumienia, ale możesz kontynuować oglądanie innych ekranów w trybie wielu widoków.
zaloguj się do snapchata na 2 urządzeniach

Google
wciśnij Wybierać na pilocie, aby wyświetlić podświetlony strumień w trybie pełnoekranowym. wciśnij Z powrotem przycisk, aby powrócić do widoku wielokrotnego. Aby zamknąć widok wielowidokowy, naciśnij Z powrotem ponownie przycisk.
Włącz napisy w trybie Multiview
Aby włączyć napisy dla strumienia w trybie wielu widoków, otwórz strumień w trybie pełnoekranowym, a następnie naciśnij w dół na pilocie, aż zobaczysz opcje odtwarzania. Jeśli włączysz napisy w trybie pełnoekranowym, napisy pozostaną włączone po ponownym przełączeniu do trybu wielu widoków.
Jak oglądać cztery gry na raz w YouTube TV
Każdy strumień z wielu widoków jest tak dobrany, aby zawierał od dwóch do czterech konkretnych gier. Aby obejrzeć 4 mecze na raz, musisz znaleźć strumień pokazujący cztery mecze jednocześnie. Poszukaj miniatur filmów z czterema parami logo zespołów.
Co to jest Multiview w YouTube TV?
Dzięki funkcji Multiview w YouTube TV możesz jednocześnie oglądać od 2 do 4 transmisji na żywo. Ta funkcja jest przeznaczona dla fanów sportu, którzy chcą być na bieżąco z wieloma meczami toczącymi się jednocześnie.
Tryb wielu widoków nie jest dostępny w przypadku wszystkich treści YouTube TV. Tylko wybrane transmisje sportowe obsługują tryb multiview. Na przykład większość meczów March Madness i NFL Sunday Ticket można oglądać w trybie wielu widoków. Treści związane z biletami NFL Sunday Ticket wymagają subskrypcji, którą możesz połączyć z YouTube TV.
Filmy oglądane w trybie wielu widoków pojawiają się w historii oglądania w YouTube TV. Stamtąd możesz zarządzać każdym filmem lub go usuwać.