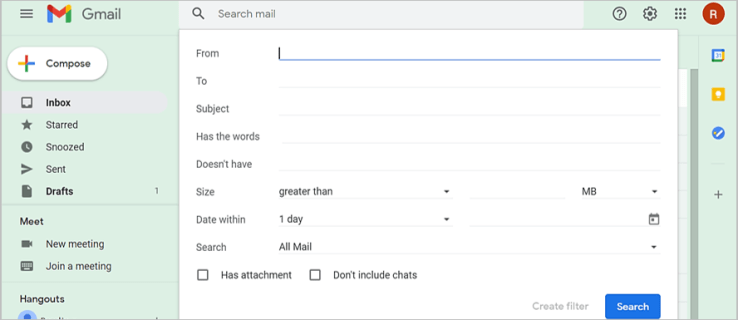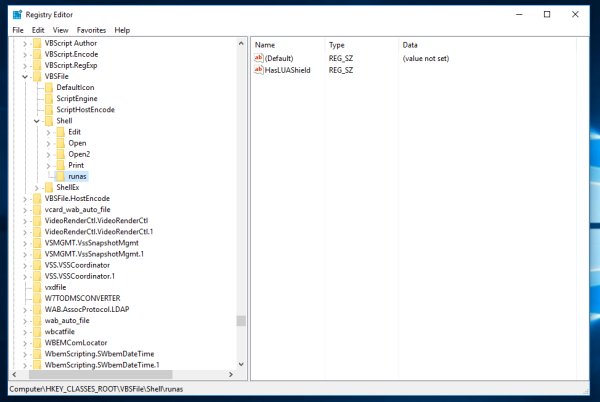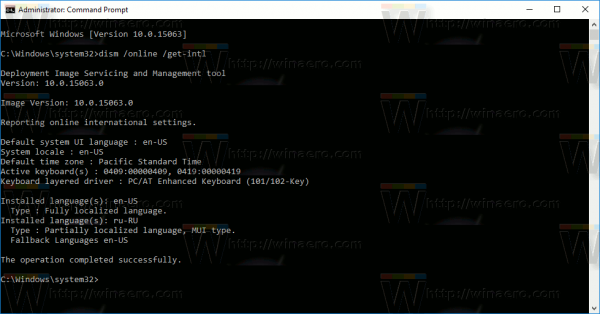Co wiedzieć
- Aby wyśrodkować tekst w programie Word, użyj opcji Wyrównanie pionowe menu.
- The Wyrównanie w pionie menu również kontroluje Szczyt , Usprawiedliwiony , I Spód wyrównanie tekstu .
- Aby wyśrodkować tekst w programie Word tylko dla części dokumentu, przed wybraniem zaznacz element, który chcesz wyśrodkować Wyrównanie w pionie .
W tym artykule wyjaśniono, jak wyśrodkować tekst w programie Word. Instrukcje dotyczą programów Word dla Microsoft 365, Word 2019, Word 2016, Word 2013, Word 2010, Word 2007 i Word 2003.
Jak wyrównać tekst w pionie w programie Word
Jeśli chcesz umieścić tekst w sekcji dokumentu względem górnego i dolnego marginesu, użyj wyrównania w pionie.
Aby odzwierciedlić zmianę wyrównania w pionie, strona lub strony dokumentu muszą być wypełnione tekstem tylko częściowo.
Dla Microsoft Word 2019, 2016, 2013, 2010 i 2007
-
Otwórz dokument programu Word, w którym chcesz wyrównać tekst w pionie.
-
Idź do Układ zakładka (lub Układ strony , w zależności od wersji programu Word).

-
w Ustawienia strony grupę, wybierz Ustawienia strony program uruchamiający okno dialogowe (który znajduje się w prawym dolnym rogu grupy).

-
w Ustawienia strony oknie dialogowym wybierz Układ patka.

-
w Strona sekcję, wybierz Wyrównanie pionowe strzałka w dół i wybierz albo Szczyt , Centrum , Usprawiedliwiony , Lub Spód .
Jeśli wybierzesz Usprawiedliwiony , tekst jest równomiernie rozłożony od góry do dołu.

-
Wybierać OK .

-
Twój tekst zostanie teraz wyrównany w wybrany sposób.

Dla Worda 2003
Aby wyrównać tekst w pionie w programie Microsoft Word 2003:
-
Wybierać Plik .

-
Wybierać Ustawienia strony .

-
w Ustawienia strony okno dialogowe, wybierz Układ .

-
Wybierz Wyrównanie pionowe strzałkę menu rozwijanego i wybierz jedną z opcji Szczyt , Centrum , Usprawiedliwiony , Lub Spód .

-
Wybierać OK .
jak sprawdzić, czy Twoje sterowniki są aktualne

Wyrównaj w pionie część dokumentu programu Word
Podczas wykonywania powyższych kroków domyślnym warunkiem jest zmiana wyrównania w pionie całego dokumentu programu Microsoft Word. Jeśli chcesz zmienić wyrównanie tylko części dokumentu, zaznacz tekst, który chcesz wyrównać w pionie.
Oto jak wyrównać w pionie część dokumentu:
-
Zaznacz tekst, który chcesz wyrównać w pionie.
jak znaleźć numer identyfikacyjny bez dzwoniącego
-
Idź do Układ zakładka (lub Układ strony , w zależności od wersji programu Word).

-
w Ustawienia strony grupę, wybierz Ustawienia strony program uruchamiający okno dialogowe (znajduje się w prawym dolnym rogu grupy).

-
w Ustawienia strony oknie dialogowym wybierz Układ patka.

-
w Strona sekcję, wybierz Wyrównanie pionowe strzałkę rozwijaną i wybierz wyrównanie.

-
w Zapowiedź sekcję, wybierz Zastosuj do strzałka w dół i wybierz Wybrany tekst .

-
Wybierać OK , aby zastosować wyrównanie do zaznaczonego tekstu.

-
Dowolny tekst przed lub po zaznaczeniu zachowuje istniejące opcje wyrównania.
Jeśli nie zaznaczysz tekstu przed zaznaczeniem wyrównania, plik Wybrany tekst preferencje można zastosować tylko od bieżącego położenia kursora do końca dokumentu.
Aby to zadziałało, umieść kursor, a następnie:
-
Idź do Układ zakładka (lub Układ strony , w zależności od wersji programu Word).

-
w Ustawienia strony grupę, wybierz Ustawienia strony program uruchamiający okno dialogowe (który znajduje się w prawym dolnym rogu grupy).

-
w Ustawienia strony oknie dialogowym wybierz Układ patka.

-
w Strona sekcję, wybierz Wyrównanie pionowe strzałkę rozwijaną i wybierz wyrównanie.

-
w Zapowiedź sekcję, wybierz Zastosuj do strzałka w dół i wybierz Ten punkt do przodu .

-
Wybierać OK , aby zastosować wyrównanie do tekstu.

- Jakie jest domyślne wyrównanie tekstu w programie Microsoft Word?
Standardowe ustawienie domyślne wyrównania tekstu w programie Word (i większości innych programów do edycji tekstu) polega na wyrównywaniu do lewej.
- Jak utworzyć tekst pionowy w programie Microsoft Word?
Utwórz pole tekstowe i wpisz w nim, co chcesz kliknij prawym przyciskiem myszy na krawędzi pudełka i wybierz Sformatuj kształt z menu rozwijanego. Wybierać Rozmiar/układ i właściwości > Pole tekstowe , a następnie otwórz menu rozwijane obok opcji Kierunek tekstu. Stamtąd wybierz opcje, które najlepiej odpowiadają Twoim potrzebom.