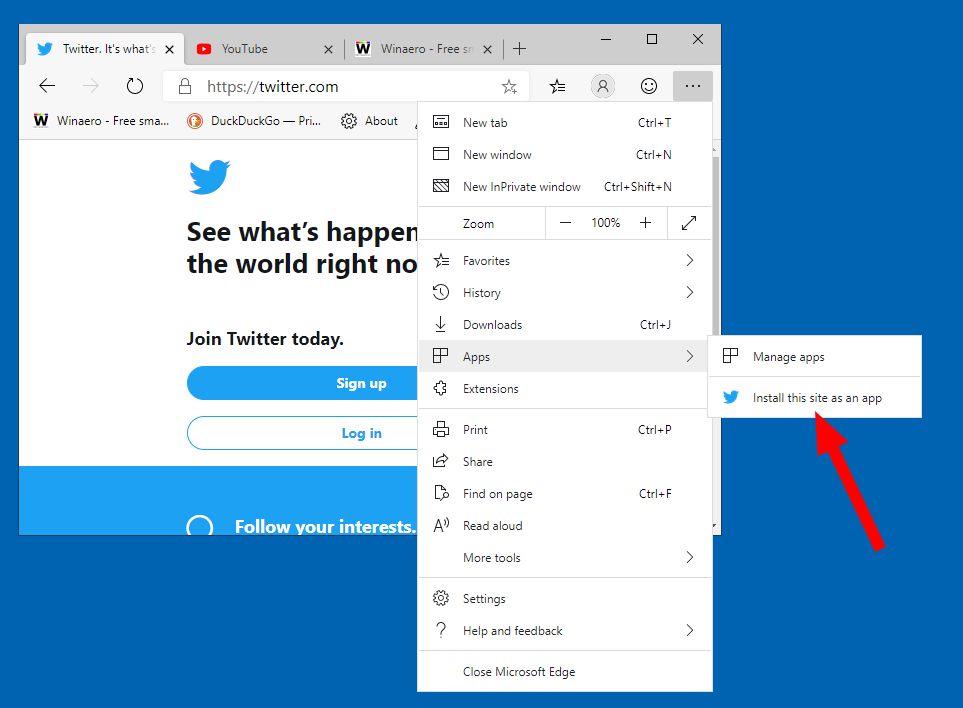Netflix jest jedną z naszych ulubionych platform do przesyłania strumieniowego wideo i jest prawie samodzielnie odpowiedzialna za zbudowanie platformy opłacalnej zarówno dla przecinaków, jak i abonentów telewizji kablowej. Podczas gdy Hulu, Amazon i HBO podążały ścieżką Netflix, ich usługa przesyłania strumieniowego naprawdę stworzyła zupełnie nową strategię dla użytkowników w wieku od 5 do 95 lat, którzy chcą znaleźć nowe opcje rozrywki w świecie telewizji szczytowej.
W serwisie Netflix są setki filmów i programów do wyboru, co czyni go jednym z najłatwiejszych sposobów na relaks po długim dniu. Niezależnie od tego, czy bierzesz udział w maratonie w serialu, czy nadrabiasz zaległości w starych ulubieńcach, na pewno będziesz się dobrze bawić.
Jednym z powodów sukcesu Netflix jest jego dostępność na prawie każdej możliwej platformie. Po otwarciu konta możesz przesyłać strumieniowo Netflix na prawie każde urządzenie z połączeniem internetowym i ekranem. Większość użytkowników może korzystać z serwisu Netflix niemal wszędzie, od laptopa, tabletu, smartfona po konsolę do gier wideo.
Istnieje wiele sposobów oglądania Netflix, a wszystko, czego potrzebujesz, to jedno z urządzeń, które wymienimy. Te samouczki przeprowadzą Cię krok po kroku przez to, jak możesz oglądać Netflix na telewizorze przy użyciu wszystkiego, od telefonu po dekoder i Kindle.
Zgodne urządzenia
Zanim przejdziemy dalej, przejrzyjmy szybko listę urządzeń, których możesz używać do oglądania serwisu Netflix na telewizorze. Zgodne urządzenia i połączenia to:
- Szt Pulpit/ Laptop - Okna
- Bezpośredni przewód /Połączenie
- Bezprzewodowy - Fire Stick, Roku Stick, Chromecast
- Telefon i Tablet (Android / iPhone - iPad, Kindle)
- Smart TV (Samsung, Panasonic, Sony, LG itp.)
- Telewizor apple
- Konsole do gier - Xbox / PlayStation
Krótko mówiąc, jeśli masz którekolwiek z tych urządzeń, prawdopodobnie możesz połączyć się i odtwarzać Netflix na telewizorze.
Na razie sprawdź listę i upewnij się, że masz co najmniej jedno urządzenie (i przyzwoity telewizor, aby uzyskać maksymalny efekt).
Teraz, gdy wiesz, jakie masz podstawowe narzędzia, upewnij się, że masz je również:
- DO Szerokopasmowy Internet . Jeśli jest bezprzewodowa, uzyskaj co najmniej 6 Mb / s.
- DO Subskrypcja Netflix . Netflix pobiera od 8 do 12 USD miesięcznie, w zależności od Twojego planu. Nie możesz nic oglądać, jeśli nie masz konta.
- Kable HDMI do Twojego telewizora. Będziesz także potrzebować HDMI-na-Micro-HDMI kable do podłączenia urządzenia mobilne do telewizora (lub adaptera).
- Jeśli używasz komputera, musisz mieć system operacyjny Windows 7 lub nowszy albo Mac OS 10 lub nowszy.
- Plik Aplikacja Netflix zainstalowane na Twoich urządzeniach.
Mając te gotowe do pracy, możemy zacząć. Jeśli nie masz pewności co do szybkości swojego internetu, możesz przetestować prędkość online . Ewentualnie spróbuj uruchomić film z YouTube w jakości HD i zobacz, jak szybka jest odpowiedź. Jeśli jest stabilny, możesz zaczynać.
Powiedziawszy to, zacznijmy. Znajdź poniżej urządzenie, którego będziesz używać do łączenia się z telewizorem.
Komputer stacjonarny / laptop
Pierwszy na naszej liście to szybki sposób na oglądanie Netflix na komputerze osobistym. Chodzi o to, aby przenieść to, co widzisz na ekranie komputera, bezpośrednio do telewizora. Najłatwiej to zrobić za pomocą urządzenia obsługującego Netflix, takiego jak Roku, ale załóżmy, że go nie masz.
Bezpośrednie połączenie przewodowe
Będziesz potrzebował kabla HDMI (oprócz telewizora, komputera, subskrypcji Netflix i oczywiście szerokopasmowego Internetu). O ile zarówno telewizor, jak i komputer / laptop mają port HDMI, powinno to być dość łatwe.
Najpierw upewnij się, że wszystko jest prawidłowo podłączone.
- Plik telewizja i laptop / komputer powinien być podłączony za pomocą kabel HDMI .
- Plik laptop / komputer powinien być podłączony do twojego Internet przez router lub modem.
- Netflix powinien być dostępny na laptop / komputer .
Oto bardziej szczegółowe informacje o wyświetlaniu ekranu komputera na telewizorze:
- Miej swój kabel HDMI gotowy. Poszukaj odpowiedniego Port HDMI na laptopie lub komputerze. Komputer zazwyczaj ma to z tyłu, gdzie jest zainstalowany GPU (karta graficzna). Laptopy zwykle mają je po bokach.

Jak powinien wyglądać port HDMI na laptopie. - Podłącz Przewód HDMI do laptopa lub komputera . Następnie znajdź port HDMI w telewizorze.
- Plik Port HDMI telewizora znajduje się zwykle tam, gdzie znajdują się wszystkie inne wtyczki wideo. Będzie się różnić w zależności od telewizora. Dopasuj prawidłowo porty.

Jak wygląda port HDMI w telewizorze. - Podłącz Kabel HDMI do telewizora .
Stąd system Windows 7 i nowsze mogą automatycznie wykryć połączenie. Mac OS X w wersji 10 i nowszych powinien również automatycznie wykryć kabel HDMI.
Teraz, gdy systemy są podłączone, musisz zmienić źródło AV. To jest wejście, którego używa twój telewizor, aby decydować, co ma być wyświetlane na ekranie. Będziesz chciał zmienić źródło lub wejście AV na odpowiednią wtyczkę HDMI.
Poszukaj przycisku Source, Input lub Input na pilocie telewizora lub na samym telewizorze. Będziesz chciał użyć tego przycisku, aby zmienić wejście AV na gniazdo HDMI, do którego podłączyłeś laptopa lub komputer. Są to zwykle ponumerowane HDMI 1, HDMI 2 i tak dalej.
Telewizor jest teraz gotowy do wyświetlania zawartości Twojego komputera stacjonarnego lub laptopa. Zanim jednak telewizor będzie mógł wyświetlić zawartość ekranu komputera, musisz powiedzieć komputerowi, co ma pokazywać.
Na laptopie możesz to zrobić, dostosowując wyświetlacz zewnętrzny. Zwykle odbywa się to przez przytrzymanie klawiszy Win + P na komputerze.

Symbol - zwykle w kolorze niebieskim - będzie przełączał się między ustawieniami wideo, aż pokaże zawartość komputera.
Jeśli telewizor nadal nie wyświetla tego, co jest na ekranie lub używasz pulpitu, musisz zmienić ustawienia za pomocą Panelu sterowania.
Jeśli używasz systemu Windows 7:
- Otworzyć Panel sterowania w systemie Windows.
- Znajdź i wybierz wygląd i personalizacja .
- Wybierz Pokaz i idź do Dostosuj rozdzielczość ekranu .

- Poszukaj ustawienia Rozszerz te wyświetlacze . Możesz zmienić to ustawienie, aby był wyświetlany tylko jeden monitor, zwykle oznaczony jako Pokaż tylko na komputerze 1 .
- Możesz także wybrać plik Monitor TV jako główny wyświetlacz . W ten sposób komputer będzie wyświetlał się na ekranie telewizora zamiast na własnym monitorze. Gdy skończysz, kliknij Apply . Twoje ustawienia powinny być teraz odpowiednio dostosowane, aby wyświetlić obraz na ekranie telewizora.
Możesz także przeciągać i upuszczać ekrany monitora do panelu, jeśli jest więcej dostępnych. Może to wymagać pewnych eksperymentów, ponieważ wszystkie konfiguracje sprzętu są różne.
Zanim skończysz, upewnij się, że dźwięk HDMI również działa.
- W systemie Windows przejdź do Panel sterowania .
- Znajdź Sprzęt i dźwięk .
- Kliknij go, a następnie znajdź plik Sekcja dźwiękowa .
- Tutaj zlokalizuj i wybierz sekcję Zarządzaj urządzeniami audio .
- Pojawi się okno dialogowe pokazujące domyślne ustawienia.
- Powinieneś zobaczyć ustawienie dla Cyfrowe urządzenie wyjściowe (HDMI) . Ustaw to jako nowe domyślne wyjście.
- Jeśli chcesz to sprawdzić, znajdź plik Karta Właściwości . Kliknij zaawansowane . Powinieneś tam znaleźć opcję przetestowania dźwięku.
- Kiedy skończysz, Kliknij OK .

Krok 1.

Krok 2-3.

Krok 4-6.
Konieczne może być dostosowanie ustawień dźwięku, aby dźwięk był słyszalny w telewizorze. Dodatkowo upewnij się, że ustawienia wygaszacza ekranu są wyłączone lub opóźnione na tyle długo, aby nie przerywać oglądania. Możesz to zrobić, wracając do Wygląd i personalizacja w Panelu sterowania i wybierając opcję Zmień wygaszacz ekranu.
Stąd możesz zalogować się na swoje konto Netflix i oglądać je na wybranym telewizorze!
Na koniec upewnij się, że masz zainstalowane najnowsze sterowniki wideo / audio dla swojego systemu. Aby niektóre ustawienia zaczęły obowiązywać, może być konieczne ponowne uruchomienie komputera. Jeśli napotkasz problemy, trzeba będzie trochę poeksperymentować.
Korzystanie z Roku, Fire Stick lub Chromecast
Oglądanie Netflix na laptopie lub komputerze może być trudne, ponieważ wymaga modyfikacji wielu ustawień. Jeśli wolisz przejść do czegoś bardziej uproszczonego, użyj czegoś takiego jak kij Roku. W większości jest to tylko kwestia podłączenia odpowiedniego sprzętu i posiadania konta Netflix.
Korzystanie z Roku
- Prawidłowo zainstaluj urządzenie Roku na telewizorze. Istnieją różne wersje, więc konfiguracja dla każdej będzie się różnić.
- Jeśli masz konto Netflix, a urządzenie Roku jest poprawnie zainstalowane, na telewizorze powinna pojawić się opcja wyboru Netflix .
- Wybierz tę opcję i wprowadź swoje dane logowania. Postępuj zgodnie z innymi wskazówkami wyświetlanymi na ekranie przez Roku.

Sukces! Nie zajmuje to dużo czasu i wymaga jedynie konta i urządzenia Roku.
Roku nie jest jedynym urządzeniem, które umożliwia strumieniowe przesyłanie treści z serwisu Netflix na telewizorze. Możesz zrobić to samo, jeśli masz Firestick. Urządzenie Amazon o rozmiarze USB podłącza się bezpośrednio do portu HDMI telewizora i umożliwia podłączenie do usług przesyłania strumieniowego.
Korzystanie z Amazon Fire Stick
- Upewnij się, że Firestick jest zainstalowany . Aby to zrobić, musisz wtedy podłączyć zasilacz urządzenia podłącz urządzenie do portu HDMI telewizora . Przełącz wejście telewizora na port HDMI, do którego podłączyłeś Firestick, i postępuj zgodnie z instrukcjami, aby zainstalować za pomocą pilota.
- Po zainstalowaniu Firestick możesz wyszukaj Netflix . Poszukaj głównego ekranu i wybierz Wyszukaj, a następnie wpisz Netflix.
- Wybierz Netflix i wybierz ikonę pobierania. Po uruchomieniu wprowadź swoje dane logowania.
Powinieneś mieć dostęp do swojego konta Netflix i oglądać wszystko na swoim telewizorze.
Korzystanie z Chromecasta
Wreszcie możesz oglądać Netflix za pomocą Chromecasta. Działa w podobny sposób jak pozostałe dwa urządzenia. Podobnie jak inne, musisz podłączyć urządzenie Chromecast do telewizora, a następnie zainstalować je (jeśli jeszcze tego nie zrobiłeś).
Chromecast jest jednak nieco inny, ponieważ możesz uruchomić Netflix z odpowiedniej aplikacji.
- Z twojego smartfonie lub urządzenie mobilne, wybierz aplikację Chromecast . Możesz też zalogować się do witryny Chromecast z laptopa lub komputera.
- Spójrz na Ikona przesyłania , który znajduje się w prawym górnym lub dolnym rogu ekranu.
- Wybierz tę opcję, aby otworzyć listę urządzeń Chromecast. Wybierz Telewizja oglądać tam Netflix. Jest to widoczne tylko wtedy, gdy prawidłowo skonfigurowałeś Chromecasta.

Oglądanie Netflix na Smart TV
Być może jeszcze bardziej ułatwiłeś sprawę, mając telewizor Smart TV. Telewizory te często ułatwiają przecinanie przewodu i oglądanie ulubionych treści dzięki zastosowaniu aplikacji i zintegrowanej technologii.
jak naprawić uszkodzony plik słowny

Tak więc, jeśli chcesz oglądać Netflix na smart TV, masz o wiele łatwiejsze opcje.
W większości modele takie jak Samsung czy Panasonic będą miały fabrycznie zainstalowaną aplikację Netflix. Oznacza to, że wszystko, co musisz zrobić, to zlokalizować aplikację i otworzyć ją, wprowadzając dane logowania do Netflix. Całkiem proste!
Jeśli tak nie jest, musisz wykonać kilka dodatkowych czynności, aby rozpocząć oglądanie.

Po pierwsze, zainstaluj Netflix.
- Twój Smart TV powinien mieć sklep z aplikacjami . Zakładając, że masz połączenie z internetem, znajdź i wybierz przycisk sklepu z aplikacjami.
- Wyszukaj w serwisie Netflix . Po zlokalizowaniu go wybierz i pobierz.
- Podążaj za innymi instrukcje wyświetlane na ekranie . Gdy to zrobisz, powinieneś być w stanie zalogować się za pomocą aplikacji Netflix.
Wszystko, czego potrzebujesz ze Smart TV, to szybkie łącze internetowe. To zdecydowanie jedna z najłatwiejszych opcji.
Oglądanie Netflix na Apple TV
Wspomniane inteligentne telewizory to nie jedyne opcje. Możesz także oglądać Netflix na Apple TV. Pod warunkiem, że masz jeden, wymagania są zasadniczo takie same. Będziesz potrzebować szybkiego połączenia internetowego i aplikacji Netflix na Apple TV. Podobnie jak w przypadku innych systemów Smart TV, aplikacja jest zwykle instalowana fabrycznie. Jeśli tak nie jest, wystarczy pobrać ją ze sklepu z aplikacjami.

Aby pobrać i obejrzeć:
- Z Menu Apple TV , znajdź i wybierz plik Sklep z aplikacjami .
- Wyszukaj i pobierz plik Aplikacja Netflix (to jest bezpłatne).
- Otwórz pobraną aplikację i po wyświetleniu monitu wprowadź swoje dane logowania.
Sukces! Teraz możesz oglądać Netflix również na tym Smart TV.
Oglądanie Netflix na konsolach do gier
Jednym z ostatnich sposobów oglądania serwisu Netflix na telewizorze jest korzystanie z najnowszych konsol do gier wideo. PS4 i Xbox One skupiły się na integracji mediów, starając się, aby każda konsola była uniwersalnym systemem rozrywki. W większości działało to, umożliwiając ludziom korzystanie z konsol na różne sposoby.
Jeśli masz One lub PS4, oglądanie Netflix powinno być stosunkowo łatwe.
Korzystanie z konsoli Xbox
Niezależnie od tego, czy używasz najnowszej konsoli, czy starszego modelu, instrukcje są niewiarygodnie podobne.
Obie konsole działają w podobny sposób: przejdź do aplikacji Netflix, otwórz ją, wprowadź swoje dane logowania itp. Jednak może być konieczne pobranie aplikacji. Ten proces jest nieco inny dla obu konsol.
Xbox:
- Włącz konsolę i zaloguj się do odpowiedniego profilu.
- Na lewej karcie powinieneś być w stanie znaleźć Aplikacje .
- Wybierz to, a następnie Przeglądaj aplikacje.
- Możesz ręcznie wyszukać Netflix lub wpisać Netflix w pasku wyszukiwania.
- Po zlokalizowaniu wybierz i pobierz aplikację. Poczekaj, aż się pobierze i zainstaluje.
- Aplikacja powinna się automatycznie otworzyć. Jeśli nie, wybierz ją z listy aplikacji w menu głównym konsoli Xbox One.
- Tak jak poprzednio, musisz zalogować się za pomocą członkostwa w serwisie Netflix.
Sukces! Tak po prostu możesz teraz oglądać Netflix na swojej konsoli Xbox One. Pamiętaj, zakładamy, że masz już członkostwo premium w serwisie Netflix.
Korzystanie z PlayStation
Teraz, jeśli posiadasz PlayStation, wykonasz podobne kroki.
Aby oglądać Netflix na PlayStation:
- Jeśli nie jest jeszcze włączony, włącz konsolę.
- Zaloguj się na swoje konto PS4.
- Przejdź do ekranu głównego. (Jeśli jeszcze go tam nie ma, możesz nacisnąć klawisz strony domowej na kontrolerze). Na ekranie głównym wyszukaj i wybierz opcję Telewizja i wideo.
- Jeśli Netflix jest preinstalowany, powinna pojawić się ikona. Wybierz go i uruchom aplikację.
- Jeśli Netflix nie jest zainstalowany, musisz go pobrać. Wybierz Sklep i wyszukaj Netflix.
- Po zlokalizowaniu aplikacji pobierz ją i zainstaluj. Teraz powtórz kroki od 1 do 4, aby otworzyć aplikację.
Sukces! Po wprowadzeniu danych logowania możesz oglądać Netflix na telewizorze za pośrednictwem PlayStation.
Oglądanie Netflix na telefonie lub tablecie
Teraz przechodzimy do innej wygodnej metody przeglądania Netflix: za pomocą telefonu lub tabletu. W niektórych przypadkach jest to stosunkowo łatwe - wystarczy podłączyć telefon do telewizora za pomocą złącza micro-USB. Stamtąd po przełączeniu wejścia telewizor powinien pokazywać, co jest na telefonie. Będziemy postępować krok po kroku, aby upewnić się, że niczego nie brakuje.
Jeśli chcesz oglądać Netflix na telefonie lub tablecie przez połączenie przewodowe:

To jest wtyczka Lightning w iPhonie.
- Znajdź odpowiedni kabel połączeniowy. Powinien to być kabel micro-USB-to-HDMI: taki, który ma typ mikro, który łączy się z telefonem, z wyjściem HDMI. Możesz użyć adaptera, jeśli przewód jest trudny do zdobycia.
- Jeśli nie masz przewodu lub adaptera, musisz go kupić. Zanim to zrobisz, określ typ mikro telefonu, aby upewnić się, że końcówka mikro będzie kompatybilna z telefonem.
- Podłącz kabel mikro do telefonu, a następnie do telewizora.
- Gdy oba urządzenia są podłączone, należy wybrać odpowiednie wejście AV w telewizorze. Na pilocie znajduje się przycisk do wybierania wejść - zwykle jako Input lub AV. Alternatywnie możesz ręcznie zlokalizować opcję w samym telewizorze. Chcesz, aby wejście odpowiadało portowi HDMI, do którego podłączyłeś kabel.
- Po wybraniu odpowiedniego wejścia powinieneś zobaczyć, co jest na ekranie telefonu na ekranie telewizora.
- Następnie w telefonie wybierz aplikację Netflix (zakładając, że jest zainstalowana). Wprowadź swoje dane logowania. Teraz powinieneś móc oglądać Netflix na swoim telewizorze.
W niektórych przypadkach, na przykład w przypadku starszych modeli telefonów, telefon może nie mieć portu micro-HDMI. W takim przypadku możemy zastosować obejście o nazwie MHL.
Mobile High-Definition Link działa jako adapter. Zasadniczo każdy port, który ma Twój telefon, zostanie podłączony do MHL, który działa zarówno jako adapter HDMI, jak i zasilacz.
Jeśli jeszcze go nie masz, musisz kupić odpowiedni MHL do swojego telefonu. Modele będą się różnić w zależności od telefonu. Jeśli jest dostępny, możesz go użyć, wkładając wtyczkę USB MHL do portu USB telefonu.
Stamtąd:
- Podłącz MHL do gniazdka elektrycznego.
- Podłącz kabel HDMI do portu HDMI telewizora i portu HDMI MHL.
- Tak jak poprzednio, będziesz musiał wybrać odpowiednie wejście AV, aby telewizor wyświetlał zawartość podłączonego telefonu.
Powinieneś mieć możliwość swobodnego wyboru dowolnej aplikacji ze smartfona. Dodatkowo w przypadku niektórych urządzeń można to zrobić za pomocą pilota. Znajdź i otwórz aplikację Netflix na swoim smartfonie. Po wprowadzeniu danych logowania powinno być możliwe bezproblemowe oglądanie serwisu Netflix.
Jeśli nie masz żadnego z wymienionych kabli, możesz obejść ten proces, łącząc się bezprzewodowo. Nie jest to tak wiarygodne i wymaga pewnych eksperymentów, więc zrozum, że nie jest niezawodne.
Oglądanie Netflix na telewizorze z połączeniem bezprzewodowym
Jeśli masz telefon lub tablet, ale nie ma wymienionych przewodów, możesz wypróbować opcję bezprzewodową.
Na urządzeniu z Androidem używanie Chromecasta to jedna z możliwych metod oglądania serwisu Netflix na telewizorze.
- Musisz kupić rozszerzenie sprzętowe Chromecast. Stosunkowo niedrogi, zwykle można go znaleźć na Amazon.
- Jeśli masz już rozszerzenie Chromecast, podłącz je do portu HDMI telewizora.
- Włącz rozszerzenie i pozwól mu połączyć się z domową siecią bezprzewodową.
- Jeśli jeszcze go nie masz, musisz pobrać i zainstalować rozszerzenie Chromecast na swoim telefonie.
- Otwórz aplikację na telefonie i postępuj zgodnie z instrukcjami wyświetlanymi na ekranie. Ogólnie rzecz biorąc, musisz utworzyć konto, aby się zalogować.
- Chromecast korzysta z Twojej sieci bezprzewodowej, która z kolei tworzy sieć Chromecast. Będziesz musiał się do niego zalogować.
- Stąd urządzenie Chromecast wyświetli wszystko, co zostało wybrane z aplikacji. W telefonie będziesz chciał wybrać Netflix. Postępuj zgodnie z instrukcjami, a Netflix powinien rozpocząć odtwarzanie na telewizorze.
Pamiętaj, że korzystanie z Chromecasta to nie to samo, co przesyłanie strumieniowe. Chromecast przejmuje odtwarzanie, gdy urządzenie sterujące (telefon) powie mu, co ma grać. To rozróżnienie nie wpłynie na Twoje zwykłe wrażenia, ale warto o tym wiedzieć w celu rozwiązywania problemów.
Chromecast jest zgodny z najnowszymi wersjami Maca, Windows 7, 8 i 10 oraz Chromebooków. Sprawdź wymagania dotyczące zgodności, w przeciwnym razie Chromecast może nie działać dla Ciebie.
Oglądanie Netflix z Miracast (telefon)
Jeśli nie masz Chromecasta (lub nie chcesz go wypróbować), ostatnią opcją dla Twojego telefonu z Androidem jest użycie Miracast. Wyświetla zawartość telefonu przy połączeniu bezprzewodowym. Jeśli Twój Android działa w wersji 4.2 lub nowszej, masz ją.
Problem polega na tym, czy masz telewizor Smart TV, czy telewizor zgodny z Miracast.
Aby użyć Miracast:
- Otwórz aplikację Netflix na telefonie i zaloguj się do profilu, którego będziesz używać do strumieniowego przesyłania treści.
- Stuknij w trzy poziome linie w prawym dolnym rogu
- Z wyskakującego menu wybierz „Ustawienia aplikacji”
- Stuknij w przycisk Miracast

Postępuj zgodnie z instrukcjami, aby podłączyć urządzenia, a teraz powinieneś być w stanie oglądać Netflix. Zwróć uwagę, że Miracast prawdopodobnie skompresuje obrazy i istnieje możliwość utraty jakości. To jedna z większych wad korzystania z tej wygodnej metody.
Oglądanie Netflix na telewizorze za pomocą tabletu
Jeśli nie masz smartfona zgodnego z powyższymi opcjami, możesz wypróbować tablet. W większości przypadków metody są podobne (podłączanie tabletu bezpośrednio do telewizora). Jeśli na przykład masz Chromecasta, możesz po prostu uruchomić aplikację na swoim tablecie zamiast na telefonie.
Jeśli chcesz wypróbować połączenie bezpośrednie, wykonaj podobne czynności, jak w przypadku telefonu:
- Na tablecie znajdź port Micro-HDMI (lub port, którego używasz do ładowania tabletu).
- Powinieneś mieć przygotowane złącze kabla micro-HDMI-HDMI. Podłącz końcówkę mikro do tabletu, a końcówkę HDMI do telewizora.
- Na pilocie telewizora wybierz odpowiednie wejście AV (odpowiadające portowi HDMI, do którego podłączono kabel). Możesz to również zrobić na samym telewizorze (poszukaj opcji z napisem AV lub Wejście). Telewizor powinien automatycznie wyświetlić zawartość tabletu.
- Po wybraniu odpowiedniego wejścia na ekranie telewizora powinien pojawić się ekran tabletu. Na tablecie wybierz i zaloguj się do serwisu Netflix. Teraz powinieneś móc oglądać Netflix na swoim telewizorze.
Jeśli nie masz kabla lub tablet nie ma portu micro-HDMI, możesz użyć adaptera MHL tak samo, jak w przypadku telefonu. Upewnij się, że masz odpowiednią kartę Mobile High-Definition Link. Możesz to ustalić, sprawdzając rozmiar dostępnych portów tabletu. Informacje o zakupie MHL będą obejmować typ MHL i urządzenia, z którymi jest on zgodny.
- Gdy masz już odpowiedni adapter MHL, podłącz zasilacz.
- Znajdź kabel połączeniowy tabletu. Zwykle jest to kabel zasilający z wtyczką USB.
- Podłącz kabel połączeniowy do MHL i tabletu.
- Następnie podłącz adapter MHL do portu HDMI telewizora.
- W telewizorze wybierz wejście AV odpowiadające używanemu portowi HDMI.
- Będzie to działać tak samo, jak bezpośrednie połączenie. Po prawidłowym zainstalowaniu ekran tabletu powinien być widoczny na ekranie telewizora. Zaloguj się do serwisu Netflix ze swojego tabletu i zacznij oglądać.
Alternatywnie w przypadku tabletów z systemem Android możesz również użyć Slimport. Pomysł jest ten sam: funkcjonalny adapter, który pozwala na łączność HDMI, jeśli twój tablet nie ma dostępnego portu HDMI.
Slimport jest nieco prostszy, ale działa tylko z urządzeniami z Androidem.
- Jeśli masz Slimport, podłącz go do tabletu.
- Będziesz potrzebował kabla HDMI, aby podłączyć go zarówno do telewizora, jak i Slimport.
- Po podłączeniu Slimport i telewizora wybierz wejście AV w telewizorze, które odpowiada używanemu portowi HDMI.
- Jeśli tablet jest podłączony, telewizor wyświetli zawartość tabletu.
- Zaloguj się do serwisu Netflix za pomocą tabletu. Powinieneś teraz móc oglądać Netflix na telewizorze za pomocą Slimport.
Musisz upewnić się, że opcja MHL lub Slimport jest obsługiwana przez telewizor i tablet. Sprzedawcy zazwyczaj umieszczają listę kompatybilnego sprzętu w swoich opisach pozycji. Dokładnie sprawdź konfigurację telewizora, aby upewnić się, że otrzymasz odpowiednią wersję.
Zakładając, że telewizor został wyprodukowany w ostatniej dekadzie, powinien być kompatybilny. Większość nowszych telewizorów jest wyposażona w porty HDMI. Sprawdź wymagania sprzętowe i porównaj swój tablet, aby sprawdzić, czy może współpracować ze Slimport lub MHL.
Oglądaj z Miracast (tablet)
Wreszcie, jeśli chcesz całkowicie ominąć problem z połączeniem, możesz wypróbować Miracast. Podobnie jak w przypadku korzystania z Miracast z telefonem z Androidem, telewizor musi mieć opcję Miracast (smart TV), a tablet musi korzystać z systemu Android w wersji 4.2 lub nowszej.
Aby używać Miracast z tabletem:
- W telewizorze Smart TV otwórz wejścia AV i znajdź opcję Miracast.
- Na tablecie wybierz Ustawienia.
- Powinieneś zobaczyć opcję dla Miracast. Otwórz Miracast z tego miejsca.
- Poczekaj chwilę, aż telewizor i tablet się połączą. Gdy to zrobisz, na ekranie telewizora zobaczysz zawartość tabletu.
- Z poziomu tabletu zaloguj się do aplikacji Netflix (jeśli jest dostępna). Pobierz aplikację, jeśli jej nie masz. Zaloguj się do swojej aplikacji i zacznij oglądać Netflix na telewizorze.
Po raz kolejny możesz również użyć Chromecasta do odtwarzania Netflix. Wykonaj te same czynności, które opisano powyżej, aby używać Chromecasta z telefonem, laptopem lub komputerem PC, używając tabletu zamiast drugiego urządzenia.
Wniosek
To kończy nasz samouczek. Istnieje wiele sposobów oglądania serwisu Netflix na telewizorze przy użyciu różnego rodzaju sprzętu i gadżetów. Niektóre są łatwiejsze niż inne. Jednak na pewno znajdziesz sposób, który Ci odpowiada.
Jeśli masz jakiekolwiek problemy, dokładnie przeprowadź procedurę ponownie.
Dodatkowo:
- Upewnij się, że oprogramowanie sprzętowe / oprogramowanie zostało zaktualizowane do najnowszej wersji.
- Upewnij się, że Twój sprzęt jest zgodny z używanymi urządzeniami, od przewodów połączeniowych po same urządzenia.
- Posiadaj rzeczywiste konto Netflix. Nie możesz oglądać Netflix, jeśli nie jesteś już subskrybentem; podłączenie z urządzenia nie pozwoli na obejście tego.
- Musisz mieć połączenie szerokopasmowe lub bezprzewodowe o co najmniej 6mpbs. To jest zalecana prędkość do oglądania rzeczy w jakości HD.
- Upewnij się, że ustawienia głośności w telewizorze zostały wyregulowane. Czasami trzeba je ustawić na maksimum podczas oglądania z urządzenia.
Czy nadal masz problemy? Dajcie nam znać w komentarzach, a postaramy się pomóc!