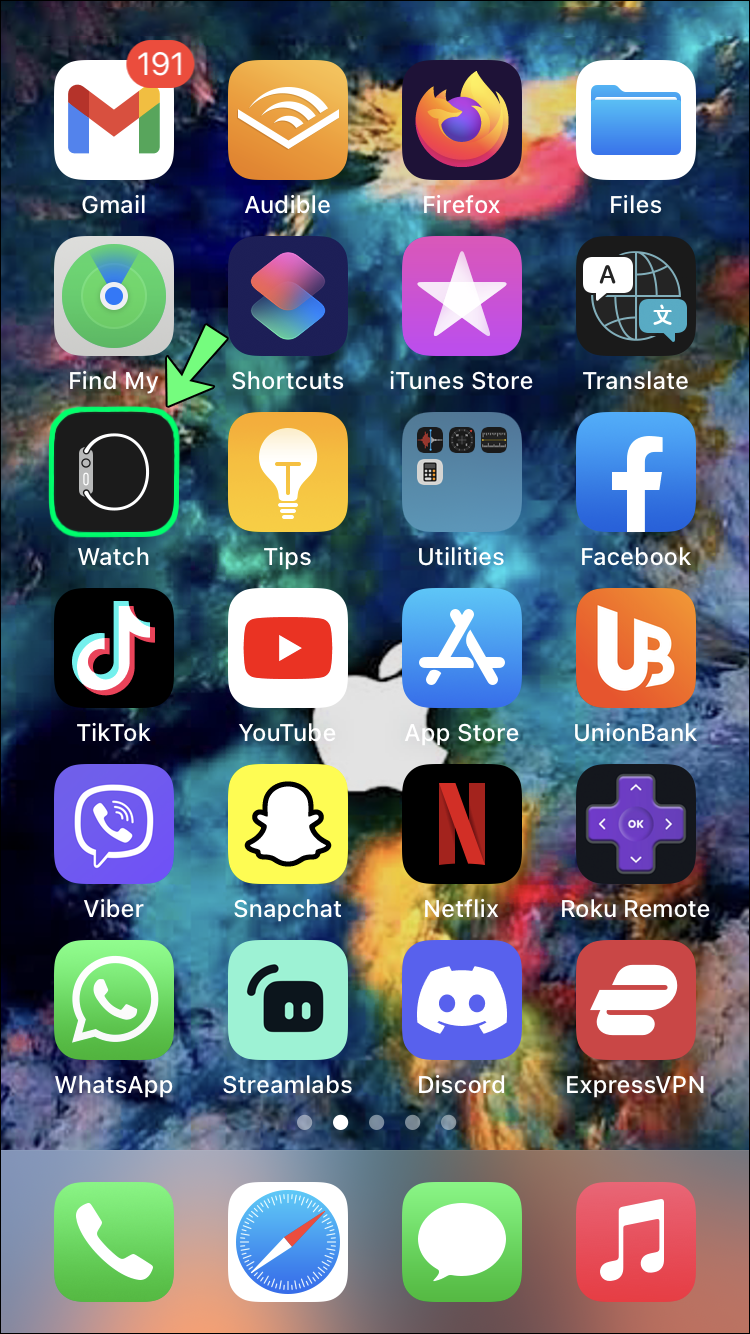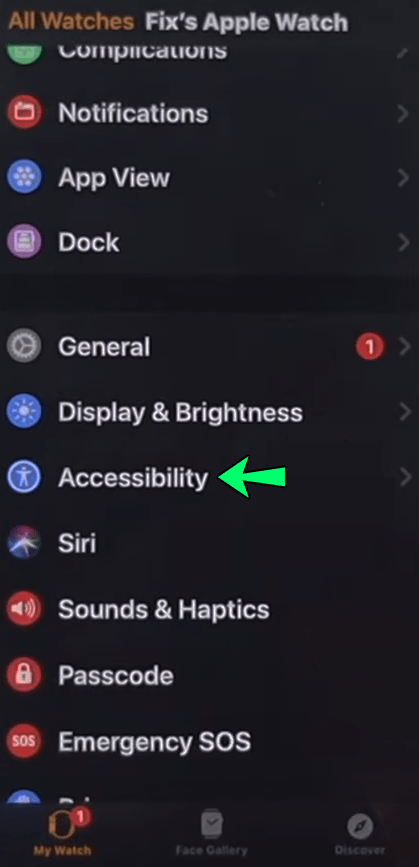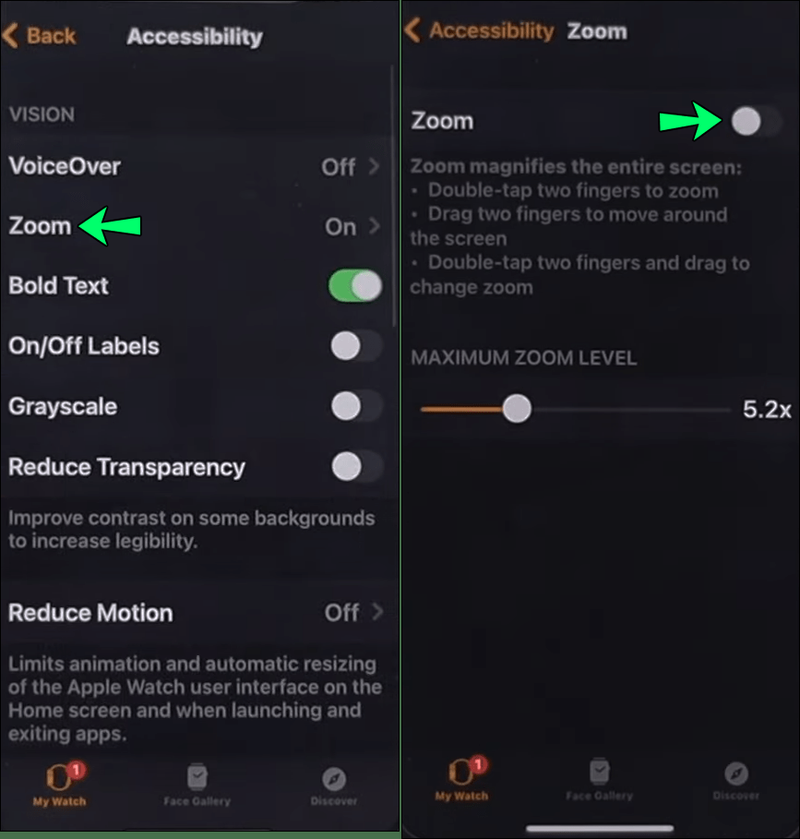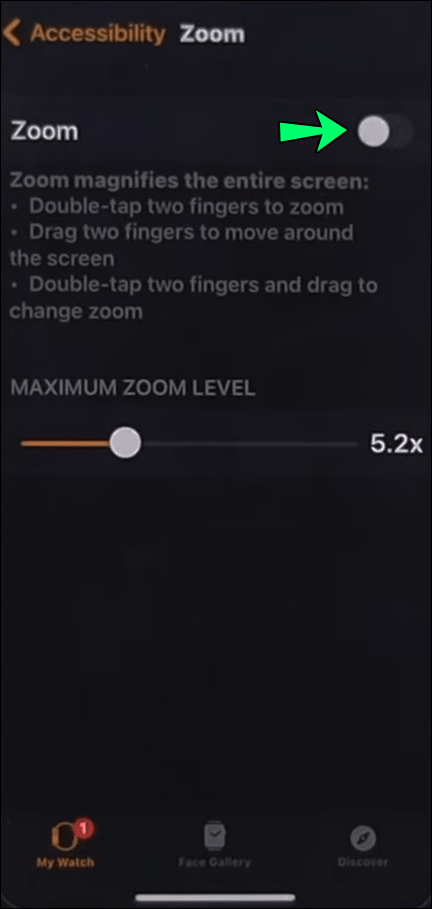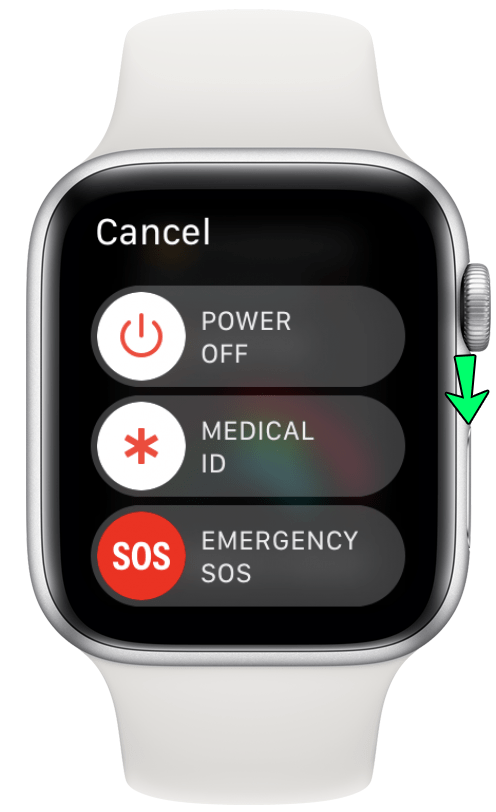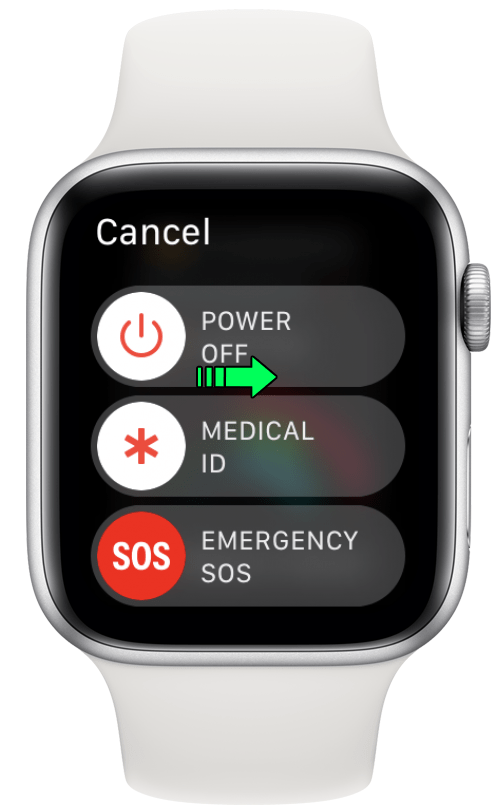Linki do urządzeń
Czy wiesz, że na całym świecie sprzedano ponad 100 milionów zegarków Apple? Większość tych sprzedaży wynika z wielu imponujących wbudowanych funkcji urządzenia, takich jak wodoodporność oraz możliwość wysyłania i odbierania połączeń.

Kolejną wyjątkową cechą Apple Watch jest tryb powiększenia, który pozwala użytkownikom wyraźniej widzieć szczegóły na ekranie. Jednak ta funkcja może czasami się zawiesić w trybie powiększenia. W takiej sytuacji niektórzy użytkownicy nie są pewni, co robić.
Może to stanowić prawdziwy problem i utrudnić korzystanie z zegarka. Na szczęście istnieje kilka sposobów rozwiązania problemu zegarka Apple Watch zablokowanego w trybie powiększenia, a my omówimy je wszystkie.
Jak pomniejszyć zegarek Apple Watch Series 3
Apple Watch Series 3 ukazał się we wrześniu 2017 roku i był pierwszym modelem z łącznością komórkową i GPS.
To wciąż niezwykle popularny model o doskonałych specyfikacjach, w tym trybie powiększenia. Zanim zajmiemy się utknięciem w trybie powiększenia, zobaczmy najpierw, jak działa funkcja:
- Aby powiększyć zegarek Apple Watch, dwukrotnie dotknij ekranu dwoma palcami.
- Aby pomniejszyć, ponownie naciśnij dwukrotnie ekran.
To podstawy działania funkcji powiększania, ale co się stanie, jeśli ekran się nie pomniejszy? Możesz najpierw spróbować nacisnąć przycisk cyfrowej korony w sposób ciągły, co powinno zapewnić oddalenie ekranu.
jak zrobić post do udostępnienia na facebooku?
Ale jest inne rozwiązanie, które możesz wypróbować. Jeśli zegarek Apple Watch jest podłączony do iPhone'a, użyj aplikacji Watch, aby rozwiązać problem z powiększeniem. Oto jak to zrobić:
- Otwórz zegarek aplikacja na Twoim iPhonie.
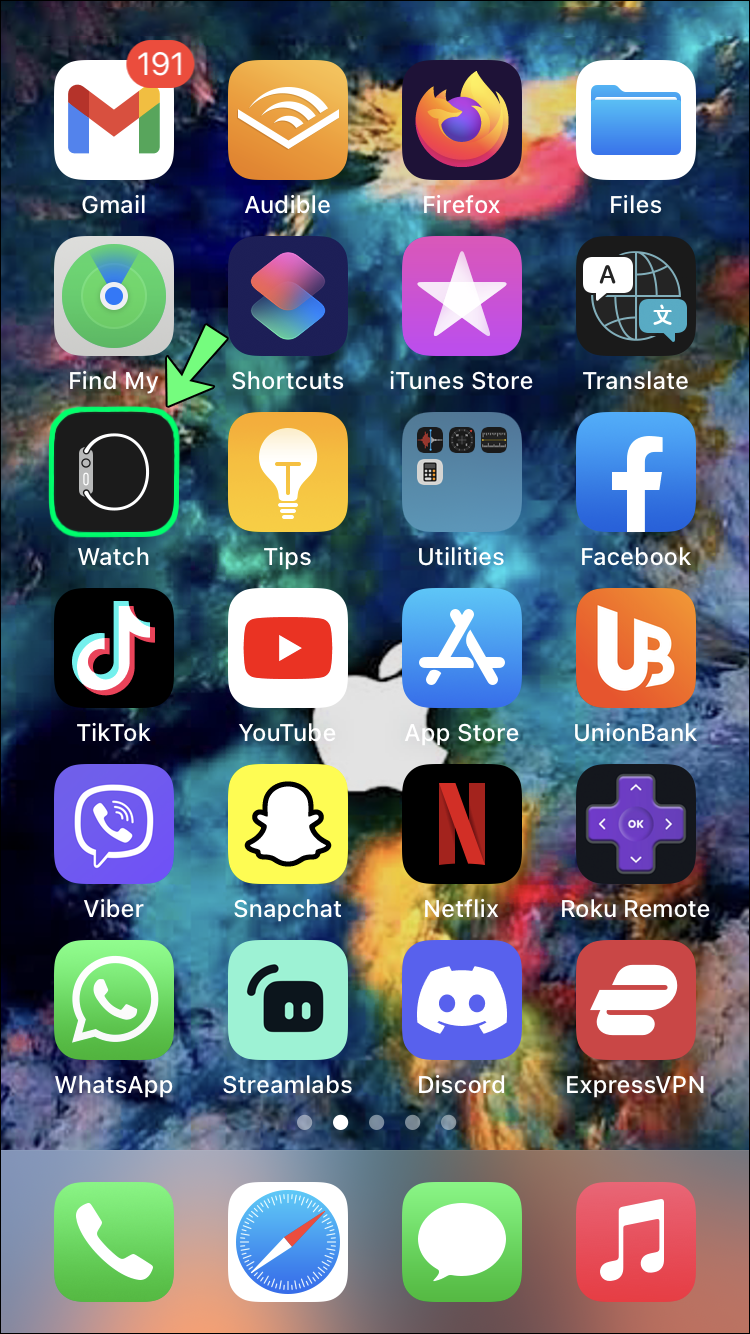
- Przewiń i dotknij opcji Dostępność.
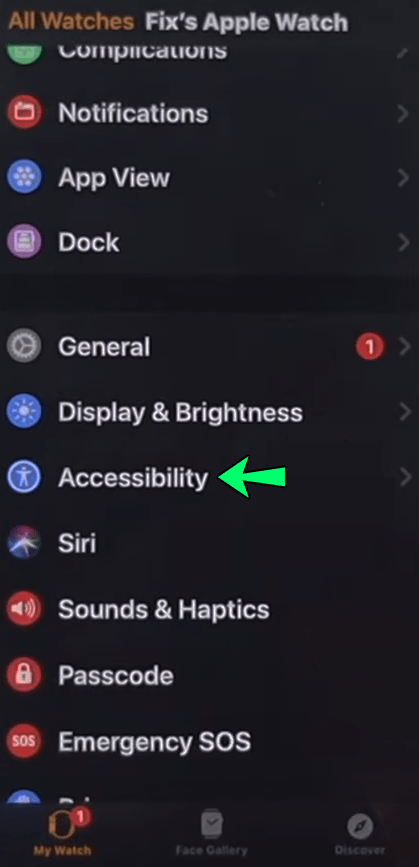
- Stuknij w Zoom i wyłącz przycisk przełączania.
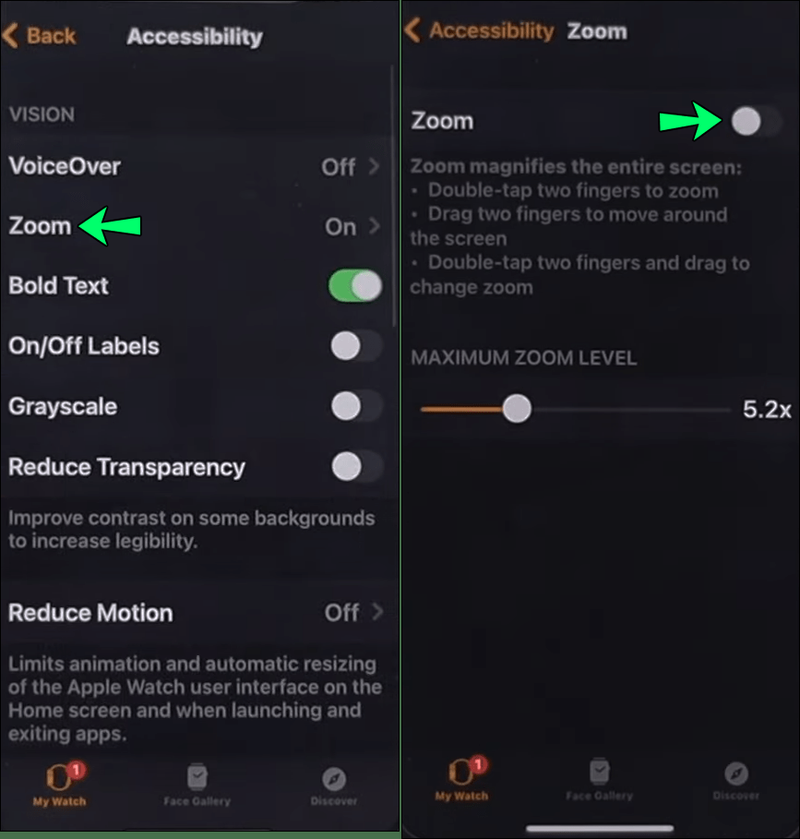
Twój zegarek Apple Watch natychmiast się pomniejszy. Możesz także użyć suwaka poziomu powiększenia, aby zmienić powiększenie ekranu.
Jak pomniejszyć w Apple Watch Series 4
Seria 4 została wprowadzona w 2018 roku i zawierała większy ekran, szybszy procesor i lepszy optyczny czujnik słuchu. Użytkownicy Apple Watch Series 4 muszą także dwukrotnie dotknąć ekranu dwoma palcami, aby powiększać i pomniejszać w razie potrzeby.
jak nagrywać fortnite na pc
Jeśli jednak ekran jest powiększony i nie drga, możesz wypróbować kilka rozwiązań, które zazwyczaj działają. Najpierw znajdź przycisk cyfrowej korony po prawej stronie zegarka i naciśnij go trzy razy.
To powinno natychmiast pomniejszyć zegarek Apple Watch. Jeśli jednak to się nie powiedzie, użyj aplikacji mobilnej. Aby to zrobić, wykonaj następujące kroki:
- Uruchom aplikację Watch na swoim iPhonie.
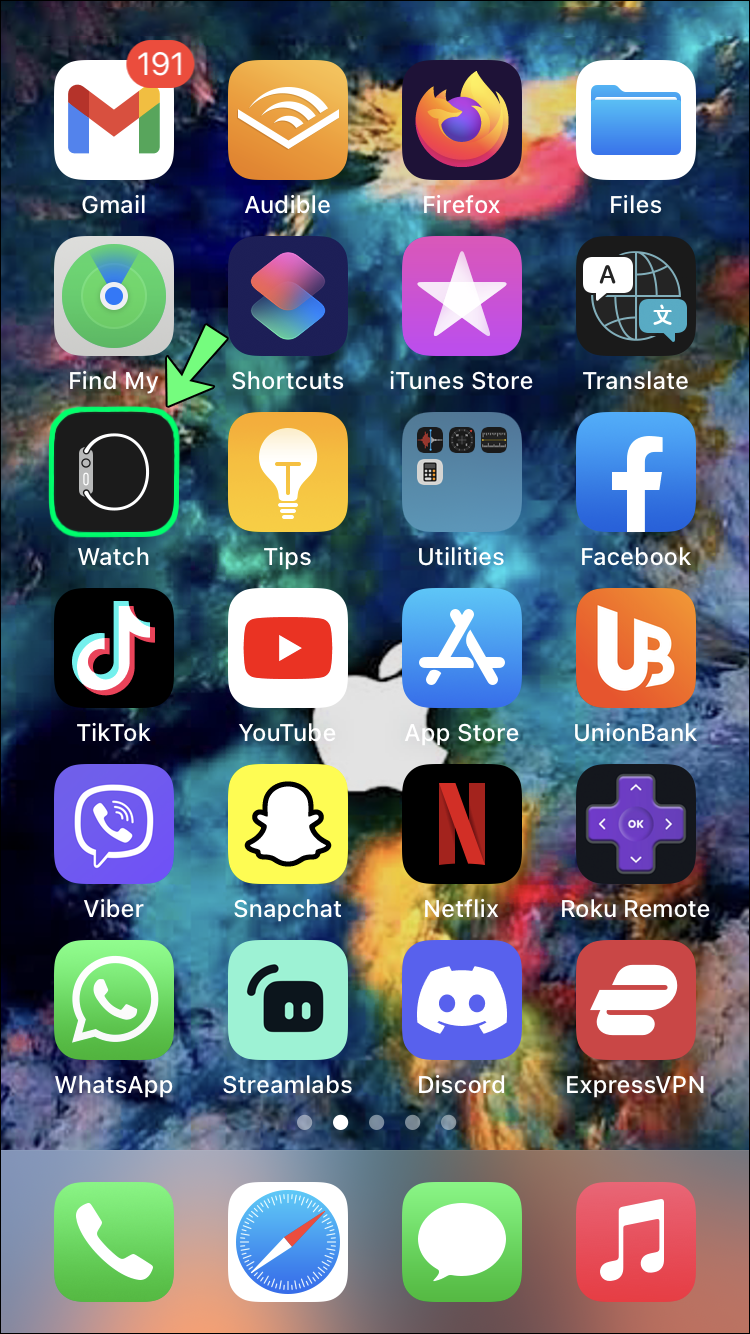
- Wybierz opcję Dostępność.
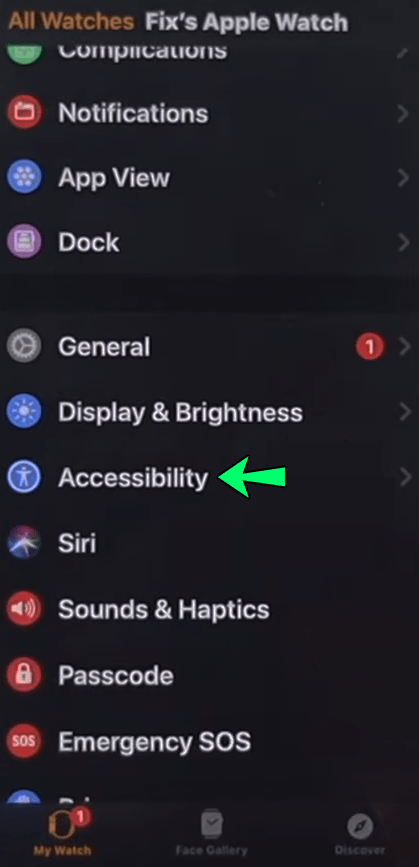
- Wybierz Zoom i upewnij się, że przycisk przełączania jest wyłączony.
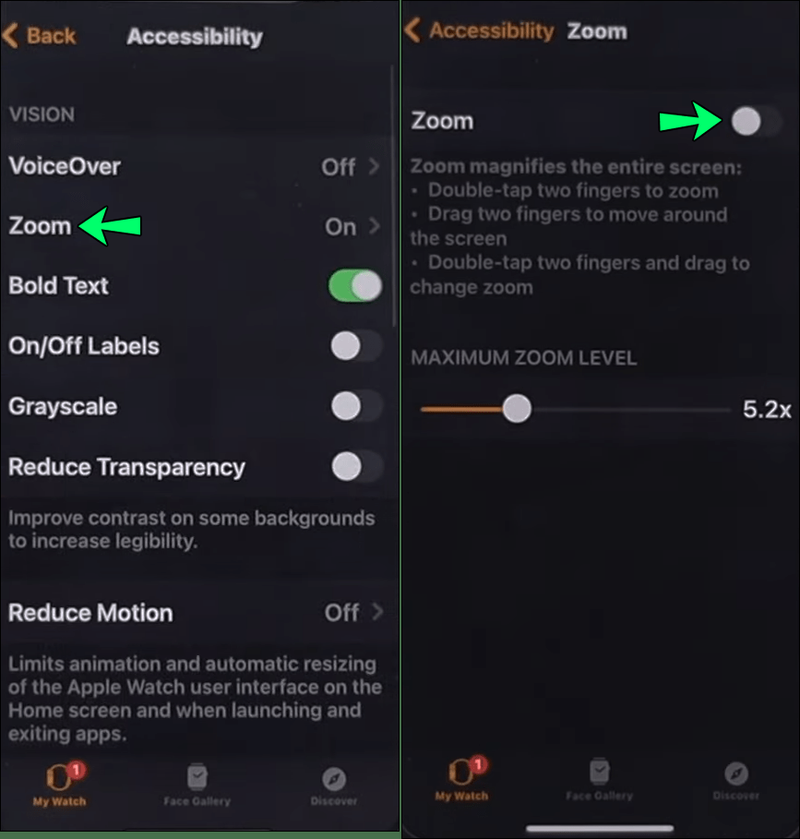
Jak pomniejszyć zegarek Apple Watch Series 5
Każdego roku Apple wprowadza ulepszony model swojego Apple Watch, a w 2019 roku była to seria 5. Model ten przyniósł zawsze włączony wyświetlacz, lepszą żywotność baterii i był dostępny w różnych materiałach.
Jeśli masz Apple Watch Series 5, możesz również skorzystać z funkcji powiększania, która jest częścią ustawień ułatwień dostępu. Niezależnie od tego, czy twarz Apple Watch jest powiększona, gdy ją otrzymasz, czy ją powiększysz, brak możliwości pomniejszenia może być dość stresujący.
Najszybszym rozwiązaniem jest trzykrotne naciśnięcie przycisku cyfrowej korony na zegarku i sprawdzenie, czy działa. Jeśli tak się nie stanie, możesz spróbować rozwiązać problem za pomocą aplikacji Watch na telefonie. Spróbuj tego:
- Otwórz aplikację Watch na swoim iPhonie.
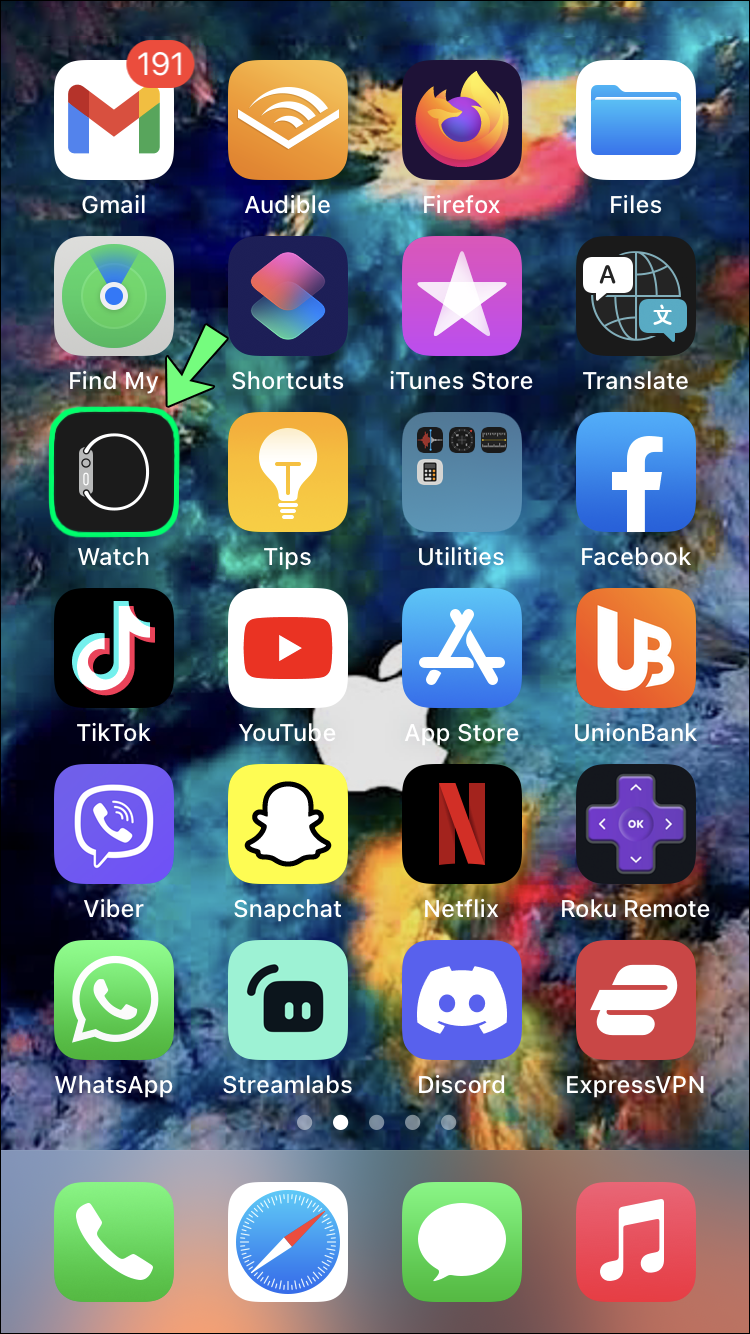
- Stuknij opcję Dostępność.
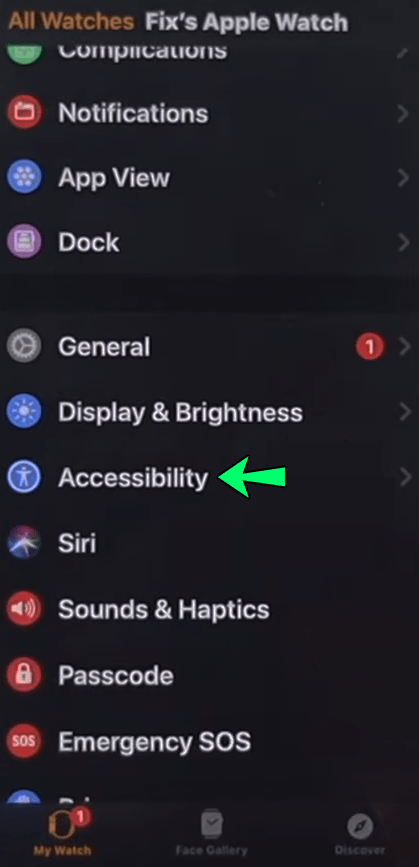
- Wyłącz przycisk przełączania powiększenia.
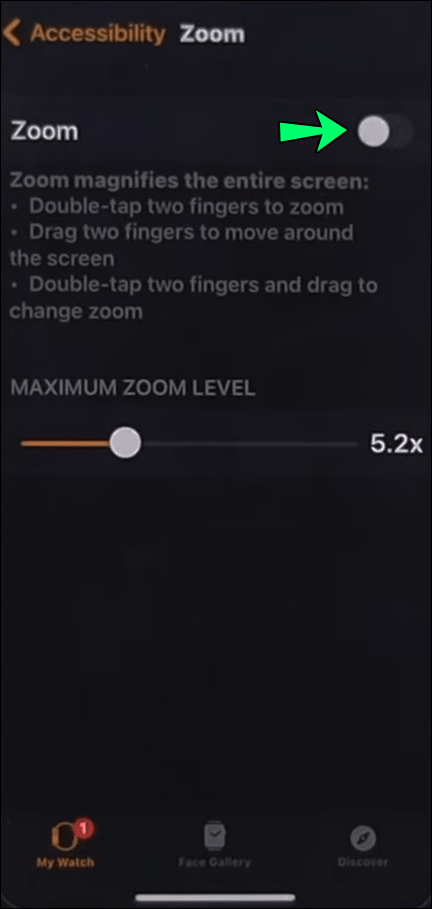
Dodatkowo możesz dostosować poziom powiększenia, przesuwając slajd palcem.
Jak pomniejszyć w Apple Watch Series 6
Na koniec powinniśmy również zająć się funkcją powiększania w najnowszym zegarku Apple Watch Series 6, który ukazał się pod koniec 2020 roku. Zawiera mnóstwo funkcji, kolorów i korzyści, takich jak pomiar poziomu tlenu we krwi.
Funkcje powiększania działają tak samo, jak w poprzednich modelach, a wszystko, co musisz zrobić, to dwukrotnie dotknąć dwoma palcami, aby nimi zarządzać. Ale jeśli to nie zadziała, możesz spróbować czegoś innego.
jak znaleźć swoje komentarze na youtube
Trzykrotne naciśnięcie przycisku cyfrowej korony powinno załatwić sprawę, ale jeśli nie, użyj aplikacji mobilnej Watch. Wykonaj poniższe czynności, aby wyłączyć powiększanie dla Apple Watch:
- Chwyć iPhone'a i uruchom aplikację Watch.
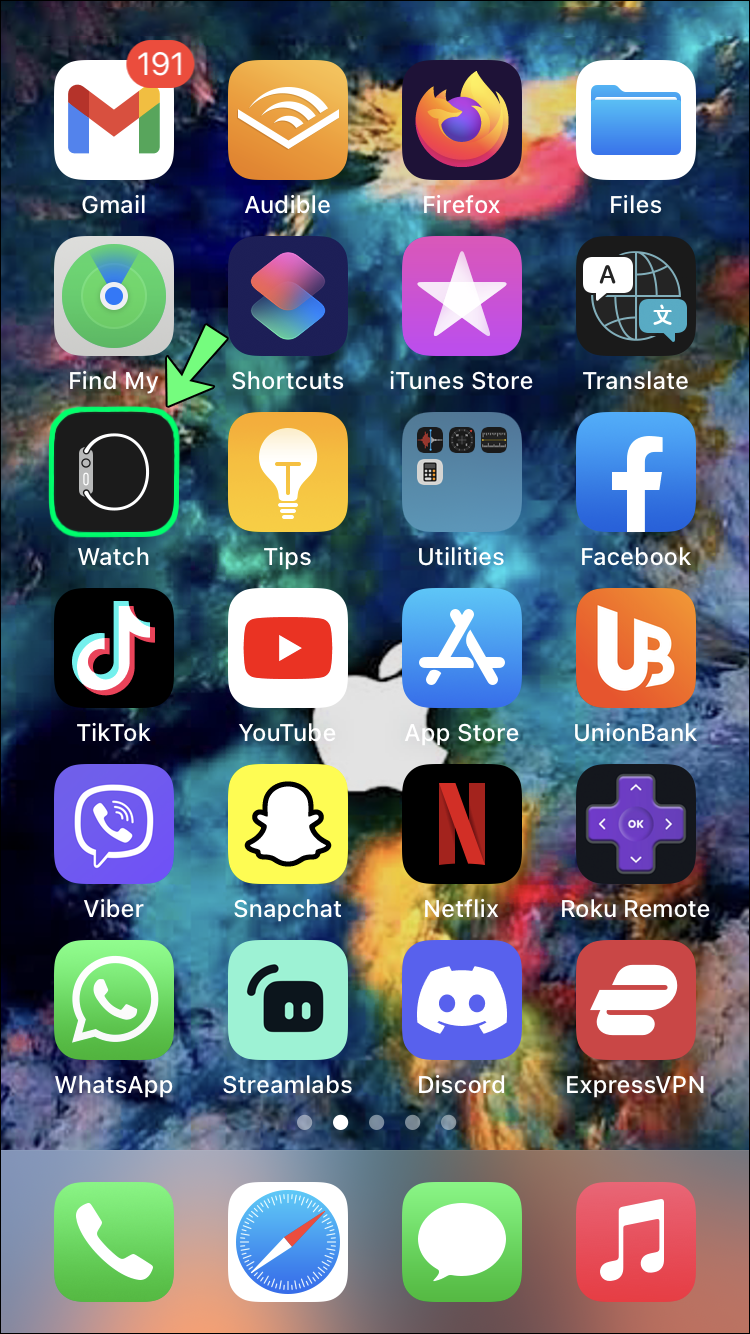
- Przewiń w dół i wybierz opcję Dostępność.
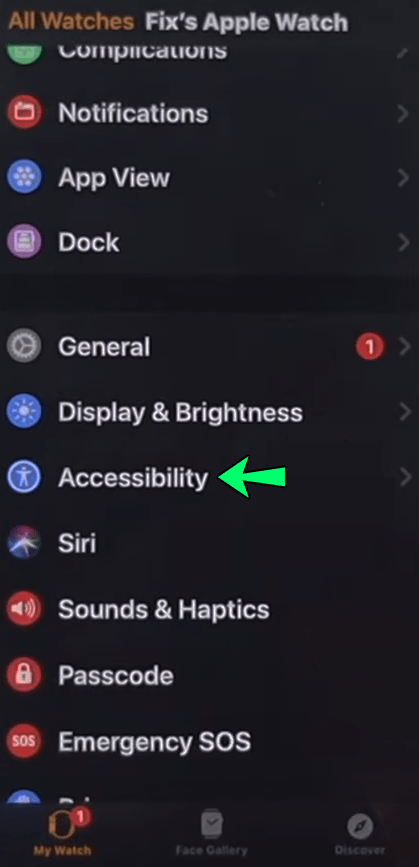
- Stuknij przełącznik powiększenia, aby upewnić się, że jest wyłączony.
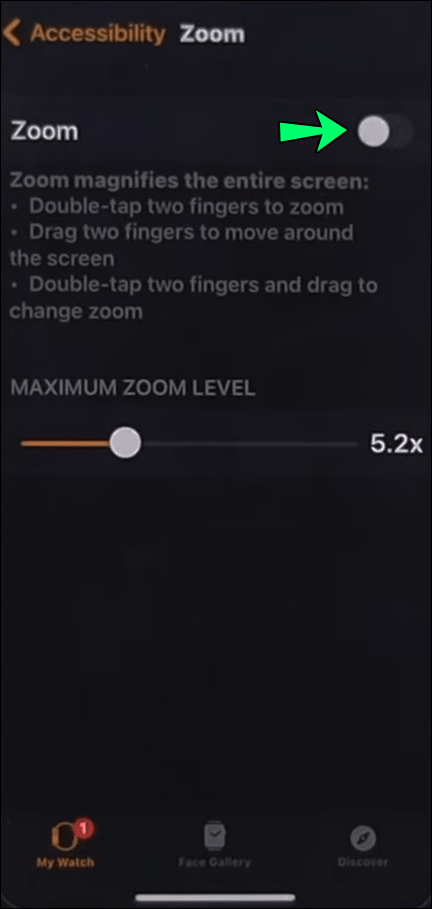
Co się stanie, jeśli żadne z rozwiązań nie zadziała?
W większości przypadków Apple Watch utknął w trybie powiększenia jest łatwym rozwiązaniem, ale w innych problem może się utrzymywać.
Jeśli tak jest, musisz wybrać inne podejście. Jednym ze sposobów przywrócenia zegarka Apple Watch na właściwe tory jest ponowne jego uruchomienie. Niezależnie od tego, którą serię Apple Watch posiadasz, ten proces wygląda tak:
- Naciśnij boczny przycisk na zegarku Apple Watch i przytrzymaj go, aż zobaczysz opcję Wyłącz.
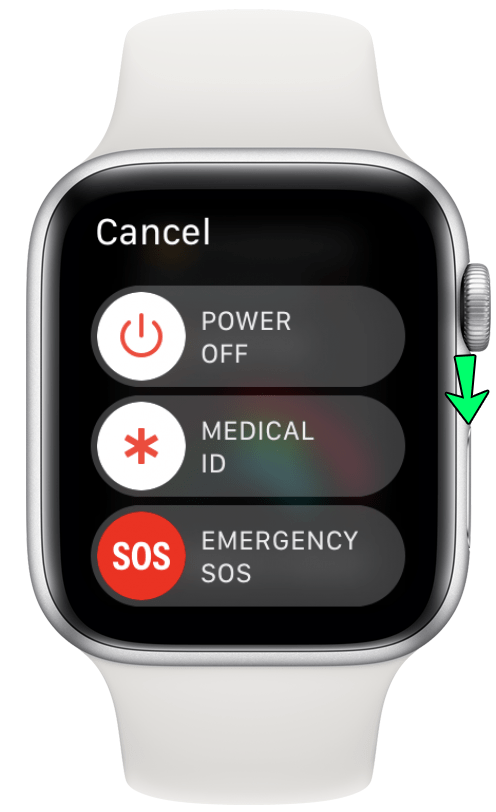
- Przesuń palcem suwak Wyłącz.
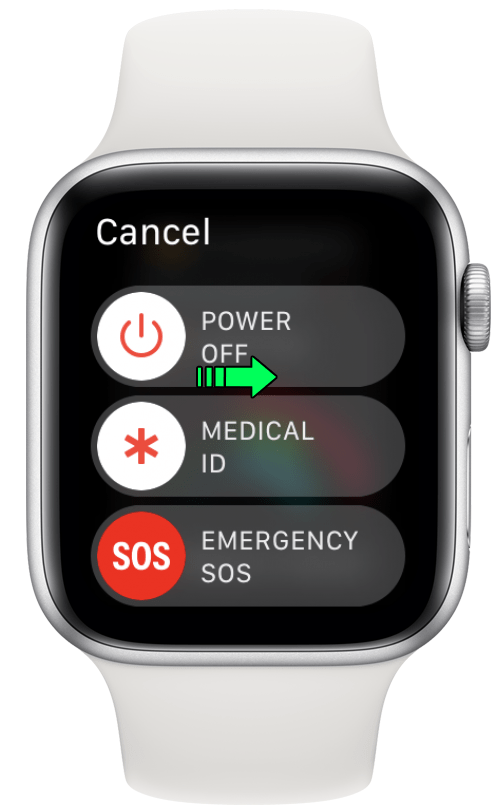
- Włącz ponownie zegarek Apple Watch, ponownie naciskając boczny przycisk, aż zobaczysz logo Apple.

Twój zegarek Apple Watch powinien być pomniejszony, ale jeśli tak nie jest, możesz również spróbować wymusić jego ponowne uruchomienie. Aby to zrobić, naciśnij i przytrzymaj przycisk cyfrowej korony i przycisk boczny przez 10-15 sekund, a następnie zwolnij go, gdy zobaczysz logo Apple.
Efektywne zarządzanie funkcją powiększania
Apple Watch ma duży ekran w porównaniu z wieloma innymi popularnymi smartwatchami. Mimo to niektórzy użytkownicy nadal będą musieli polegać na funkcji powiększania, aby odczytać zawartość na swoich urządzeniach.
Proste dwukrotne dotknięcie dwoma palcami może ogólnie kontrolować tryb powiększenia, ale czasami trzeba wypróbować różne podejścia. Cyfrowy przycisk korony zwykle ratuje dzień, ale jeśli nie, zarządzanie funkcją powiększania za pomocą aplikacji Watch na podłączonym iPhonie powinno rozwiązać problem.
Jeśli jednak te kroki nie powiodą się, ponowne uruchomienie lub wymuszenie ponownego uruchomienia zegarka Apple Watch może okazać się najlepszym wyborem. Wreszcie, jeśli żadne z tych rozwiązań nie działa, może być konieczne wysłanie zegarka do autoryzowanego serwisu Apple w celu specjalistycznej naprawy.
Który zegarek Apple Watch masz i jak działa funkcja powiększania? Daj nam znać w sekcji komentarzy poniżej.