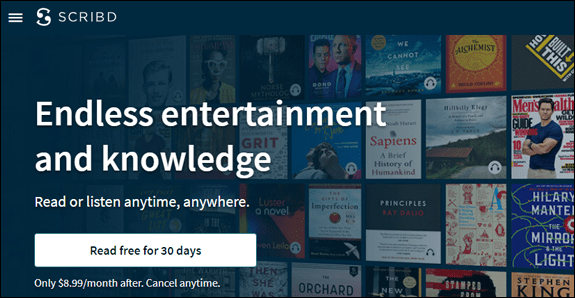Chcesz zrobić zrzut ekranu na swoim iPhonie X? Co powiesz na dodanie rysunków, tekstu lub kształtów do zrzutów ekranu? Możesz to zrobić, a nawet więcej, korzystając z prostych poleceń w telefonie.

Spójrz poniżej, aby dowiedzieć się, jak robić zrzuty ekranu i poznać różne opcje edycji zrzutów ekranu. Twórz i personalizuj swoje zrzuty ekranu, wykonując te proste czynności.
Zrób zrzut ekranu
Robienie zrzutu ekranu na iPhonie X może być nieco inne niż na poprzednim iPhonie, ale nadal jest tak samo łatwe.

Krok 1 – Ułóż swój ekran
Najpierw skonfiguruj swoje zdjęcie. Oznacza to zamknięcie dodatkowych rzeczy, których nie chcesz wyświetlać na zrzucie ekranu.
Krok 2 – Zrób zrzut ekranu
Gdy będziesz gotowy, naciśnij i przytrzymaj przycisk boczny po prawej stronie telefonu. Musisz także natychmiast kliknąć przycisk zwiększania głośności, który znajduje się po lewej stronie telefonu.
Powinieneś usłyszeć dźwięk kliknięcia kamery. W ten sposób wiesz, że zrobiono zrzut ekranu i możesz zwolnić przyciski.
różne głosy dla aplikacji Mapy Google
Krok 3 – Uzyskaj dostęp do zrzutu ekranu
Zastanawiasz się, gdzie się podział twój zrzut ekranu? Możesz zobaczyć jego miniaturę w lewym dolnym rogu ekranu telefonu.
Dotknięcie miniatury spowoduje dostęp do funkcji znaczników. Jeśli chcesz go udostępnić, możesz nacisnąć i przytrzymać miniaturę. Jeśli jednak chcesz go odrzucić, po prostu przesuń w lewo na miniaturze.
Korzystanie ze znaczników
Czy wiesz, że możesz rysować i edytować swoje zrzuty ekranu? Możesz powiększyć określoną część strony, zakreślić lokalizację na mapie i nie tylko, korzystając z funkcji znaczników na iPhonie.
Krok 1 – Otwórz miniaturę za pomocą znaczników
Aby uzyskać dostęp do znaczników, dotknij miniatury zrzutu ekranu. Miniatura powinna znajdować się w rogu ekranu w lewym dolnym rogu.
Krok 2 – Rysuj na ekranie
Chcesz narysować, zakreślić lub wyróżnić część zrzutu ekranu? Najpierw wybierz narzędzie. Masz do wyboru długopis, ołówek, zakreślacz lub gumkę. Możesz także wybrać kolor, dotykając kółka.

Stamtąd jesteś gotowy do rysowania. Jeśli popełnisz błąd lub chcesz zacząć od nowa, możesz cofnąć lub ponowić dowolne znaki, używając strzałek odwrotnego działania.
Krok 3 – Przenieś swoje rysunki
Po zakończeniu rysowania na zrzucie ekranu możesz go również przenieść, dotykając narzędzia Lasso. Następnie narysuj okrąg wokół rysunku lub części, którą chcesz przenieść, i przeciągnij go w żądane miejsce.
Krok 4 – Zaawansowane edycje znaczników
Masz również dodatkowe funkcje w znacznikach, takie jak:
- Wprowadź tekst
- Wstaw podpis
- Powiększać
- Wstaw kształty

Aby uzyskać dostęp do któregokolwiek z tych narzędzi, dotknij okręgu ze znakiem plus w środku.
Krok 5 – Kończenie edycji
Możesz także przyciąć zrzut ekranu przed jego zapisaniem lub wysłaniem. Aby to zrobić, po prostu znajdź niebieskie prowadnice na krawędziach i rogach i przeciągnij je do żądanego rozmiaru.
Aby udostępnić zrzut ekranu, dotknij ikony z kwadratem i strzałką wystrzeloną w górę. Dodatkowo możesz także dotknąć Gotowe. Stamtąd wybierz, czy chcesz zapisać w zdjęciach, czy usunąć zrzut ekranu.
Końcowa myśl
Robienie zrzutów ekranu za pomocą iPhone'a X jest łatwe, ale powinieneś także skorzystać z opcji edycji zrzutów ekranu. W końcu po co udostępniać nudne zrzuty ekranu, jeśli zamiast tego możesz użyć znaczników, aby je spersonalizować?