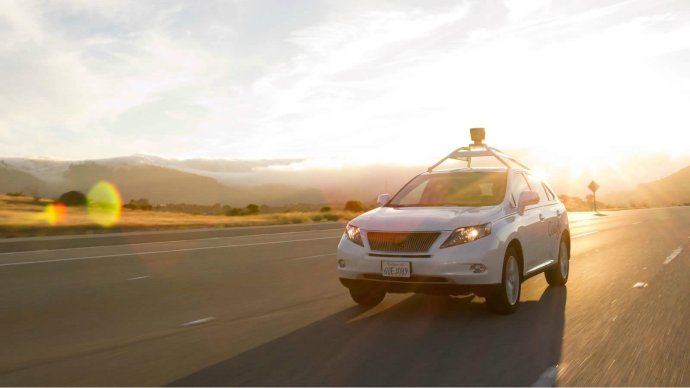Rozmowy wideo są częścią codziennego życia; pozwalają ludziom spotykać się z przyjaciółmi i rodziną na całym świecie i pomagają im pracować zdalnie, jeśli okoliczności uniemożliwiają im pójście do biura. Dlatego obecnie wiele firm daje pracownikom zdalnym szansę na bycie częścią ich zespołu.
jak znaleźć ludzi w aplikacji gotówkowej

W biznesie częściej do wideorozmów i konferencji używa się laptopa lub komputera stacjonarnego niż telefonu. Ale co możesz zrobić, jeśli Twoja kamera internetowa nagle przestanie działać? Jeśli masz laptopa Dell Inspiron, oto kilka poprawek, które możesz wypróbować.
Sprawdź osłonę kamery internetowej Dell Inspiron
Jak wspomniał BruceM w komentarzach, wiele laptopów Dell Inspiron ma osłonę kamery internetowej, która pozwala w prosty sposób zablokować kamerę internetową w przypadku włamania, niezamierzonego nagrania itp. Osłona może być trudna do odróżnienia od obudowy, więc możesz trzeba go obejrzeć lub poszukać przez kilka sekund, aby go znaleźć.
Nie wykryto problemu z kamerą internetową w laptopach Inspiron
Jeśli Twój laptop nie może wykryć kamery internetowej, możesz skorzystać z kilku sposobów. Może to być problem ze sterownikiem, w którym to przypadku możesz ponownie zainstalować sterownik oprogramowania kamery internetowej, zaktualizować go lub wrócić do poprzedniej wersji. Jeśli to nie sterownik powoduje problem, możesz spróbować wyłączyć kamerę i włączyć ją ponownie. Ponadto według ekspertów firmy Dell można spróbować odinstalować główny koncentrator USB z Menedżera urządzeń.

Oto kroki, które należy wykonać w każdym z tych przypadków.
Ponowna instalacja lub aktualizacja sterownika kamery internetowej Dell Inspiron
Ponowna instalacja sterownika oprogramowania kamery internetowej może czasami pomóc w przywróceniu działania aparatu.
- Kliknij lupę na pasku zadań.
- Wejdź do Menedżera urządzeń, a gdy pojawi się w wynikach wyszukiwania, kliknij, aby otworzyć.
- Iść do Urządzenia obrazujące i kliknij strzałkę po lewej stronie, aby wyświetlić nazwę swojej kamery.
- Teraz kliknij prawym przyciskiem kamerę internetową i kliknij Nieruchomości .

- Otworzyć Kierowca tab i wybierz Uaktualnij sterownik jeśli twój sterownik wymaga aktualizacji, lub po prostu kliknij Uaktualnij sterownik po kliknięciu prawym przyciskiem myszy.

- Jeśli chcesz odinstalować sterownik, po kroku 3 kliknij prawym przyciskiem myszy nazwę kamery i wybierz Odinstaluj urządzenie .

- W wyskakującym okienku zaznacz pole i kliknij Odinstaluj aby potwierdzić swój wybór.
- Po odinstalowaniu sterownika uruchom ponownie laptopa. Powinien automatycznie zainstalować ponownie sterownik, więc sprawdź, czy kamera działa teraz.
2. Wycofywanie sterownika kamery internetowej firmy Dell
Jeśli Twoja kamera działała wcześniej, ale po aktualizacji sterownika odmawia współpracy, możesz cofnąć aktualizację, wykonując następujące czynności:
ile kosztuje iPhone?
- Uruchom Menadżer urządzeń .

- Iść do Kamery lub Urządzenia obrazujące , a następnie kliknij prawym przyciskiem kamerę i wybierz Nieruchomości .

- Przejdź do Kierowca i stamtąd wybierz Przywróć sterownik opcja. Pamiętaj, że ta opcja nie będzie dostępna, jeśli nie było żadnych wcześniejszych aktualizacji.

3. Wyłączanie i włączanie kamery internetowej firmy Dell
Inną opcją rozwiązywania problemów, która może rozwiązać problem z kamerą, jest wyłączenie kamery internetowej, a następnie jej ponowne włączenie — podobnie jak jej ponowne uruchomienie.
- Z Menadżer urządzeń , wybierać Kamery lub Urządzenia obrazujące , kliknij prawym przyciskiem aparat, a następnie wybierz Wyłączyć .

- Potwierdź akcję w wyskakującym okienku, klikając tak .

- Powtórz pierwsze dwa kroki, ale kliknij Włącz urządzenie . Sprawdź, czy kamera działa.

4. Odinstalowywanie głównego koncentratora USB
Główny koncentrator USB może mieć wpływ na funkcjonalność aparatu. Jeśli inne poprawki nie działają, wypróbuj następującą procedurę:
- Iść do Menadżer urządzeń , przewiń w dół i wybierz Kontrolery uniwersalnej magistrali szeregowej .
- Kliknij małą strzałkę po lewej stronie, aby zobaczyć całą listę.
- Znajdź i kliknij prawym przyciskiem myszy Główny hub usb , a następnie wybierz Odinstaluj urządzenie z wymienionych opcji.

- Potwierdź swój wybór w wyskakującym oknie dialogowym.
- Powtórz to dla innych głównych koncentratorów USB dostępnych w tej sekcji.
- Uruchom ponownie laptopa i poczekaj, aż usunięte sterowniki zostaną ponownie zainstalowane. Następnie sprawdź, czy Twój aparat działa.
Gdy jesteś w sekcji głównych koncentratorów USB, spróbuj je wyłączyć zamiast je odinstalować. Po wyłączeniu wszystkich z nich uruchom ponownie komputer Dell, a następnie wróć do Menedżera urządzeń, aby ponownie włączyć sterowniki.
5. Pobierz sterowniki kamery internetowej dla systemu Windows 7 zamiast systemu Windows 10
Może nie być odpowiedniego sterownika do kamery internetowej Dell Inspiron, jeśli dotarłeś tak daleko. Dlatego spróbuj pobrać sterownik kamery internetowej dla systemu Windows 7 lub 8 (system Windows 7 jest na ogół najlepszy). Oto, co należy zrobić:
jak zmienić tag gracza na xbox
- Przejdź do oficjalnej witryny firmy Dell, aby pobrać sterownik.
- otwarty Pliki do pobrania na laptopie i znajdź sterownik, zwykle plik .exe lub .zip.
- Kliknij prawym przyciskiem plik .exe i wybierz Nieruchomości z listy podręcznej.
- Otworzyć Zgodność i kliknij menu rozwijane pod Tryb zgodności .
- Wybierać System Windows 7 lub 8 , w zależności od pobranego sterownika.
- Wybierać Zastosować , następnie ok aby zapisać zmiany.
Często Zadawane Pytania
Dlaczego wyświetlacz mojej kamery internetowej jest coraz ciemniejszy?
Głównymi powodami, dla których kamera internetowa byłaby ciemniejsza, byłyby zakłócenia oświetlenia w otoczeniu lub niewłaściwe ustawienia trybu aparatu. Zwykle przyczyną problemu są nieprawidłowe ustawienia trybu kamery internetowej. Jeśli to nie rozwiąże problemu, sprawdź ustawienia trybu oszczędzania baterii, może to powodować problemy, sprawdź sterowniki lub rozważ wymianę kamery internetowej, może to być uszkodzony kabel lub kamera.
Ostatnie opcje rozwiązywania problemów z kamerą internetową firmy Dell
Oczywiście istnieją również trywialne, proste rozwiązania, które możesz spróbować rozwiązać problemy z kamerą internetową Dell Inspiron, takie jak ponowne uruchomienie komputera lub sprawdzenie, czy więcej niż jedna aplikacja próbuje uzyskać dostęp do kamery w tym samym czasie. Podwójny dostęp zwykle powoduje konflikt, a kamera internetowa wyświetla się jako niewykryta. Jeśli to nie pomoże, a powyższe rozwiązania nie zadziałały, możesz potrzebować zamiennej kamery internetowej.