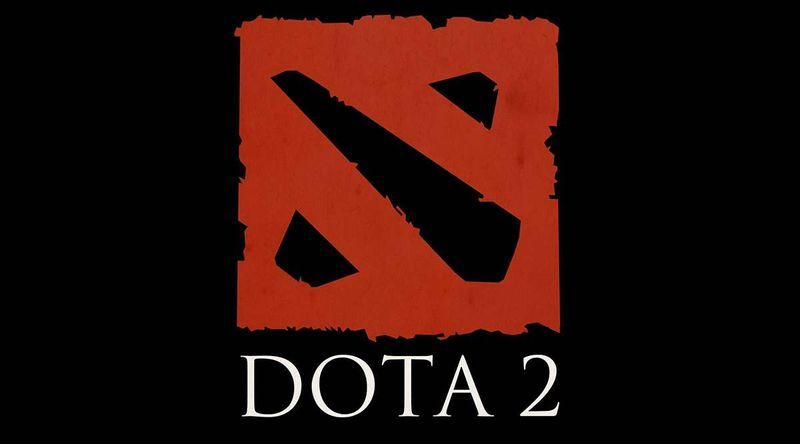Dostosowanie może zmienić zasady gry podczas organizowania plików. Pliki na komputerze mają ikony zwykle wybierane przez system operacyjny. W większości przypadków wyglądają tak samo i łatwo się pomylić. Jeśli chcesz nadać swojemu komputerowi odświeżony wygląd i łatwiej obsługiwać mnóstwo plików do pracy (lub zabawy), pomocne będzie dodanie niestandardowych ikon do plików.
Niezależnie od tego, czy masz komputer z systemem Windows, czy Mac, w tym artykule znajdziesz wszystko, co musisz wiedzieć, aby dostosować swoje pliki.
Dodaj ikonę do pliku — Windows
Przed zmianą ikon znajdź ikony, które zastąpią domyślne.
Windows ma stosunkowo dobry wybór ikon, których nie używa. Jednak wiele z nich jest przestarzałych lub używanych do narzędzi systemowych, co czyni je zbyt „oficjalnymi”.
Wiele zasobów internetowych oferuje miliony innych ikon, które są unikalne i wysokiej jakości. Niektóre popularne archiwa ikon to IconArchive, Findicons, Flaticon, GraphicBurger i DeviantArt, które również zawierają bezpłatne treści.
Jeśli jesteś techniczny i obeznany w sztuce, możesz także tworzyć swoje ikony od podstaw! Wszystko, czego potrzebujesz, to oprogramowanie do edycji zdjęć, takie jak Photoshop lub jego darmowy kuzyn GIMP, i trochę czasu.
Możesz pobrać ikony w kilku formatach, ale zalecanym formatem jest PNG, aby ułatwić konwersję do formatu ICO, ponieważ jest to format używany przez system Windows. W tym momencie potrzebna jest konwersja, aby użyć nowych obrazów jako ikon.
konwertuję to serwer, który może ci szybko pomóc. Możesz przesłać jednocześnie 50 obrazów PNG, aby przekonwertować je na ikony bez utraty jakości obrazu. Program zapewni folder, w którym możesz wygodnie przechowywać przyszłe domyślne ikony, jeśli będziesz musiał je później zmienić.
ConverICO działa również z adresami URL obrazów. Jeśli chcesz zmienić pojedynczą ikonę znalezioną w Internecie, możesz natychmiast pobrać ją do formatu ICO w celu zapewnienia zgodności z systemem Windows.
Jeśli chcesz edytować podstawowe ikony pulpitu dla tego komputera, kosza, sieci, plików i panelu sterowania, możesz to zrobić na ekranie Personalizacja, w sekcji „Motywy” > „Ustawienia ikon pulpitu”. Okno dialogowe pozwoli ci wyszukać nowe ikony i pokazać ogromną bibliotekę (szczerze mówiąc, brzydkich) domyślnych ikon do użycia.
System Windows umożliwia skonfigurowanie niestandardowej ikony dla pojedynczego pliku lub folderu. Jest to przydatne, jeśli masz kilka ważnych elementów i znalazłeś świetne ikony, których chcesz użyć do odróżnienia ich od innych plików tego samego typu.
Oto jak zmienić pojedynczą ikonę:
- Kliknij folder lub plik prawym przyciskiem myszy i wybierz „Właściwości”.

- Przejdź do zakładki „Dostosuj” u góry wyskakującego okienka.

- Wybierz „Zmień ikonę…”

- Możesz wybrać z listy wstępnie załadowanych ikon (większość z nich jest nudna lub stara) lub wybrać „Przeglądaj” u góry, aby otworzyć menedżera plików i zlokalizować niestandardową ikonę.

- Wybierz ikonę i kliknij „OK”.

- Możesz wybrać „Przywróć domyślne” w tym samym oknie, aby usunąć dostosowaną ikonę.

Aby spersonalizować ikony dla wszystkich plików określonego typu, potrzebujesz narzędzia o nazwie Menedżer typów plików. Podany link do FileTypesMan jest jednym z wielu takich rozwiązań programowych, które można znaleźć w Internecie, ale ten powinien działać wystarczająco dobrze. Pamiętaj, aby sprawdzać wszystko, co pobierasz, aby upewnić się, że jest bezpieczne.
Zobaczmy wszystko, co musisz zrobić:
- Pobierz, zainstaluj i otwórz darmowe oprogramowanie.

- Kliknij ikonę „Znajdź” u góry.

- Wpisz rozszerzenie pliku, które chcesz edytować. Kursor powinien wskazać go z listy.

- Następnie możesz zamknąć pole „Znajdź”.

- Kliknij prawym przyciskiem myszy wpis na liście i wybierz „Edytuj wybrany typ pliku”.

- We wpisie „Domyślna ikona” kliknij przycisk z trzema kropkami po prawej stronie.

- Wybierz swoją ikonę. W tym kroku możesz użyć już istniejącej ikony lub zaimportować unikalną ikonę, klikając „Przeglądaj”. Wybierz jedną z nowych ikon z menu dialogowego i naciśnij OK, aby ją zmienić.

- Gdy jesteś zadowolony z wyników, możesz kliknąć „OK”, aby wprowadzić zmiany.

Dodaj ikonę do pliku – Mac
Podczas gdy Mac jest nieco prostszy pod względem korzystania z niestandardowych ikon, nadal musisz znaleźć ikony, które są lepsze niż domyślne. Właśnie tam błyszczą archiwa ikon, takie jak IconArchive, Findicons, Flaticon, GraphicBurger i DeviantArt. Większość z nich zawiera darmową grafikę, której możesz użyć do swoich ikon, ale konto Premium zapewnia nieograniczone możliwości dostosowywania wyglądu pulpitu.
Podczas pobierania niestandardowych ikon możesz wybrać formaty JPG lub PNG. Mac ułatwia korzystanie z pobranych plików, ponieważ zamiast konwersji można używać obrazów JPG lub PNG.
Po znalezieniu idealnych zdjęć wykonaj następujące czynności:
- Wybierz obraz, którego chcesz użyć, i otwórz go.

- Przejdź do paska menu, wybierz „Edytuj”, a następnie wybierz „Kopiuj” z listy rozwijanej.

- Kliknij plik lub folder, który chcesz dostosować.

- Wybierz „Plik” na pasku menu, a następnie „Pobierz informacje”.

- W oknie Informacje u góry kliknij ikonę .

- Kliknij „Edytuj” na pasku menu, a następnie „Wklej”. Jeśli opcja jest niedostępna, upewnij się, że klikasz ikonę u góry okna Informacje.

Jeśli te kroki nie zadziałają, upewnij się, że kopiujesz zawartość plików, a nie sam plik.
Jeśli chcesz użyć ikony innego pliku lub folderu, wykonaj następujące kroki:
- Wybierz plik z ikoną, której chcesz użyć.

- Kliknij „Plik” na pasku menu, a następnie „Pobierz informacje”.

- Kliknij małą ikonę znajdującą się w górnej części okna informacyjnego.

- Przejdź do „Edytuj” i wybierz „Kopiuj”.

- Przejdź do pliku lub folderu, który chcesz dostosować, i otwórz go.

- Przejdź do „Plik” i „Pobierz informacje”.

- Kliknij ikonę u góry okna Informacje.

- Wybierz „Edytuj” i „Wklej” na pasku menu.

Jeśli chcesz powrócić do domyślnych ustawień systemowych dla ikony, wykonaj następujące czynności:
- Na komputerze wybierz plik lub folder.

- Przejdź do „Wybierz plik”, a następnie „Pobierz informacje”.

- Kliknij ikonę niestandardową, która znajduje się w górnej części okna informacyjnego. Uważaj na tym kroku, nie możesz użyć ikony w sekcji „Podgląd”.

- Wybierz „Edytuj”, a następnie „Wytnij” na pasku menu.

Jeśli chcesz zmienić ikony całego typu pliku, możesz użyć specjalistycznego oprogramowania do zarządzania typami plików. Możesz zajrzeć do usług stron trzecich, które oferują tę funkcję, ale przed użyciem sprawdź dokładnie ich dane uwierzytelniające i ważność.
Spraw, by Twój komputer stał się kultowy
Personalizacja komputera jest bardzo podobna do personalizacji naszego biura lub domu. Dzięki nowemu zestawowi niestandardowych ikon możesz stworzyć wygodny, spójny i skoordynowany cyfrowy obszar roboczy.
Jakich ikon użyłeś do dostosowania plików? Daj nam znać w sekcji komentarzy poniżej.
jak stworzyć grupę na instagramie




![Jak działają silniki gier? [Każdy aspekt wyjaśniony]](https://www.macspots.com/img/blogs/53/how-do-game-engines-work.jpg)