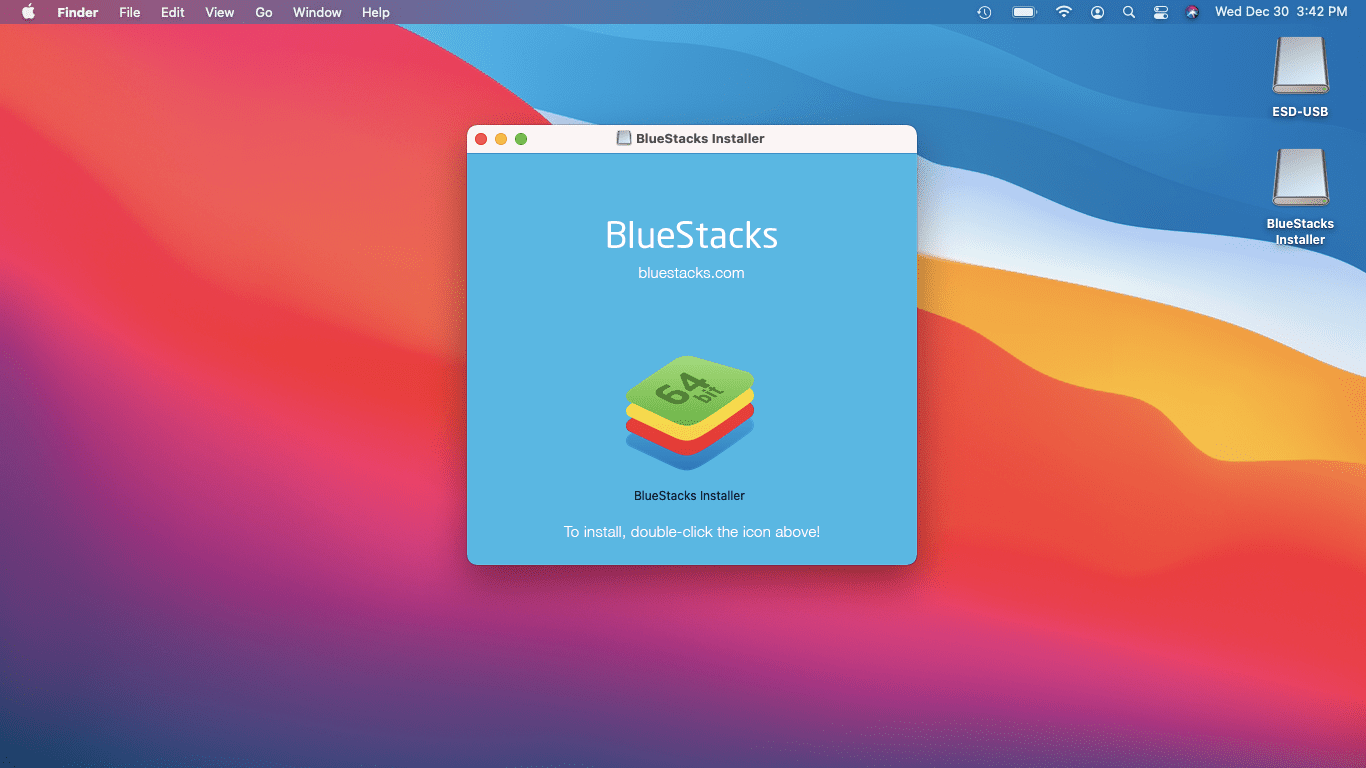Jedną z najpotężniejszych funkcji systemu Windows 10 jest możliwość konfigurowania własnych niestandardowych skrótów klawiszowych. System operacyjny jest z pewnością znany z dostosowywania, dzięki czemu wrażenia użytkownika są bardziej spersonalizowane, takie jak możliwość dodaj nowe skróty w menu kontekstowym .

Korzystanie z różnych skrótów klawiszowych umożliwia uruchamianie programów, ładowanie witryn internetowych i wykonywanie wielu innych zadań za pomocą naciśnięcia klawisza. W systemie Windows 10 dostępnych jest kilka wbudowanych opcji skrótów klawiaturowych, a także potężne narzędzia innych firm, które zapewniają dostęp do większej liczby opcji.
W tym artykule znajdziesz przydatne informacje na temat korzystania z obu podejść do tworzenia niestandardowych skrótów klawiszowych systemu Windows 10.
Dodawanie skrótów klawiszowych do skrótów na pulpicie programu i witryny
Najpierw wypróbujmy jedno z najbardziej podstawowych podejść do dodawania skrótów klawiszowych. Możesz dodać skrót do dowolnego oprogramowania lub skrótu do witryny na pulpicie.
Rozwiązywanie problemów z telewizorem Samsung nie włącza się
- Kliknij prawym przyciskiem skrót na pulpicie i wybierz Nieruchomości z menu.

- Kliknij Skrót patka.

- Kliknij Skrót klawiszowy i wprowadź nowy skrót klawiaturowy do programu lub strony internetowej. Wystarczy wpisać tam literę, aby ustawić nowy skrót. Pamiętaj, że skrótem będzie litera połączona z Ctrl + Alt . Więc jeśli wpiszesz „I”, skrót klawiaturowy będzie Ctrl + Alt + I . Możesz także wpisać jeden z klawisze funkcyjne (F1 do F12 na większości klawiatur).
- Wybierz Stosować a następnie kliknij OK zamknąć okno.
- Naciśnij nowy klawisz skrótu, aby go przetestować, i powinien otworzyć określony program lub stronę internetową.
Konfigurowanie skrótów klawiaturowych do wyłączania, ponownego uruchamiania i wylogowywania
Możesz także tworzyć skróty klawiszowe wyłączania, wylogowywania i ponownego uruchamiania w systemie Windows 10 bez korzystania z pakietów innych firm.
- Utwórz skrót na pulpicie dla żądanej funkcji. Aby to zrobić, kliknij prawym przyciskiem myszy Pulpit a następnie wybierz Nowy > Skrót .

- w Wpisz lokalizację przedmiotu: pole, wpisz „ shutdown.exe -s -t 00 ”, aby skonfigurować skrót, który wyłącza system Windows 10. Wpisz „ wyłączenie -r -t 00 ” dla skrótu, który ponownie uruchamia system Windows 10. Wpisz „ shutdown.exe –L ”, aby wylogować się z systemu Windows 10.

- Naciskać Następny i wpisz odpowiedni tytuł skrótu. Na przykład możesz nazwać skrót „zamknięcie”, jeśli skrót zamyka system Windows.
- Naciskać Skończyć aby wyjść z konfiguracji Utwórz skrót. To dodaje skrót do pulpitu, jak pokazano poniżej.

- Daj skrótowi klawisz skrótu.
- Wybierz OK aby wyjść z okna.
Teraz, naciskając ten klawisz i Ctrl + Alt wyłączy, uruchomi ponownie lub wyloguje Cię z systemu Windows 10, w zależności od tego, co wpisałeś w pierwszym polu tekstowym Utwórz skrót czarodziej.
Dodawanie niestandardowych klawiszy skrótu za pomocą oprogramowania innych firm
Dzięki dodatkowemu oprogramowaniu innych firm możesz zrobić o wiele więcej. Istnieje kilka programów dostępnych dla systemu Windows 10, a niektóre z nich są darmowymi programami. WinHotKey to jeden z pakietów, których można użyć do skonfigurowania niestandardowych skrótów klawiaturowych systemu Windows 10. Dodaj go do systemu Windows 10 z Strona WinHotKey Softpedia. Kliknij POBIERZ TERAZ przycisk tam, aby zapisać kreatora konfiguracji, a następnie otwórz go, aby dodać WinHotKey do systemu Windows.

Okno WinHotKey na powyższym zrzucie zawiera listę domyślnych skrótów klawiszowych systemu Windows 10. Pamiętaj, że nie możesz ich edytować za pomocą tego pakietu. Co możesz zrobić konfiguruje nowe skróty klawiaturowe, które otwierają oprogramowanie lub dokumenty lub dostosowują aktywne okno.
- Naciskać Nowy klawisz skrótu aby otworzyć okno pokazane na poniższym zrzucie.

- Kliknij Chcę, aby WinHotKey : rozwijaną listę i wybierz Uruchom aplikację , Otwórz dokument , lub Otwórz folder .
- Kliknij Przeglądaj aby wybrać, jaki skrót akcji zostanie otwarty po jego naciśnięciu.
- Wybierz jedną z wielu kombinacji klawiszy dla skrótów klawiszowych, wybierając Wszystko , Zmiana , klawisz kontrolny , oraz Okna pola wyboru. Następnie kliknij Wraz z kluczem : listę rozwijaną, aby dodać unikalny klawisz do skrótu.
- wciśnij OK po wybraniu wszystkich wymaganych opcji.
Nowy skrót klawiaturowy powinien zostać wyświetlony w oknie WinHotKey wraz z innymi. Naciśnij klawisz skrótu, aby go wypróbować. Otworzy wybrane oprogramowanie, dokument lub folder.
Za pomocą tego pakietu możesz również skonfigurować niektóre skróty klawiszowe okna.
kliknięcie ikony Windows nic nie robi
- Wybierz Kontroluj bieżące okno opcja z Chcę, aby WinHotKey: Lista rozwijana.
- Kliknij Ustaw bieżące okno: rozwijaną listę, aby ją rozwinąć.

- Wybierz swoją akcję z listy rozwijanej.
Innym przydatnym pakietem oprogramowania do konfigurowania niestandardowych skrótów klawiszowych jest NirCmd, który jest dostępny dla większości platform Windows. Możesz dodać narzędzie do systemu Windows 10 z tego Strona NirSoft . Przewiń w dół strony i kliknij Pobierz NirCmd lub Pobierz NirCmd 64-bitowy aby zapisać plik (w zależności od tego, czy korzystasz z 64-bitowej wersji systemu Windows).
Ponieważ NirCmd zapisuje jako skompresowany zip, musisz również wybrać jego skompresowany plik w Eksploratorze plików i nacisnąć Wypakuj wszystko przycisk. Wybierz ścieżkę, aby wyodrębnić folder.
Po wyodrębnieniu NirCmd możesz skonfigurować skróty na pulpicie za pomocą narzędzia wiersza poleceń i zamienić je w skróty klawiszowe.
- Utwórz skrót na pulpicie, jak poprzednio, wybierając Nowy > Skrót z menu kontekstowego pulpitu.

- Naciskać Przeglądaj i wybierz Plik wykonywalny NirCmd ścieżkę stamtąd, ale NIE klikaj jeszcze dalej.
- Dodaj swoje wiersze poleceń do ścieżki, które są wymienione na stronie NirSoft. Na przykład spróbuj dodać „ mutesysvolume 2 ” na końcu ścieżki, jak pokazano poniżej.

- Kliknij nowy skrót na pulpicie NirCmd. Jeśli głośność nie jest jeszcze wyciszona, zakończy to działanie.
- Zmień skrót NirCmd w skrót klawiszowy wyciszenia, klikając go prawym przyciskiem myszy i wybierając Nieruchomości , i wpisując klucz w Skrót klawiszowy pole tekstowe.
W podobny sposób można skonfigurować różne skróty klawiszowe NirCmd. Na przykład, jeśli dodasz „ setsysvolume 65535 ” do końca ścieżki NirCmd zamiast „ mutesysvolume 2 “, po naciśnięciu klawisz skrótu zmaksymalizuje głośność. Alternatywnie, dodając „ pusty kosz ” na końcu ścieżki utworzy skrót, który opróżni Kosz.

Jak widać, system Windows 10 oferuje zarówno wewnętrzne dostosowania skrótów klawiszowych, jak i integrację klawiszy skrótów innych firm. Programy NirCmd i WinHotKey oferują więcej opcji skrótów klawiaturowych niż domyślnie system Windows 10. Za pomocą tych klawiszy skrótu możesz otwierać oprogramowanie, wyłączać komputer, ponownie uruchamiać system Windows 10, dostosowywać ustawienia głośności i wiele więcej.