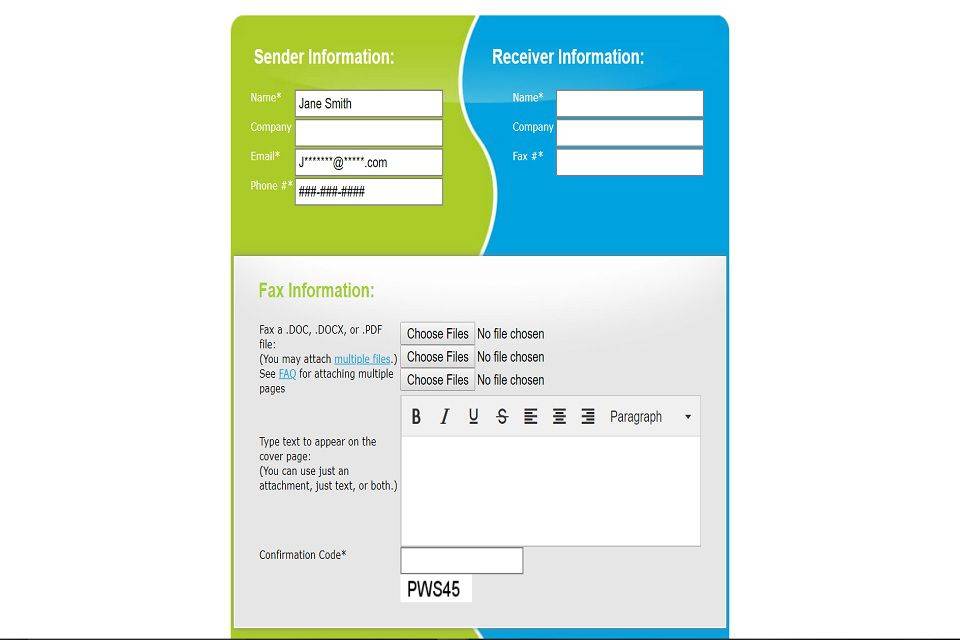Jeśli dużo grasz na swoim komputerze, wiesz, jak ważne dla wydajności są opóźnienia systemu. Duże opóźnienie systemu może niekorzystnie wpłynąć na szybkość reakcji komputera.

Na szczęście, jeśli masz kartę graficzną NVIDIA, możesz zmniejszyć opóźnienie nawet o 33% bez uszczerbku dla jakości grafiki lub rozdzielczości. Czytaj dalej, aby dowiedzieć się więcej o trybie niskiego opóźnienia NVIDIA, jak go włączyć i czy powinieneś go włączać przez cały czas.
Czy powinienem używać trybu niskiego opóźnienia z NVIDIA?
Tryb niskiego opóźnienia NVIDIA został zaprojektowany, aby zapewnić graczom szybszą reakcję na dane wejściowe w grze. Tradycyjnie silniki graficzne kolejkują ramki do wyrenderowania przez procesory graficzne. Następnie klatki są renderowane dla komputera, który je wyświetla.
Tryb niskiego opóźnienia zmienia ten proces, zapewniając ramki wstępnego renderowania, zapobiegając w ten sposób nadmiernemu zatłoczeniu kolejki. Wysyłając ramki tuż przed tym, jak są potrzebne w kolejce, ten tryb znacznie zmniejsza opóźnienie systemu.
W rezultacie twoja gra będzie znacznie płynniejsza, dzięki czemu gra będzie przyjemniejsza. Niskie opóźnienia mają największy wpływ na gry związane z procesorem graficznym, w których liczba klatek na sekundę wynosi od 60 do 100 kl./s.
Możesz włączyć tryb niskiego opóźnienia dla wszystkich procesorów graficznych NVIDIA GeForce. Jednak będzie działać tylko wtedy, gdy Twoja gra obsługuje DirectX 9 lub 11.
Najlepszym rozwiązaniem jest włączenie tego trybu w systemie i przetestowanie ulubionych gier. Szybko przekonasz się, czy ten tryb pomaga w konfiguracji.
Niestety, istnieją przypadki, w których tryb niskiego opóźnienia NVIDIA wyrządzi więcej szkody niż pożytku. Nie powinieneś używać tego trybu, jeśli:
- Grasz w gry Vulkan lub gry korzystające z DirectX 12. Te gry same decydują, kiedy kolejkować ramki, przez co tryb niskiego opóźnienia jest nieskuteczny.
- Gra, w którą grasz, zaczyna się zacinać bardziej niż zwykle, co oznacza, że Twój procesor nie nadąża.
- Grasz w gry wyścigowe, ponieważ małe opóźnienia mogą zepsuć immersję.
- Prowadzi to do znacznie większego zużycia energii.
Jak włączyć tryb niskiego opóźnienia NVIDIA
Przed włączeniem trybu niskiego opóźnienia upewnij się, że zainstalowałeś najnowsze sterowniki karty graficznej NVIDIA. W przeciwnym razie nie będziesz mógł zobaczyć ustawień niezbędnych do włączenia trybu niskiego opóźnienia.
Możesz pobrać sterowniki bezpośrednio ze strony Witryna internetowa firmy NVIDIA. Po zaktualizowaniu sterowników wykonaj następujące kroki, aby włączyć tryb niskiego opóźnienia NVIDIA:
- Kliknij prawym przyciskiem myszy na pulpicie.
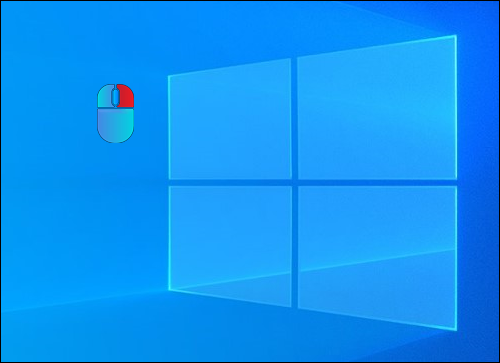
- Wybierz opcję „Panel sterowania NVIDIA” z menu rozwijanego.
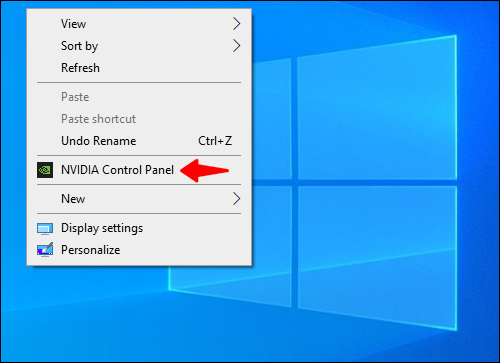
- Przejdź do sekcji „Ustawienia 3D” na lewym pasku bocznym.
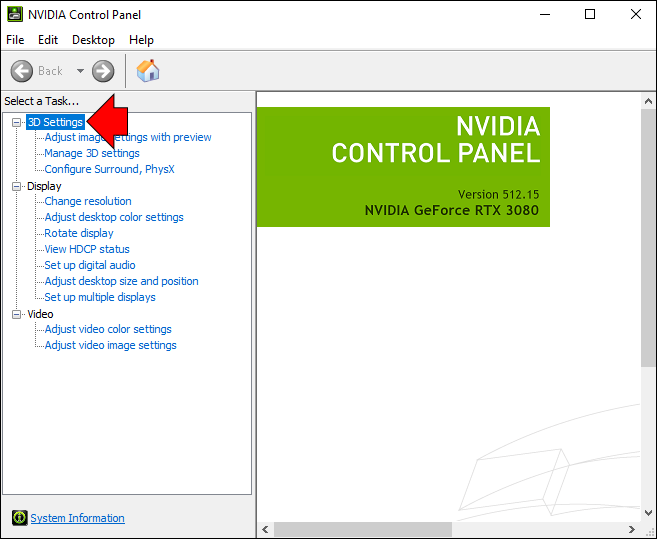
- Kliknij opcję „Zarządzaj ustawieniami 3D”.
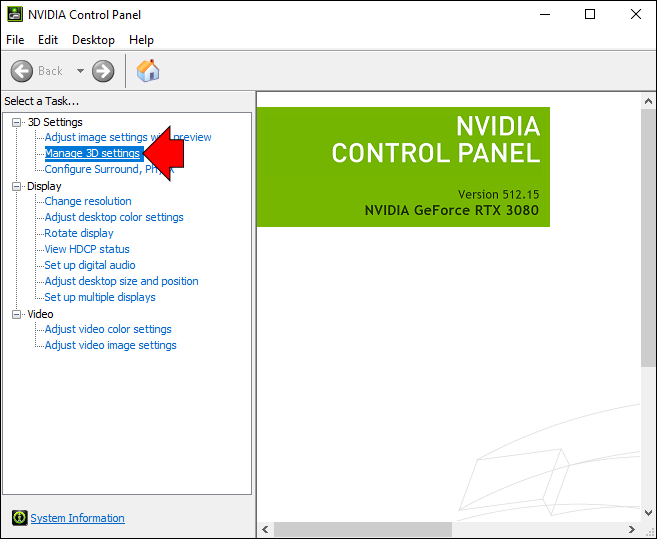
- Przejdź do sekcji „Ustawienia” w oknie „Zarządzaj ustawieniami 3D”.
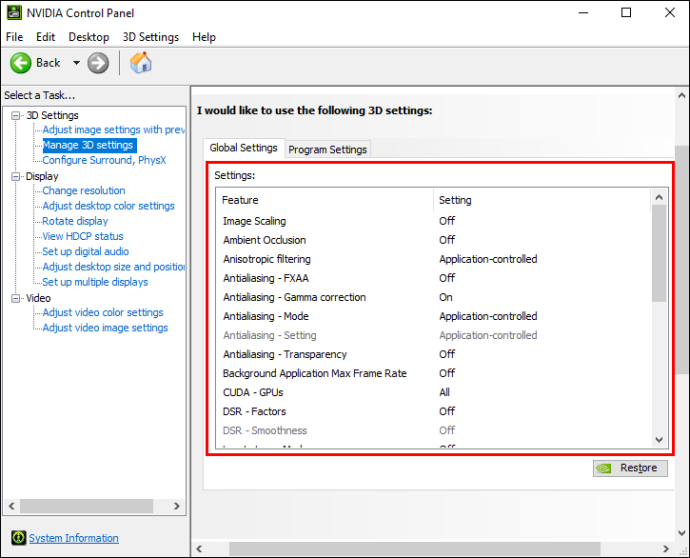
- Wybierz „Tryb niskiego opóźnienia” z listy opcji.
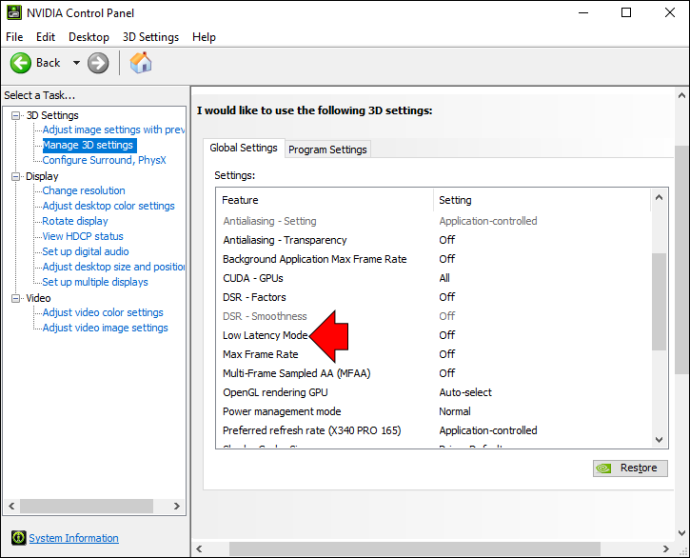
- Użyj menu rozwijanego obok nazwy trybu, aby wybrać opcję „Ultra”.

- Kliknij przycisk „Zastosuj” w prawym dolnym rogu okna.
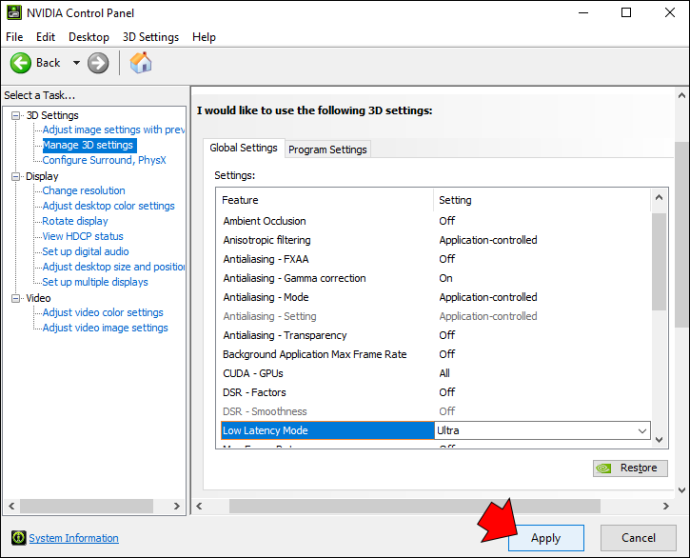
Gdy przycisk Zastosuj zniknie, tryb niskiego opóźnienia zostanie aktywowany i możesz rozpocząć grę.
W menu rozwijanym obok opcji niskiego opóźnienia zostaną wyświetlone trzy opcje. Oto, kiedy używać każdego z nich:
- Wyłącz: Użyj tej opcji, jeśli tryb niskiego opóźnienia nie działa. Po wyłączeniu silnik gry ustawi się w kolejce od jednej do trzech klatek w celu uzyskania maksymalnego renderowania.
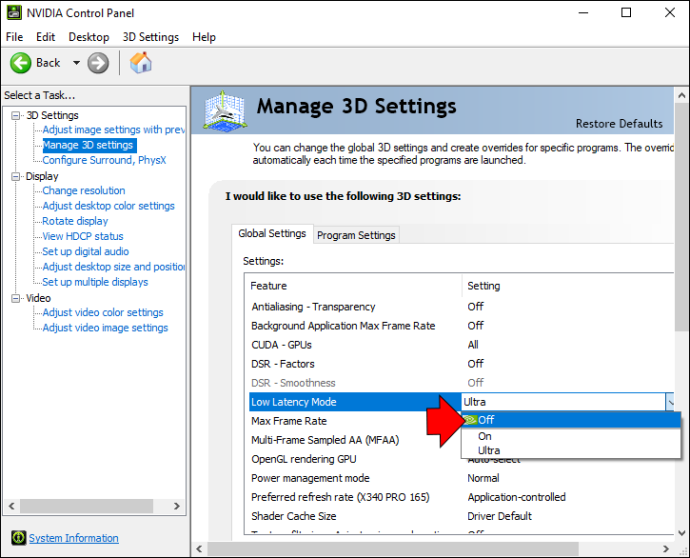
- Włącz: Wypróbuj tę opcję, jeśli tryb bardzo niskiego opóźnienia powoduje zacinanie się gry. Ten tryb ogranicza kolejkowanie do pojedynczej ramki.
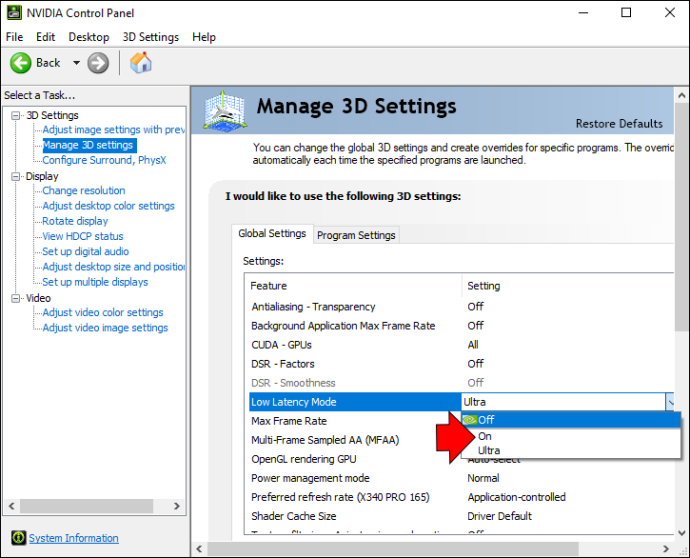
- Ultra: Użyj tego trybu we wszystkich innych sytuacjach w grach. Przesyła ramkę dokładnie na czas, zanim GPU rozpocznie renderowanie.

Co jeszcze mogę zrobić, aby zoptymalizować opóźnienie?
Jeśli Twoim celem jest maksymalne zmniejszenie opóźnień, istnieje kilka innych kroków, które możesz podjąć, aby zoptymalizować opóźnienie.
Kluczem jest ukierunkowanie na każdą część opóźnienia systemu, co obejmuje optymalizację:
- Opóźnienie peryferyjne
- Opóźnienie komputera
- Wyświetl opóźnienie
Jak zoptymalizować opóźnienie urządzeń peryferyjnych
Opóźnienie urządzeń peryferyjnych dotyczy optymalizacji urządzeń peryferyjnych, takich jak mysz i klawiatura. Na czas przetwarzania tych urządzeń wpływa kilka czynników:
- Części mechaniczne używane do urządzeń peryferyjnych
- Techniki stosowane do wykrywania kliknięć
- Częstotliwość odpytywania urządzenia
Oto, co możesz zrobić, aby zoptymalizować swoją mysz i klawiaturę:
- Zmaksymalizuj częstotliwość odpytywania urządzenia
Ta szybkość określa, jak często komputer prosi urządzenie peryferyjne o informacje. Im wyższy współczynnik odpytywania, tym szybciej urządzenia mogą dostarczać kliknięcia do komputera.
- Kup mysz i klawiaturę o mniejszych opóźnieniach

Ogólnie rzecz biorąc, te urządzenia peryferyjne mają opóźnienie od jednej do 20 milisekund. Pamiętaj jednak, że opóźnienie nie powinno być decydującym czynnikiem przy zakupie porządnej myszy do gier. Należy również wziąć pod uwagę wagę, obsługę łączności bezprzewodowej, styl pasujący do dłoni oraz maksymalną szybkość odpytywania.
Jak zoptymalizować opóźnienie komputera
Opóźnienie komputera zwykle ma największy wpływ na ogólne opóźnienie systemu. W związku z tym ma kluczowe znaczenie dla płynnego działania gry. Tryb niskiego opóźnienia NVIDIA jest używany do precyzyjnej optymalizacji tego opóźnienia. Ale włączenie trybu niskiego opóźnienia to nie jedyny krok, który pomaga w walce z opóźnieniami w grach. Możesz także wykonać następujące czynności:
- Włącz tryb NVIDIA Reflex
NVIDIA Reflex to funkcja, która została wprowadzona po trybie niskich opóźnień NVIDIA. Oba tryby działają podobnie i mają ten sam cel – optymalizację opóźnienia gry. Jednak tryb Reflex okazał się lepszą opcją w grach opartych na rywalizacji. Z tego powodu zdecydowanie zaleca się włączenie go, pod warunkiem, że jest dostępny w Twojej grze.
Jeśli włączysz zarówno tryb Ultra-low latency, jak i tryb Reflex, ten drugi zastąpi funkcjonalność pierwszego.
- Włącz wyłączny tryb pełnoekranowy
Ten tryb ominie kompozytora systemu Windows, co zwiększa opóźnienie.
- Wyłącz synchronizację pionową (VSync)
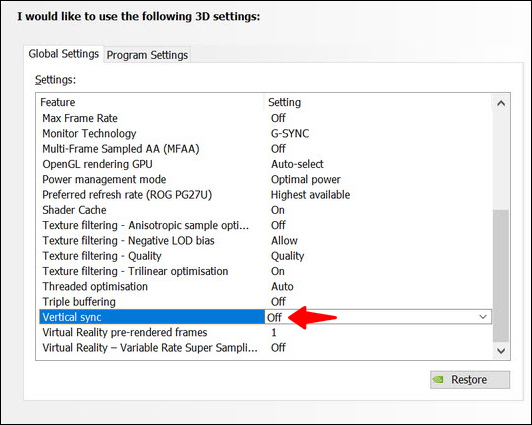
Wyłączenie VSync to jedna z najstarszych metod optymalizacji opóźnień. VSync powoduje kolejkowanie ramek i zwiększa opóźnienie. Ale ten tryb zapobiega również rozdzieraniu ekranu, więc miej to na uwadze przy wyborze priorytetów w grach.
- Włącz tryb gry systemu Windows
Włączenie trybu gry systemu Windows pomaga komputerowi nadać priorytet procesom związanym z grą. W rezultacie procesor pozostanie skupiony na symulowaniu gry i zbieraniu danych wejściowych, zmniejszając w ten sposób opóźnienia.
- Zainwestuj w szybszy sprzęt

Jeśli Twój sprzęt nie jest na najwyższym poziomie, możesz zrobić tylko tyle, aby zoptymalizować oprogramowanie. Dlatego najlepszą opcją zmniejszenia opóźnień w całym systemie byłby zakup szybszego procesora graficznego i procesora.
Jak zoptymalizować opóźnienie wyświetlania
Opóźnienie wyświetlania może poważnie zakłócić grę. Na szczęście problemów tych można uniknąć, optymalizując opóźnienie wyświetlania. Oto, co należy zrobić:
- Włącz maksymalną częstotliwość odświeżania
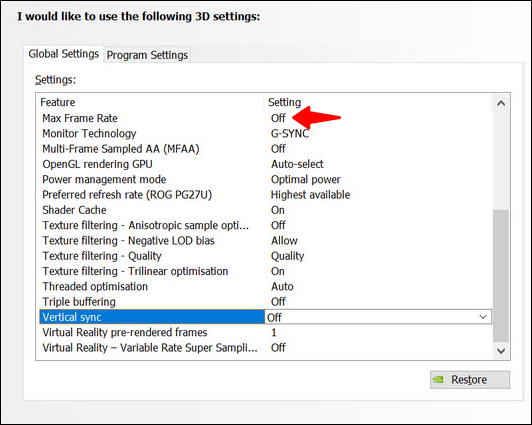
Im wyższa częstotliwość odświeżania, tym mniejsze ryzyko opóźnienia w skanowaniu wyświetlacza. Rozważ zainwestowanie w nowy monitor, jeśli Twój obecny wyświetlacz nie obsługuje wysokiej częstotliwości odświeżania.
- Używaj umiarkowanego przesterowania
Korzystanie z nadbiegu pomoże poprawić czas reakcji piksela. Powinieneś zacząć od pierwszego poziomu, domyślnego ustawienia większości monitorów. Uważaj przy zwiększaniu tej wartości, ponieważ zbyt duże przesterowanie może powodować bardzo rozpraszające efekty na ekranie.
Koniec z pozostawaniem w tyle
Tryb ultra-niskich opóźnień NVIDIA pozwoli Ci cieszyć się płynną rozgrywką i pożegnać irytujące opóźnienia. Włączenie tego trybu jest dość proste, jak pokazał nasz przewodnik. Ponadto wyłączenie trybu niskiego opóźnienia jest równie szybkie, jeśli napotkasz problemy ze zgodnością gier.
jak ominąć filtr czatu roblox
W grach chodzi o dobrą zabawę, więc eksperymentuj z różnymi trybami, aż znajdziesz ten, który Ci odpowiada i pozwoli Ci opanować każdą grę.
Czy masz problemy z opóźnieniami podczas grania na komputerze? Jak radzisz sobie z dużymi opóźnieniami? Daj nam znać w sekcji komentarzy poniżej.