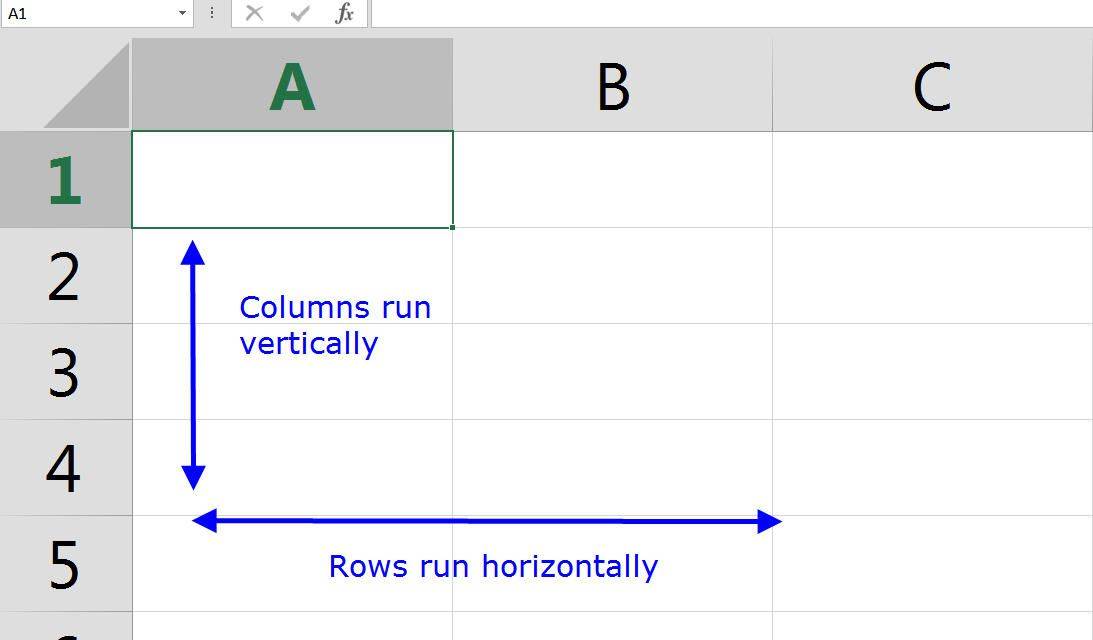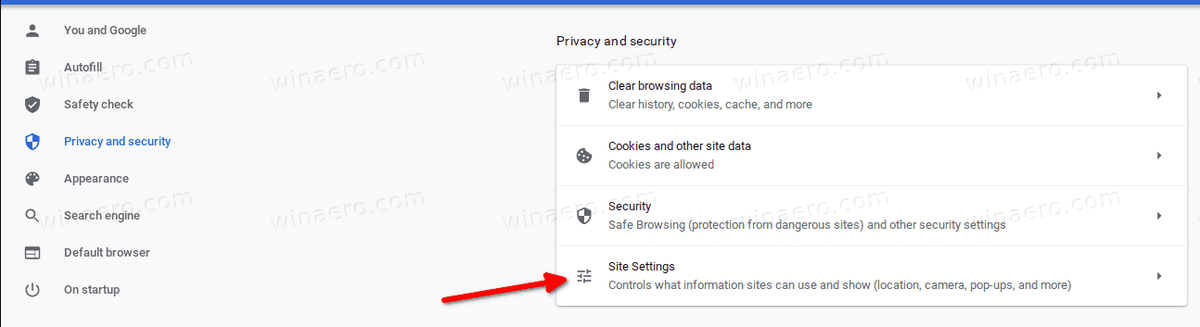W dzisiejszym cyfrowym świecie efekty zielonego ekranu stały się niezbędne do wzbogacania filmów o kreatywne efekty wizualne i dynamiczne tła. Niezależnie od tego, czy tworzysz mema, czy projektujesz przyciągające uwagę banery, CapCut oferuje intuicyjne rozwiązanie do włączania technologii zielonego ekranu do twoich projektów.

Oto nasz przewodnik krok po kroku, jak korzystać z funkcji zielonego ekranu w CapCut, aby bez wysiłku ulepszyć swoje treści i zniewolić odbiorców.
Dostępne opcje
CapCut, wszechstronne oprogramowanie do edycji wideo, oferuje dwie różne metody wykorzystania technologii zielonego ekranu.
Pierwsza opcja to wbudowana funkcja chrominancji, która pozwala użytkownikom selektywnie eliminować dowolny kolor z materiału filmowego, nie tylko zielony. Zapewnia to większą kontrolę twórczą i elastyczność, ponieważ może być ukierunkowane na szeroką gamę odcieni kolorów zgodnie z określonymi wymaganiami Twojego projektu wideo.
Druga metoda wykorzystuje wyrafinowane, oparte na algorytmach narzędzie do usuwania tła CapCut, które fachowo wykrywa i eliminuje tła zielonego ekranu, umożliwiając twórcom bezproblemowe dodawanie dostosowywalnych nowych teł. Jego potężne możliwości przetwarzania zapewniają optymalną wydajność i dokładność dla płynnych efektów wizualnych.
Aby w pełni wykorzystać wszechstronne funkcje zielonego ekranu CapCut, wybierz metodę, która najlepiej pasuje do specyfikacji Twojego projektu.
Jak korzystać z zielonego ekranu w CapCut za pomocą Chroma Key
Kluczowanie kolorem to wydajna technika edycji wideo, która umożliwia tworzenie zaawansowanych efektów poprzez łączenie warstw wideo w oparciu o odcienie kolorów. Pomysł polega na sfilmowaniu obiektu przed zielonym ekranem, a następnie wyeliminowaniu zielonego tła podczas przetwarzania końcowego w celu wygenerowania unikalnych efektów wizualnych.
CapCut umożliwia wykorzystanie mocy funkcji kluczowania kolorem do tworzenia profesjonalnie wyglądających filmów poprzez nakładanie warstw klipów zielonego ekranu.
Oto przewodnik krok po kroku.
Krok 1: Pobierz i zainstaluj CapCut

Najpierw pobierz i zainstaluj aplikację CapCut na smartfonie ze sklepu Apple App Store lub Google Play Store, w zależności od kompatybilności urządzenia.
Krok 2: Otwórz aplikację i rozpocznij nowy projekt

Po pomyślnym zainstalowaniu CapCut otwórz aplikację i dotknij „Nowy projekt”, aby rozpocząć proces edycji wideo. Nastąpi przekierowanie do galerii Twojego urządzenia, aby wybrać podstawowy film lub obraz.
Krok 3: Zaimportuj klip zielonego ekranu

Po wybraniu podstawowego filmu lub obrazu dotknij przycisku „Nakładka” na dolnym pasku menu. Ta opcja umożliwia zaimportowanie innego filmu lub obrazu jako nakładki. Następnie zaimportuj klip zielonego ekranu, wybierając go z galerii urządzenia.
Krok 4: Dostosuj pozycję i rozmiar

Aby dokładnie wyrównać klip zielonego ekranu z podstawowym wideo lub obrazem, przeciągnij go w żądane miejsce za pomocą gestów palców. Możesz także dostosować rozmiar i obrót klipu zielonego ekranu, ściskając lub rozsuwając klip, ponownie za pomocą gestów palców.
Krok 5: Zastosuj efekt Chroma Key

W tym momencie dotknij zielonego klipu ekranu, aby wyświetlić dodatkowe opcje edycji. Wybierz „Klucz Chroma” z menu i przesuń narzędzie wyboru koloru nad dominującym zielonym kolorem obecnym w klipie. Następnie użyj suwaka „Intensywność”, aby dostosować skuteczność i dokładność usuwania zielonego koloru.
Możesz swobodnie bawić się tym ustawieniem, aż uzyskasz pożądany efekt.
Krok 6: Udoskonal kompozyt

Aby uzyskać lepsze wyniki, może być konieczne wykonanie drobnych edycji zarówno klipu zielonego ekranu, jak i podstawowego wideo lub obrazu. Użyj narzędzi do maskowania, przycinania lub animacji, aby jeszcze bardziej udoskonalić kompozycję.
Krok 7: Wyświetl podgląd i zapisz

Po dokonaniu wszystkich niezbędnych zmian naciśnij przycisk „Odtwórz”, aby wyświetlić podgląd projektu. Jeśli jesteś zadowolony z wyników, dotknij przycisku „Eksportuj” w prawym górnym rogu ekranu. CapCut zapisze Twoje ostateczne arcydzieło w galerii Twojego telefonu.
Jak korzystać z zielonego ekranu w CapCut za pomocą narzędzia do usuwania tła
Po dotknięciu narzędzie do usuwania tła w CapCut automatycznie usuwa tło zielonego ekranu.
Oto jak się do tego zabrać.
Krok 1: Importuj materiał z zielonego ekranu

Aby rozpocząć, otwórz aplikację CapCut i utwórz nowy projekt. Zaimportuj materiał z zielonego ekranu na oś czasu aplikacji, dotykając ikony „+” i wybierając odpowiedni plik wideo.
Krok 2: Usuń zielone tło ekranu

Teraz, gdy Twój materiał jest w CapCut, nadszedł czas, aby usunąć zielone tło. Wybierz klip wideo z zielonego ekranu na swojej osi czasu i dotknij funkcji „Usuń tło” na pasku narzędzi aplikacji. CapCut następnie przetworzy wideo, dokładnie wykrywając i eliminując zielone tło.
Krok 3: Dostosuj usuwanie tła

Po wstępnej obróbce może być konieczne dostrojenie efektu, aby zapewnić jednolity wygląd. Możesz dostosować ustawienia, takie jak „Nasycenie” i „Tłumienie wycieków”, aby uzyskać bardziej naturalny wygląd. Eksperymentuj z tymi funkcjami i pamiętaj, aby wyświetlić podgląd wideo, aby zobaczyć, jak zmiany wpłyną na końcowy wynik.
Krok 4: Dodaj nowe tło

Po usunięciu zielonego tła nadszedł czas, aby dodać nowe do swojego filmu. Zaimportuj żądany obraz tła lub wideo na swoją oś czasu, dotykając sekcji nakładki i wybierając ikonę „+”. Dostosuj długość nowego tła, aby dopasować czas trwania klipu zielonego ekranu.
Krok 5: Ustaw obiekt na nowym tle
Teraz, po dodaniu nowego tła, musisz upewnić się, że obiekt jest prawidłowo umieszczony w scenie. Przeciągnij obiekt w żądane miejsce na ekranie iw razie potrzeby użyj gestu uszczypnięcia, aby zmienić rozmiar obiektu, aby dopasować go do tła.
Krok 6: Zastosuj dodatkowe efekty i przejścia

Po zastosowaniu efektu zielonego ekranu możesz dodać dodatkowe efekty i przejścia, aby jeszcze bardziej ulepszyć swój film. CapCut oferuje szeroką gamę opcji edycji, od filtrów po animacje, które pomogą wyróżnić Twój film.
Telewizor vizio ma tylko przycisk zasilania!
Krok 7: Eksportuj swoje wideo

Gdy będziesz zadowolony z wyniku, nadszedł czas, aby wyeksportować projekt wideo. Naciśnij przycisk „Eksportuj” w prawym górnym rogu i wybierz preferowaną rozdzielczość i ustawienia jakości. CapCut następnie wyrenderuje Twój film do udostępnienia w mediach społecznościowych lub na dowolnej innej pożądanej platformie.
Skąd wziąć filmy z zielonego ekranu
Aby skutecznie wykorzystać filmy z zielonego ekranu, pierwszym krokiem jest uzyskanie odpowiedniego klipu wideo i upewnienie się, że jest on dostępny w rolce lub galerii urządzenia.
Aby znaleźć szeroką gamę filmów z zielonym ekranem, wyszukaj w YouTube „popularne zielone ekrany” lub inny konkretny temat lub kategorię zainteresowań. Wielu twórców treści i entuzjastów wideo przesyła na platformę wysokiej jakości filmy z zielonym ekranem, oferując bogatą gamę opcji dla Twoich projektów.
Co więcej, istnieje wiele kont na Instagramie, które koncentrują się wyłącznie na selekcjonowaniu i udostępnianiu filmów z zielonego ekranu. Konta te odpowiadają różnym gatunkom, efektom wizualnym i preferencjom użytkowników, ułatwiając znalezienie idealnego klipu wideo do swoich potrzeb.
Przeglądając te profile na Instagramie, możesz eksplorować i odkrywać unikalne sceny i animacje z zielonego ekranu, aby podnieść wartość produkcyjną swoich filmów.
Dodatkowe często zadawane pytania
Jak usunąć zielony ekran w CapCut?
Aby usunąć zielony ekran w CapCut, użyj funkcji usuwania tła w celu automatycznego usunięcia lub zastosuj funkcję kluczowania kolorem w celu precyzyjnej regulacji. Importuj materiał, wybierz klip, zastosuj efekty, dostosuj parametry i obejrzyj wyniki, aby bezproblemowo zastąpić.
Jaka jest funkcja kluczowania kolorem w CapCut?
Chroma key, znany również jako technologia zielonego ekranu, pozwala użytkownikom łączyć dwa obrazy lub filmy, usuwając określony kolor z górnej warstwy, dzięki czemu dolna warstwa jest widoczna. Ta technika zwiększa kreatywny potencjał zarówno entuzjastów edycji wideo, jak i profesjonalistów, zapewniając wysokiej jakości efekty wizualne i wciągające treści.
Czy kluczowanie kolorem jest nadal włączone w CapCut?
Chociaż niektórzy użytkownicy zgłaszali ostatnio trudności ze zlokalizowaniem klucza chrominancji, nie został on usunięty, a jedynie przeniesiony. Funkcja jest teraz dostępna w opcji „Usuń tło”.
Edytuj swoje filmy jak profesjonalista
Wykorzystując nakładki zielonego ekranu w CapCut, możesz przenieść swoje umiejętności edycji wideo na wyższy poziom. Nie potrzebujesz już fizycznego tła ani czasochłonnego kadrowania, aby dokonać nieskazitelnej edycji. Dzięki temu szybkiemu i łatwemu podejściu masz pełną kontrolę nad kompozycją swoich filmów.
Czy próbowałeś już używać zielonych ekranów w CapCut? Jak poszło? Daj nam znać w sekcji komentarzy poniżej.