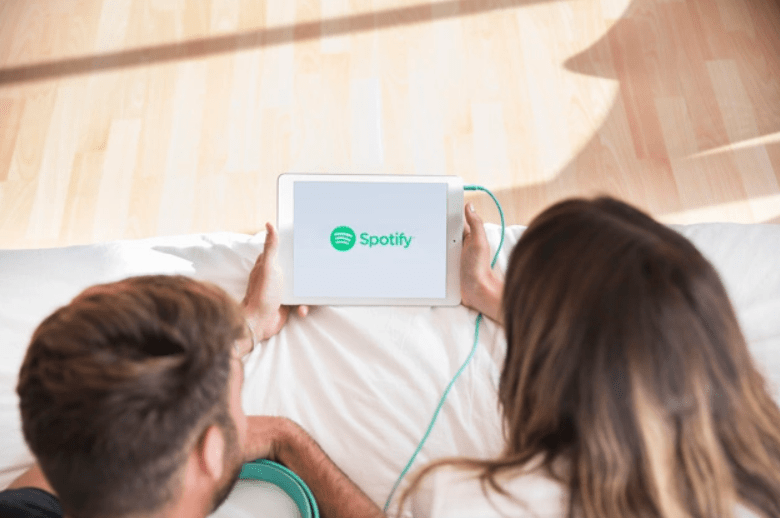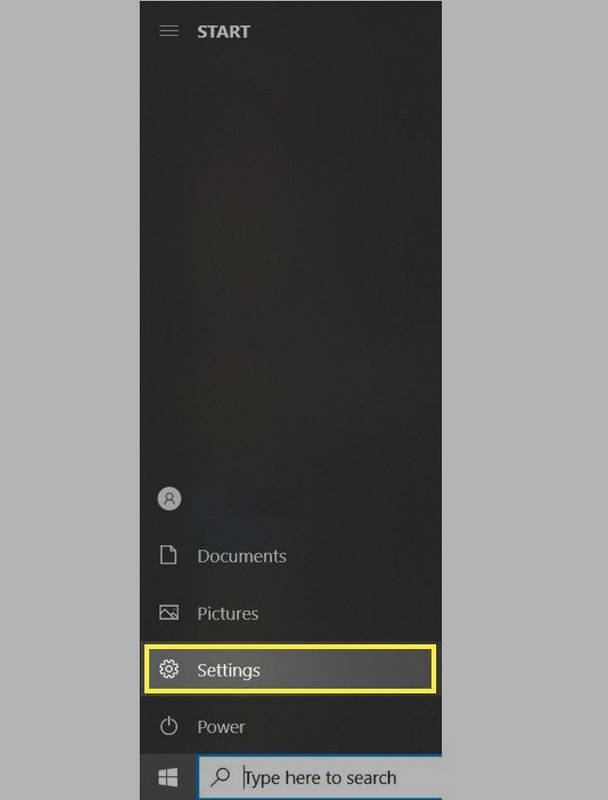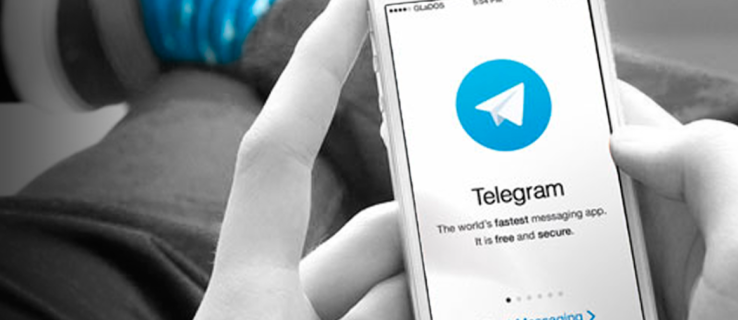Jeśli używasz systemu Windows 10 lub starszej wersji systemu Linux, być może polegałeś na wierszu poleceń ipconfig (Konfiguracja protokołu internetowego), aby sprawdzić adresy IP przypisane do Twoich urządzeń. Jest to wszechstronne polecenie, szczególnie w systemie Linux, gdzie może wyświetlać adresy IP Wi-Fi i Ethernet. To sprawia, że pojawianie się przerażającego błędu „Nie znaleziono ipconfig” jest tym bardziej frustrujące.

Ten błąd może wystąpić z kilku powodów, a poprawki różnią się w zależności od tego, czy używasz systemu operacyjnego Windows 10, czy starszego systemu operacyjnego Linux.
Naprawianie ipconfig nie znaleziono w Windows 10
W systemie Windows 10 problem z ipconfig może objawiać się ostrzeżeniem „nie znaleziono ipconfig” lub alertem „nie rozpoznano konfiguracji ip”. Tak czy inaczej, właśnie straciłeś przydatną metodę sprawdzania adresów IP, opróżniania serwerów nazw domen (DNS) i modyfikowania różnych aspektów komputera z systemem Windows 10.
Istnieją trzy możliwe rozwiązania błędu „nie znaleziono ipconfig” w systemie Windows 10.
Poprawka 1 – Użyj funkcji zmiennej ścieżki
Dzięki funkcji zmiennej ścieżki możesz dodawać lokalizacje plików do ścieżki systemowej, co daje możliwość uruchamiania plików wykonywalnych. Ma to znaczenie, ponieważ błąd „nie znaleziono ipconfig” może wynikać z przypisania nieprawidłowej ścieżki systemowej do funkcji ipconfig.
Rozwiązanie tego problemu polega na dodaniu poprawnych zmiennych ścieżki.
- Naciśnij Win + R, aby otworzyć okno dialogowe „Uruchom” i wpisz „
sysdm.cpl”.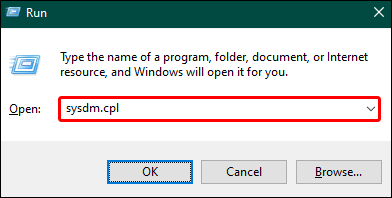
- Naciśnij „Enter” i wybierz „Właściwości systemu”.
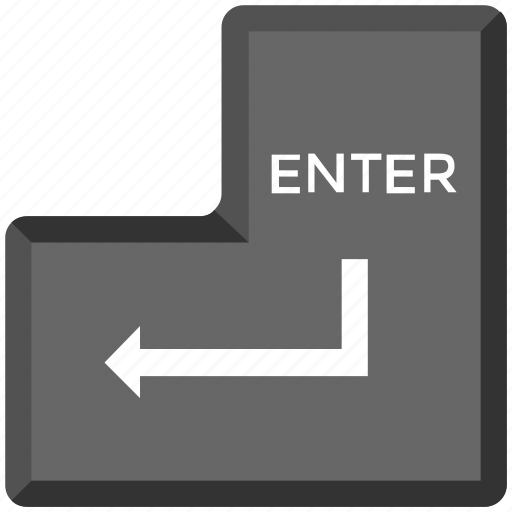
- Przejdź do zakładki „Zaawansowane”.
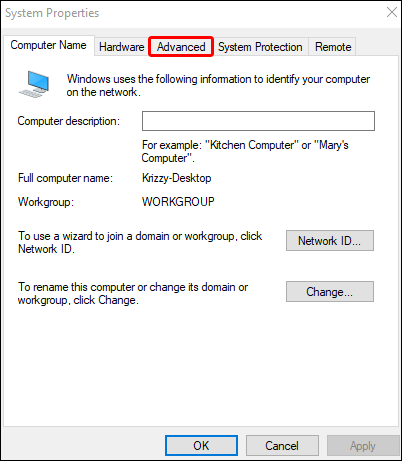
- Znajdź i kliknij „Uruchamianie i odzyskiwanie”, które znajdziesz po kliknięciu przycisku „Zmienne środowiskowe”.
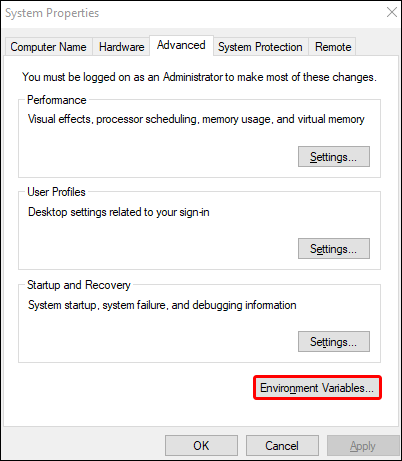
- Poszukaj zmiennej o nazwie „Ścieżka” w nowym oknie i kliknij ją dwukrotnie.
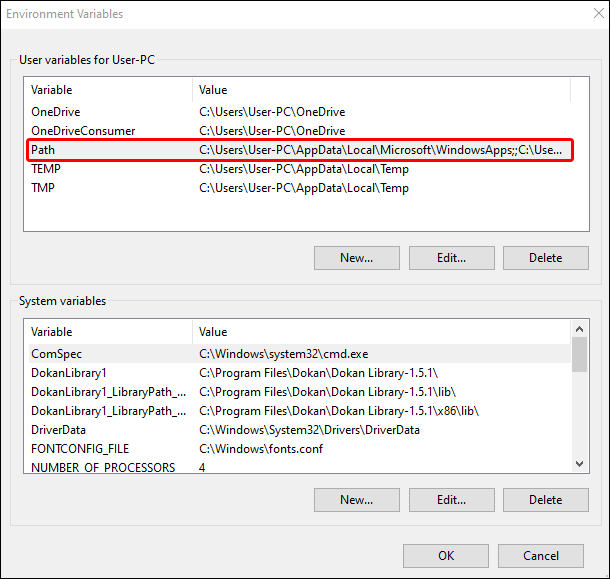
- Kliknij „Nowy” i wpisz „
%SystemRoot%\system32”, aby utworzyć nową ścieżkę.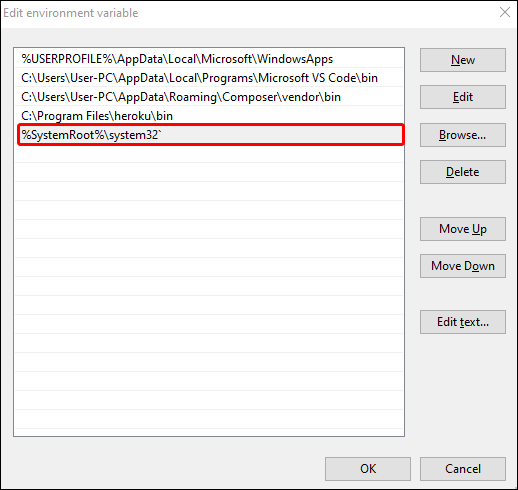
- Wybierz „OK” przed ponownym uruchomieniem komputera.
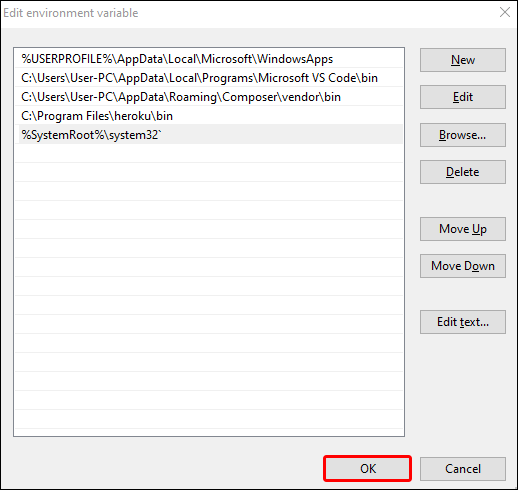
Po ponownym uruchomieniu powinno się okazać, że ręcznie skonfigurowana ścieżka umożliwia ponowne działanie polecenia ipconfig. Jednak wykonując te kroki, możesz również napotkać problem – zmienna „Ścieżka” wspomniana w kroku piątym może nie pojawić się w wyskakującym okienku „Uruchamianie i odzyskiwanie”.
Jeśli tak się stanie, możesz utworzyć zmienną Path i połączyć jej wartość z poleceniem ipconfig, wykonując następujące kroki:
- W oknie „Uruchamianie i odzyskiwanie” kliknij „Nowy”.
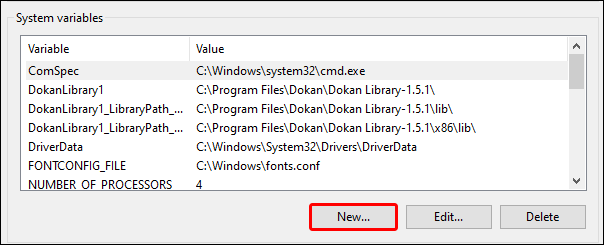
- W wyskakującym okienku wpisz „Ścieżka” jako „Nazwa zmiennej”.
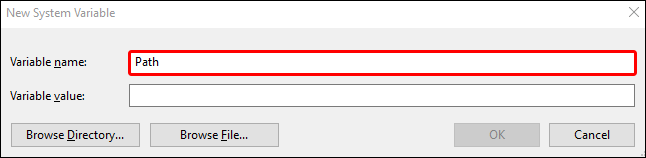
- Wpisz „
%SystemRoot%\system32” w polu tekstowym „Wartość zmiennej”.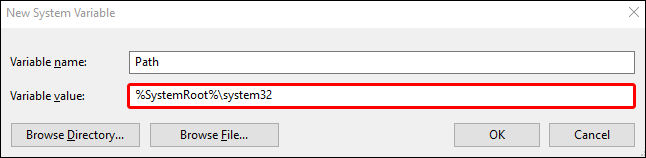
- Naciśnij „OK” i uruchom ponownie urządzenie.
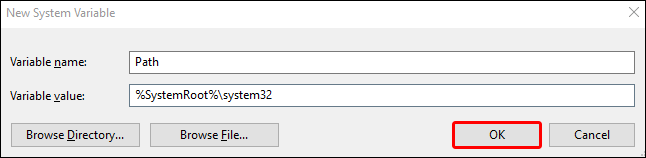
Poprawka 2 – Wykonaj skanowanie DISM i SFC
Czasami problem z ipconfig oznacza, że występuje problem z plikiem wykonywalnym, wykraczający poza niepewne znalezienie ścieżki. Plik może być uszkodzony lub go brakować, dlatego skonfigurowanie nowej ścieżki nie będzie działać, ponieważ nie ma dokąd pójść tą ścieżką.
Naprawienie uszkodzonego lub utraconego pliku wykonywalnego może rozwiązać problem z ipconfig. Możesz to zrobić, uruchamiając narzędzia skanujące SFC i DISM:
- Przejdź do paska wyszukiwania systemu Windows i wpisz „cmd”, aby znaleźć aplikację Wiersz poleceń.
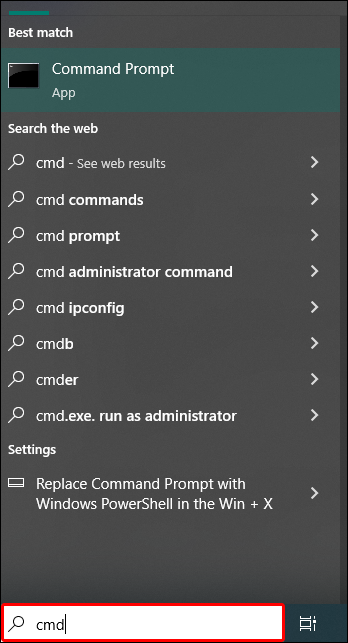
- Kliknij prawym przyciskiem myszy „Wiersz poleceń” i wybierz „Uruchom jako administrator”.
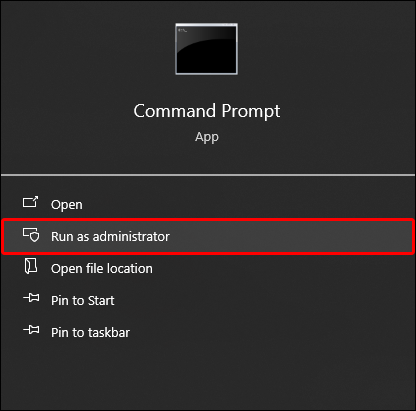
- Wpisz „
sfc/scannow” i naciśnij klawisz „Enter”, aby sprawdzić, czy w systemie nie występują problemy z integralnością.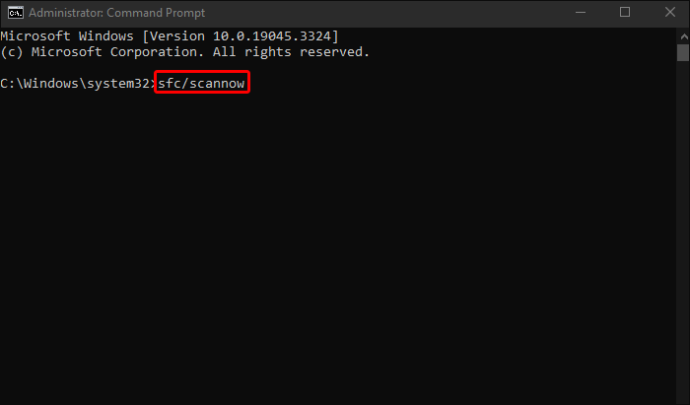
- Po zakończeniu procesu powtórz krok 1 i krok 2, aby ponownie otworzyć wiersz poleceń jako administrator.
- Wpisz „
DISM /Online /Cleanup-Image /RestoreHealth” i naciśnij „Enter”.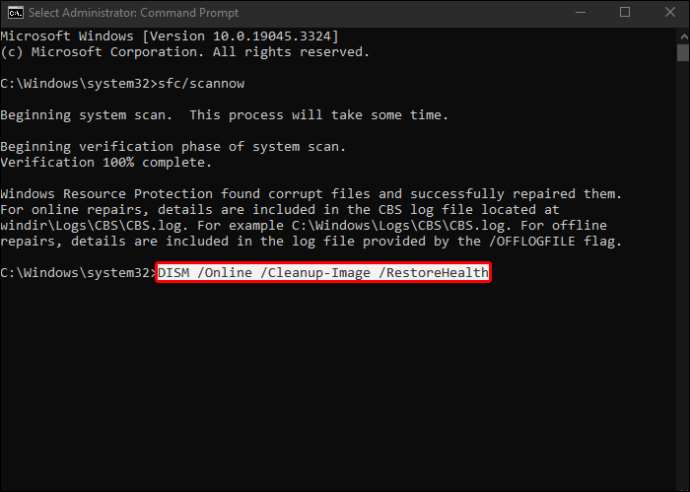
Pozwól, aby proces się uruchomił (zajmie to około 15 minut), a powinien wykryć i naprawić wszelkie uszkodzone pliki wykonywalne lub pliki systemowe, w tym ipconfig. Po zakończeniu skanowania wpisz „ipconfig” w wierszu poleceń, aby sprawdzić, czy ponownie działa.
Poprawka 3 – Użyj Powershell
Za pomocą Microsoft Powershell nie jest technicznie rozwiązaniem problemu „nie znaleziono ipconfig”. Jest to zamiennik, czyli sposób na obejście problemu przy użyciu zasadniczo potężniejszej wersji aplikacji Wiersz poleceń. Jego polecenia, takie jak „Get-NetIPConfiguration”, dostarczają bardziej szczegółowych wyników niż polecenie ipconfig.
Korzystanie z niego jest proste:
- Naciśnij Win + R, aby otworzyć okno dialogowe „Uruchom”.

- Wpisz „
Powershell” i otwórz aplikację.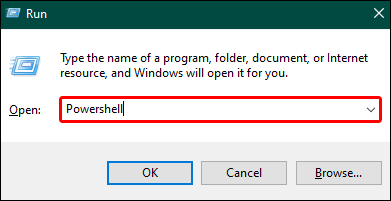
- Wpisz polecenie PowerShell, aby sprawdzić swój adres IP, na przykład „
Get-NetIPConfiguration”.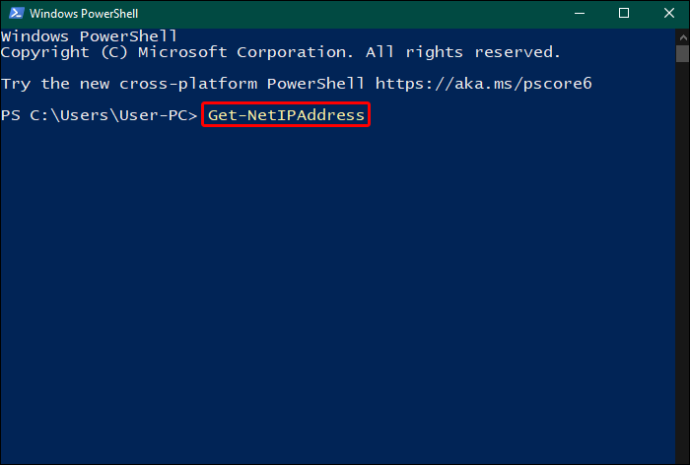
To nie jest idealne rozwiązanie – nie odzyskasz ipconfig dla swojego urządzenia z systemem Windows 10. Ale alternatywnie zapewnia lepsze wyniki i oznacza, że nie musisz bawić się w tworzenie nowych ścieżek lub naprawianie uszkodzonych plików wykonywalnych.
Naprawianie ipconfig nie znalezionego w Linuksie
Starsze wersje Linuksa miały preinstalowane polecenie ipconfig, ale brak konserwacji doprowadził do tego, że większość programistów porzuciła je jako nieistniejące polecenie. Jeśli w systemie Linux napotkasz błąd „nie znaleziono ipconfig”, zwykle oznacza to, że używasz nowej wersji systemu operacyjnego, dla której polecenie już nie istnieje.
jak zmienić rozdzielczość obrazu w farbie
Ale możesz go zdobyć, instalując pakiet net-tools.
Instalacja pakietu net-tools to prosty przypadek uruchomienia polecenia, chociaż polecenie to różni się w zależności od posiadanej wersji Linuksa.
- Systemy oparte na Archach – Uruchom „
sudo pacman -S net-tools” - Systemy Debian i Ubuntu lub ich pochodne – Uruchom „
sudo apt install net-tools” - RHEL, Fedora i CentOS Systemy – Uruchom „
sudo dnf install net-tools”
Odpowiednie polecenie dla twojego systemu powoduje, że Linux instaluje net-tools, które zawiera plik wykonywalny ipconfig. Po zainstalowaniu spróbuj uruchomić ipconfig z wiersza poleceń, aby sprawdzić, czy działa.
Uruchamianie alternatywy dla ipconfig w systemie Linux
Głównym powodem wystąpienia błędu „nie znaleziono ipconfig” w systemie Linux jest to, że on (i pakiet net-tools) jest uważany za „przestarzały”. Oznacza to, że programiści Linuksa wspólnie uważają, że jest on nieaktualny, więc już nad nim nie pracują.
Na szczęście pakiet net-tools został zastąpiony przez iproute2 w nowszych wersjach Linuksa, który zawiera polecenie dostarczające takie same dane wyjściowe, jak dostarczane starsze polecenie ipconfig. Po prostu wpisz „ip a” jako polecenie i powinieneś zobaczyć dane wyjściowe wyświetlające adres IP urządzenia z systemem Linux.
Rozwiąż swoje problemy z ipconfig
Pojawienie się błędu „nie znaleziono ipconfig” jest denerwujące, gdy jedyne, co chcesz zrobić, to sprawdzić adres IP urządzenia. Mimo to jest to coraz bardziej powszechne, zwłaszcza biorąc pod uwagę, że ipconfig to starsze polecenie uważane za przestarzałe zarówno w systemach Windows, jak i Linux. W systemie Windows zastępuje ją aplikacja Powershell i jej nowe polecenie, natomiast pakiet oprogramowania iproute2 zastępuje ją w nowszych wersjach systemu Linux.
Zastosowania starszych systemów lub, w przypadku Linuksa, ci, którzy chcą po prostu uzyskać dostęp do ipconfig w nowym systemie operacyjnym, mają obejścia i poprawki. Ponowne pobranie, naprawienie ścieżki do ipconfig i uruchomienie skanowania w celu sprawdzenia, czy plik wykonywalny nie jest uszkodzony, może rozwiązać błąd „nie znaleziono ipconfig”.
Czy wolisz używać ipconfig przed nowymi poleceniami dostępnymi w systemach Windows i Linux? Jak często korzystałeś z ipconfig, zanim napotkałeś problem „nie znaleziono”? Daj nam znać w sekcji komentarzy poniżej.