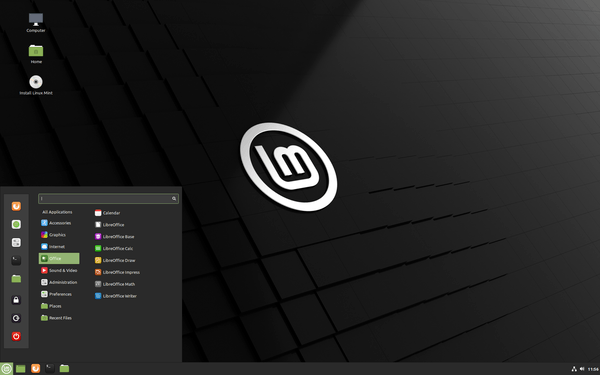Jeśli lubisz słuchać ulubionych utworów Spotify na komputerze lub laptopie, prawdopodobnie przynajmniej raz napotkałeś błąd „Spotify nie może teraz odtworzyć”. Ta wyskakująca wiadomość może stać się irytująca, jeśli zdarza się to zbyt często. Na szczęście dostępne są poprawki, które rozwiążą ten problem.

Z tego artykułu dowiesz się, jak szybko wrócić do strumieniowego przesyłania ulubionej muzyki w Spotify.
Sprawdź połączenie sieciowe
Najczęstszym zewnętrznym problemem związanym z usterkami jest niestabilne lub wolne połączenie internetowe. Sprawdź swoją sieć Wi-Fi i upewnij się, że jej połączenie nie zakłóca słuchania. Jeśli stwierdzisz, że jest to główna przyczyna błędu Spotify, spróbuj ponownie połączyć się z siecią.
Uruchom ponownie komputer
Jak najsłynniejsza linia z serii IT Crowd brzmi: „Czy próbowałeś to wyłączyć i włączyć ponownie?” – tutaj może pomóc to samo rozwiązanie. Zamknij Spotify i uruchom ponownie komputer, zanim wykonasz inne kroki. Choć proste i często pomijane, może być skutecznym rozwiązaniem.
Zaktualizuj Spotify
Innym standardowym rozwiązaniem większości problemów z aplikacjami jest aktualizacja do najnowszej wersji. To samo dotyczy Spotify. Zaktualizowanie aplikacji może nie tylko naprawić sporadyczne błędy w aplikacji Spotify, ale także pozwoli Ci poznać jej nowe funkcje i w pełni cieszyć się muzyką.
Oto jak zaktualizować Spotify na komputerze:
- Uruchom aplikację Spotify na swoim komputerze.

- Otwórz menu z trzema kropkami w lewym górnym rogu ekranu.

- Przejdź do sekcji „Pomoc”, przesuwając kursor na dół wyskakującego okienka.

- W nowym podmenu wybierz „O Spotify”.

- W oknie dialogowym zobaczysz numer wersji swojej aplikacji. Jeśli Twoja aplikacja nie została zaktualizowana do najnowszej wersji, pojawi się klikalny link umożliwiający aktualizację.

- Kliknij link i poczekaj, aż Spotify się zaktualizuje.
- Aplikacja powinna sama się zrestartować. Jeśli nie, zrestartuj go ręcznie, zamykając okno i ponownie otwierając aplikację.

- Znajdź problematyczny utwór i sprawdź, czy jest teraz odtwarzany.
Wyczyść pamięć podręczną Spotify
Wyczyszczenie danych Spotify może pozbyć się błędów i usterek powodujących awarię utworu. Ta tymczasowa pamięć masowa sprawia, że aplikacja działa płynniej i szybciej. Ale gdy gromadzi się z czasem, może ulec uszkodzeniu i powodować problemy. Z tego powodu konieczne jest od czasu do czasu wyczyszczenie pamięci podręcznej Spotify.
jak schłodzić laptopa?
Aby to zrobić na komputerze, wykonaj następujące kroki:
- Otwórz Spotify.

- Stuknij swoje zdjęcie profilowe.

- Z rozwijanego menu wybierz „Ustawienia”.

- Przejdź do „Lokalizacji przechowywania offline” i zapamiętaj, gdzie znajduje się miejsce przechowywania Spotify na komputerze.

- Znajdź tę lokalizację w Eksploratorze plików.

- Usuń wszystkie pliki z tego folderu, aby wyczyścić pamięć podręczną Spotify komputera.
- Wróć do problematycznej piosenki w Spotify i spróbuj ją teraz odtworzyć.
Oto inny sposób zlokalizowania miejsca na Spotify:
- Naciśnij klawisz Windows i literę „R” na klawiaturze, aby otworzyć okno dialogowe „Uruchom” na komputerze.

- Wpisz „% appdata%”.

- Wciśnij OK.'

- Zostaniesz przeniesiony do okna z folderami danych wszystkich aplikacji na twoim komputerze.

- Znajdź Spotify.

- Wejdź do folderu „Użytkownicy”.

- Otwórz jeden z folderów użytkownika.

- Znajdź „local-files.bnk” i usuń go.

- Wróć do Spotify i sprawdź, czy utwór odtwarza się teraz bez problemów.
Wyłącz akcelerację sprzętową Spotify
Chociaż akceleracja sprzętowa ma zapewnić płynne i bezproblemowe działanie programu, czasami może powodować pewne problemy — takie jak ten, z którym masz teraz do czynienia.
Oto jak wyłączyć sprzęt akceleracyjny Spotify na komputerze:
- Otwórz Spotify.

- Przejdź do trzech poziomych kropek w lewym górnym rogu ekranu.

- Przesuń kursor w dół do „Widok”.

- Kliknij „Przyspieszenie sprzętowe” w nowym menu, jeśli obok niego znajduje się znacznik wyboru.

Zmień jakość dźwięku Spotify
Jeśli niedawno zmieniłeś plan Spotify Premium na zwykły, może być konieczne dostosowanie jakości przesyłania strumieniowego Twojej muzyki, aby móc odtwarzać niektóre utwory. Zmiana jakości dźwięku może być rozwiązaniem i zdecydowanie warto spróbować.
Oto jak obniżyć jakość dźwięku Spotify na komputerze:
- Uruchom Spotify.

- Kliknij ikonę swojego profilu.

- Wybierz „Ustawienia” z rozwijanego menu.

- Przejdź do sekcji „Jakość dźwięku” w nowym menu.
Po prawej stronie znajdziesz kolejne menu rozwijane z jakością dźwięku. Zmień jakość, która była wcześniej ustawiona na „Automatyczna” lub dowolną z niższych opcji.
- Uruchom ponownie Spotify i wypróbuj utwór, który nie był wcześniej odtwarzany.
Zmień wartość przenikania
Utwory Spotify zwykle mają przejściowy efekt zanikania, który nie pozwala na przerwy między utworami i poprawia wrażenia słuchowe. Chociaż ta funkcja brzmi niesamowicie, jeśli jest ustawiona na najwyższą wartość, może to być również przyczyną problemów z odtwarzaniem niektórych utworów.
Aby zmienić wartość przenikania Spotify na komputerze, wykonaj następujące kroki:
- Otwórz Spotify.

- Kliknij swoje zdjęcie profilowe.

- Przejdź do ustawień.'

- W sekcji „Odtwarzanie” zmniejsz liczbę sekund obok „Crossfade Songs” do zera.

- Sprawdź, czy problematyczny utwór jest teraz odtwarzany.
Zmień urządzenie wyjściowe dźwięku
Jedną z możliwych przyczyn problemu ze utworem Spotify może być ustawienie niewłaściwego urządzenia wyjściowego dla dźwięku wydobywającego się z komputera. Oto jak sprawdzić ustawienie w systemie Windows 10 i Windows 11.
jak pobrać cc dla simów 4
W systemie Windows 10:
- Otwórz Spotify.

- Naciśnij klawisz Windows i literę „I” na klawiaturze.

- Przejdź do „Systemu”.

- Otwórz „Dźwięk” z menu lewego paska bocznego.

- Stuknij w „Zaawansowane opcje dźwięku”.

- W sekcji „Głośność aplikacji” zobaczysz „Spotify Music” i dwa rozwijane menu.

- Ustaw „Wyjście” i „Wejście” na „Domyślne”, jeśli nie jest już ustawione.

- Wróć do Spotify, aby sprawdzić, czy utwór można teraz odtworzyć.
W systemie Windows 11:
dlaczego moja aplikacja hulu ciągle się zamyka?
- Otwórz Spotify.

- Przytrzymaj klawisz Windows i naciśnij „I” na klawiaturze.

- Przejdź do „Systemu”.

- Otwórz „Dźwięk”.

- W sekcji „Zaawansowane” wybierz „Mikser głośności”.

- „Spotify Music” znajdziesz w sekcji „Aplikacje”.

- Ustaw urządzenie wyjściowe na „Domyślne”.

Zainstaluj ponownie Spotify
Jeśli żadne z powyższych rozwiązań nie działa, ponowna instalacja Spotify jest twoją ostatnią nadzieją. Nie powinno to robić spektakularnej różnicy i powinno faktycznie mieć taki sam efekt jak aktualizacja aplikacji, ponieważ da ci najnowszą wersję. Ale warto spróbować, jeśli nic innego nie rozwiązało problemu.
Często zadawane pytania
Czy pobranie utworu ze Spotify naprawi błąd „Spotify nie może teraz odtworzyć tego utworu”?
Pobranie utworu lub całego albumu zawierającego problematyczny utwór może pomóc rozwiązać ten problem. Pamiętaj jednak, że tylko subskrybenci Spotify Premium mogą pobierać utwory i albumy.
Czy korzystanie z VPN naprawi błąd „Spotify nie może teraz odtworzyć”?
Korzystanie z VPN w celu rozwiązania tego problemu pomoże tylko wtedy, gdy utwór nie jest dostępny w Twoim regionie. Nie pomoże, jeśli jest to piosenka, którą wcześniej grałeś i nagle nie możesz z nieznanych powodów.
Słuchaj ulubionej muzyki bez zakłóceń
Spotify oferuje bezpłatne słuchanie użytkownikom komputerów stacjonarnych. Niemniej jednak mogą wystąpić problemy z odtwarzaniem niektórych utworów, co nie zawsze jest rozwiązywane przez prosty przycisk restartu. Aby wyposażyć się w wiedzę, jak rozwiązać tę usterkę, skorzystaj ze wskazówek i wskazówek z tego artykułu.
Czy kiedykolwiek napotkałeś ten problem na Spotify? Czy wskazówki z tego artykułu pomogły Ci go rozwiązać? Powiedz nam w sekcji komentarzy poniżej.