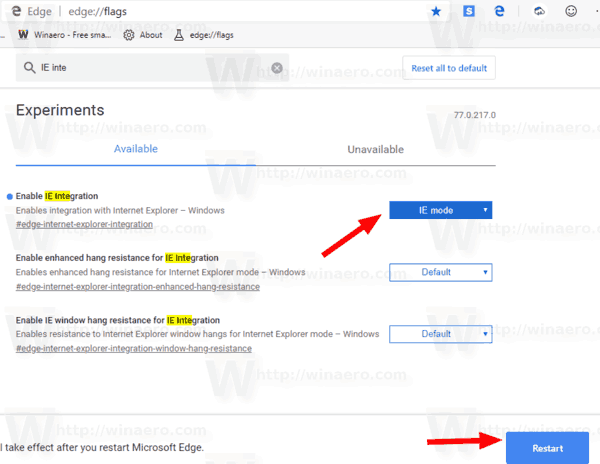Chociaż zawsze możesz zmierzyć odległość między dwoma punktami w Mapach Google, czasami narysowanie okręgu o określonym promieniu jest bardziej pomocnym rozwiązaniem. Czy jest to jednak możliwe w Mapach Google? A może będziesz musiał skorzystać z innej aplikacji? Dowiedzmy się, jak narysować okrąg o określonym promieniu w Mapach Google.

Narysuj promień okręgu w Mapach Google
Chociaż Mapy Google to potężne narzędzie z wieloma funkcjami, narysowanie okręgu bezpośrednio w aplikacji nie jest możliwe. Niemniej jednak możesz nadal korzystać z Moich map Google lub narzędzia innej firmy, aby osiągnąć swój cel. Oto dwa najprostsze sposoby, aby to zrobić.
Moje mapy
Moje mapy to funkcja Map Google, która umożliwia tworzenie własnych map z niestandardowymi warstwami i wyglądem. Ta przydatna aplikacja nie ma jako takiego narzędzia do wyznaczania promienia, ale nadal możesz osiągnąć ten sam efekt, importując warstwę z żądanymi informacjami. Będziesz musiał użyć do tego osobnego narzędzia, ale nie martw się, proces jest prosty. Oto jak się do tego zabrać.
- Zaloguj się na swoje konto Google i przejdź do Moje Mapy Google .
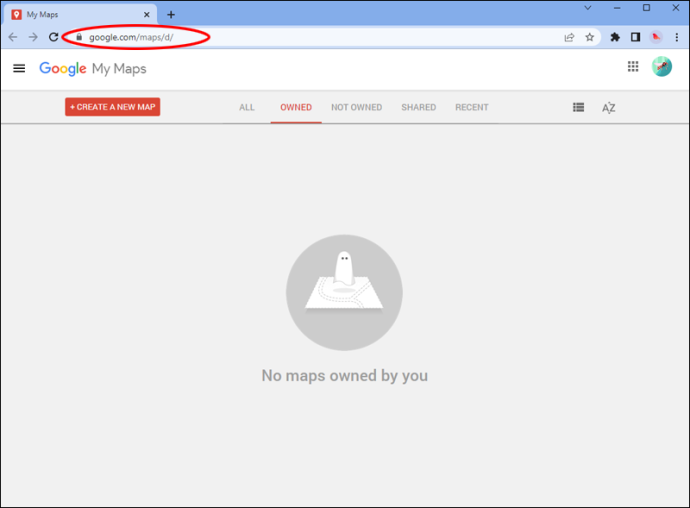
- Kliknij przycisk „Utwórz nową mapę” lub otwórz istniejącą mapę.
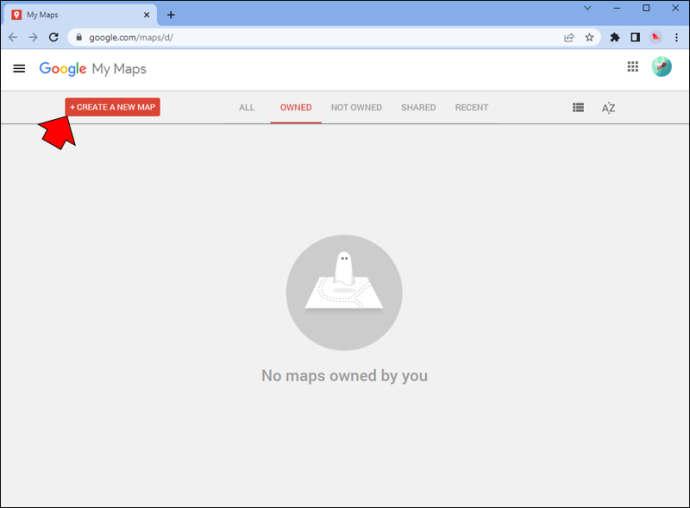
- Znajdź miejsce, w którym chcesz ustawić środek swojego promienia.
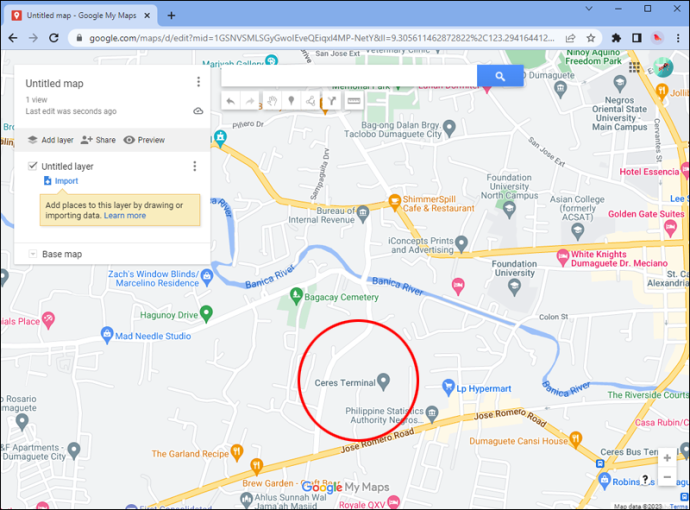
- Jeśli ma już wpis w Mapach Google, wybierz jego pinezkę i kliknij „Dodaj do mapy”.
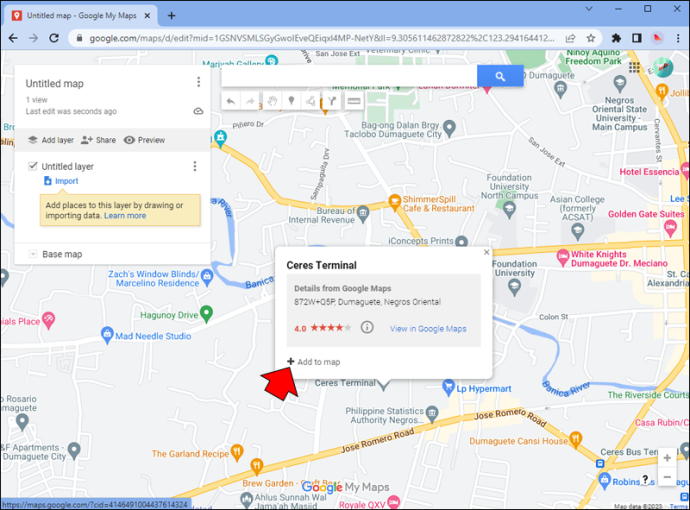
- Jeśli chcesz użyć niestandardowego adresu, użyj narzędzia znacznika pod paskiem wyszukiwania, aby umieścić dla niego nową pinezkę.
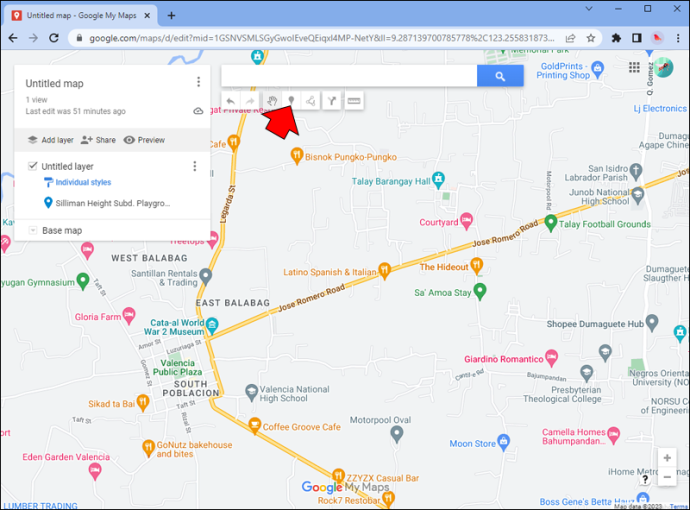
- Jeśli ma już wpis w Mapach Google, wybierz jego pinezkę i kliknij „Dodaj do mapy”.
- Znajdź szerokość i długość geograficzną swojego miejsca na dole jego karty informacyjnej. Będziesz potrzebować tych numerów w następnym kroku.
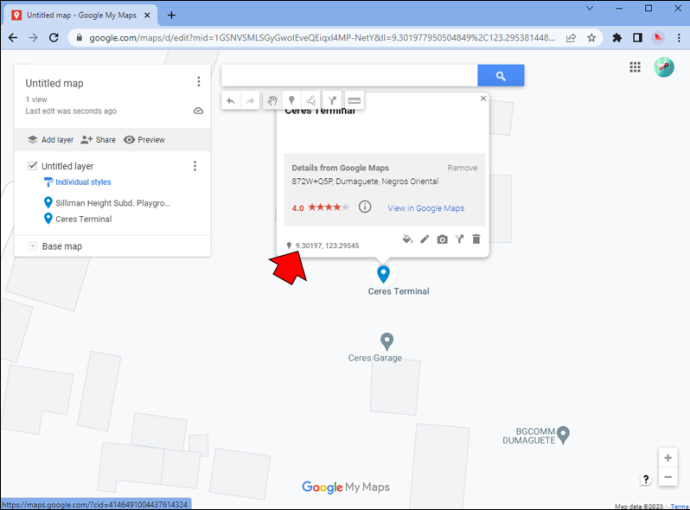
Następny krok wymaga wygenerowania pliku KML (Keyhole Markup Language) przy użyciu współrzędnych wymienionych powyżej. Wykonaj następujące kroki.
- Otwórz nową kartę i przejdź do Generator okręgów KML4Earth narzędzie.
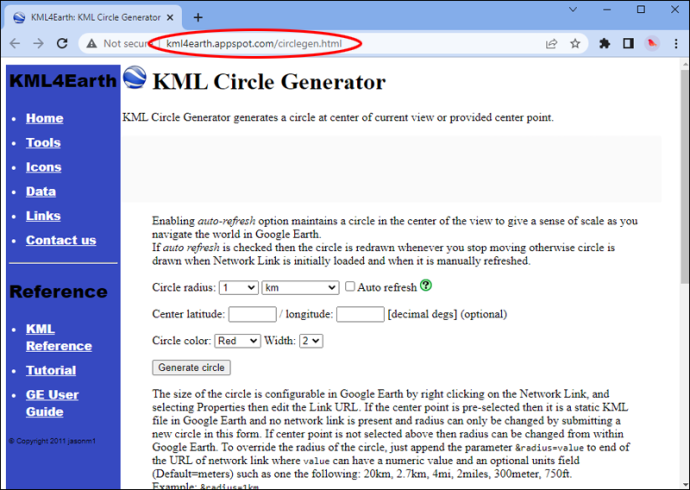
- Wybierz rozmiar swojego promienia w żądanej jednostce.
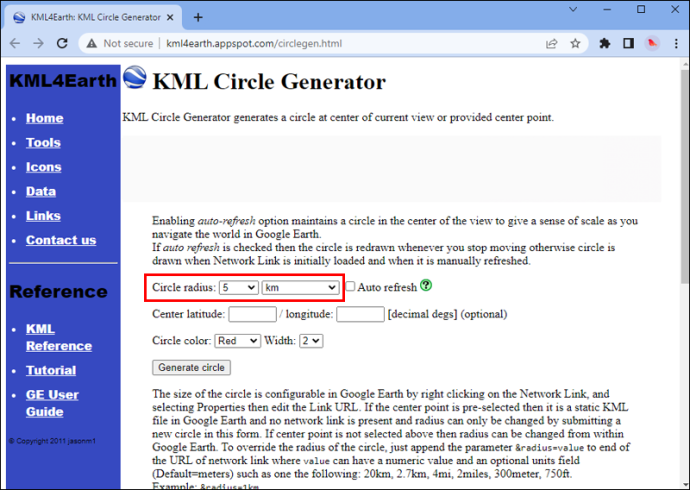
- Skopiuj i wklej współrzędne geograficzne punktu środkowego.
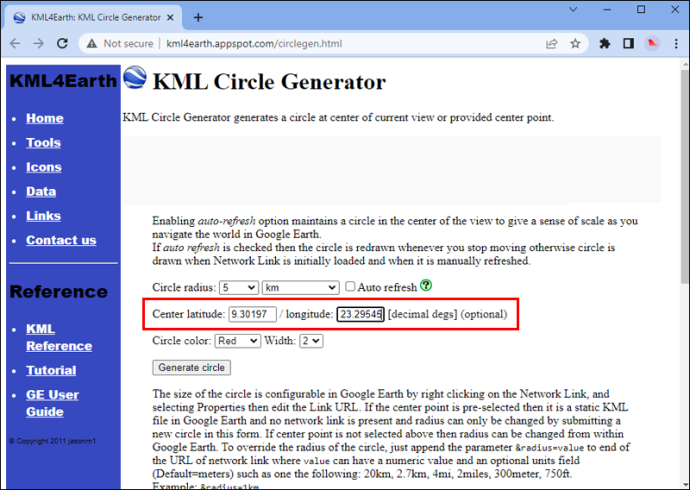
- Wybierz kolor i szerokość swojego koła. Możesz to edytować później.
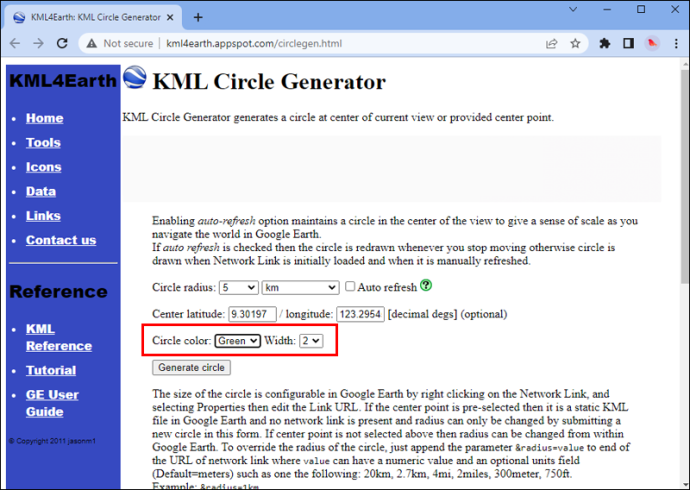
- Kliknij „Wygeneruj krąg”.
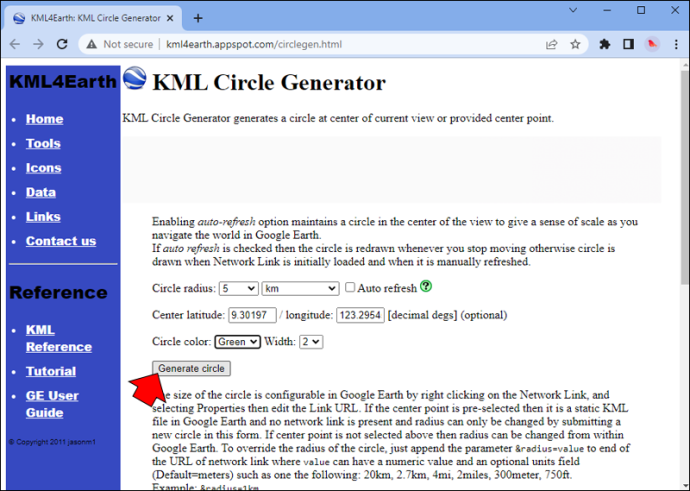
Twoja przeglądarka automatycznie pobierze plik KML. Użyjesz tego pliku jako nowej warstwy na swojej mapie.
- Wróć do Moich Map Google.
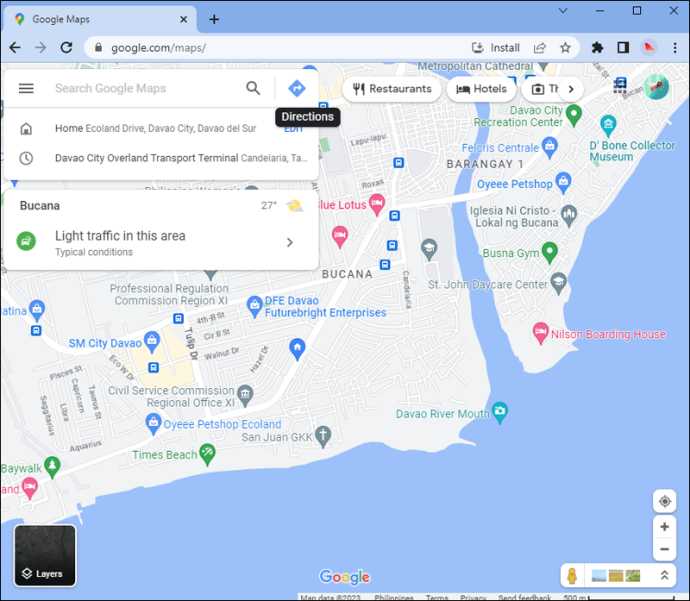
- Kliknij „Dodaj warstwę” na panelu po lewej stronie
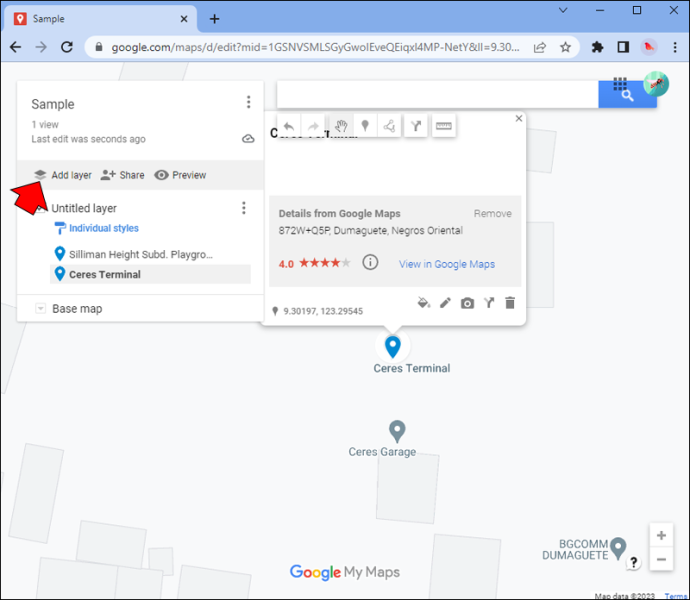
- Znajdź „Importuj” pod nowo utworzoną warstwą bez tytułu.
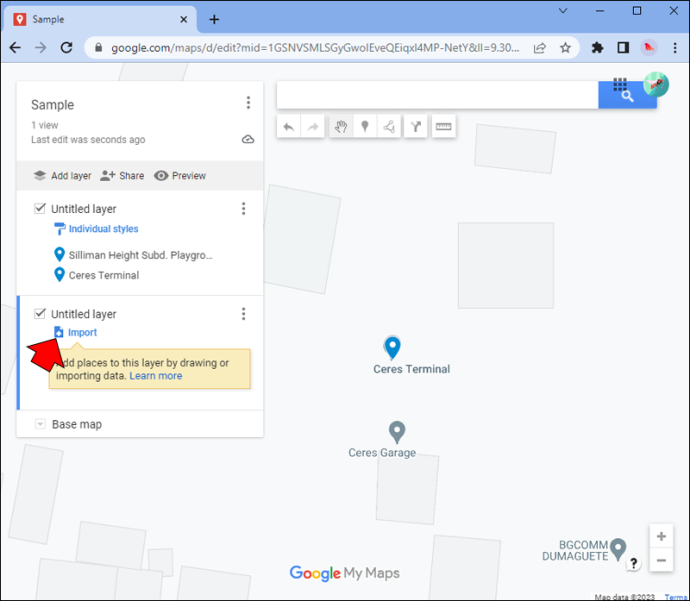
- Prześlij właśnie wygenerowany plik.
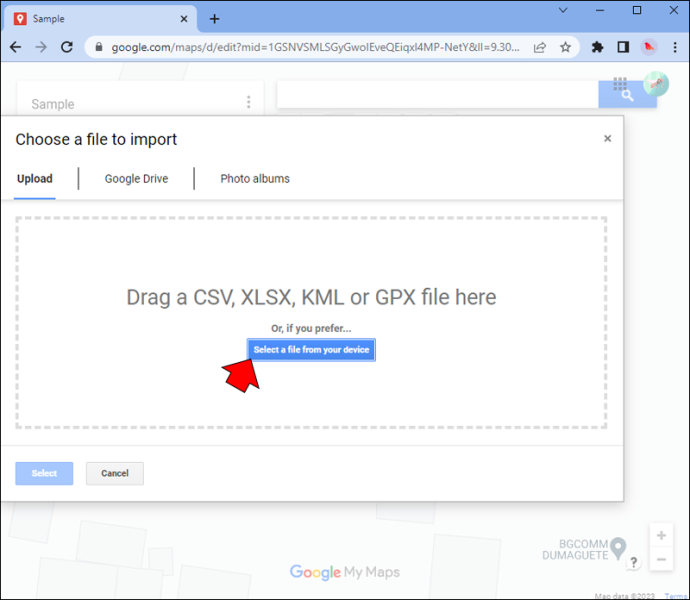
Gratulacje. Teraz wiesz, jak narysować okrąg o określonym promieniu w Mapach Google. Możesz włączyć lub wyłączyć okrąg, zaznaczając lub odznaczając jego warstwę na panelu, gdzie możesz również edytować jego kolor i punkt środkowy. Po zaznaczeniu możesz nawet zmodyfikować kształt okręgu, jeśli chcesz wykluczyć niektóre obszary, przeciągając uchwyty wokół jego krawędzi. Oczywiście możesz również powtórzyć powyższe kroki, aby dodać wiele warstw, a tym samym wiele kręgów do swojej mapy, jeśli chcesz.
Chociaż ta metoda obejmuje kilka dodatkowych kroków, jest to najlepszy sposób na narysowanie okręgu w Mapach Google, zwłaszcza jeśli chcesz łatwo uzyskać dostęp do nowo wygenerowanej mapy z innych urządzeń. Własne mapy możesz znaleźć w aplikacji Mapy Google w następujący sposób:
jak skreślać rzeczy w niezgodzie
- Otwórz aplikację Mapy Google dla iOS Lub Android i dotknij przycisku „Zapisano” u dołu ekranu.
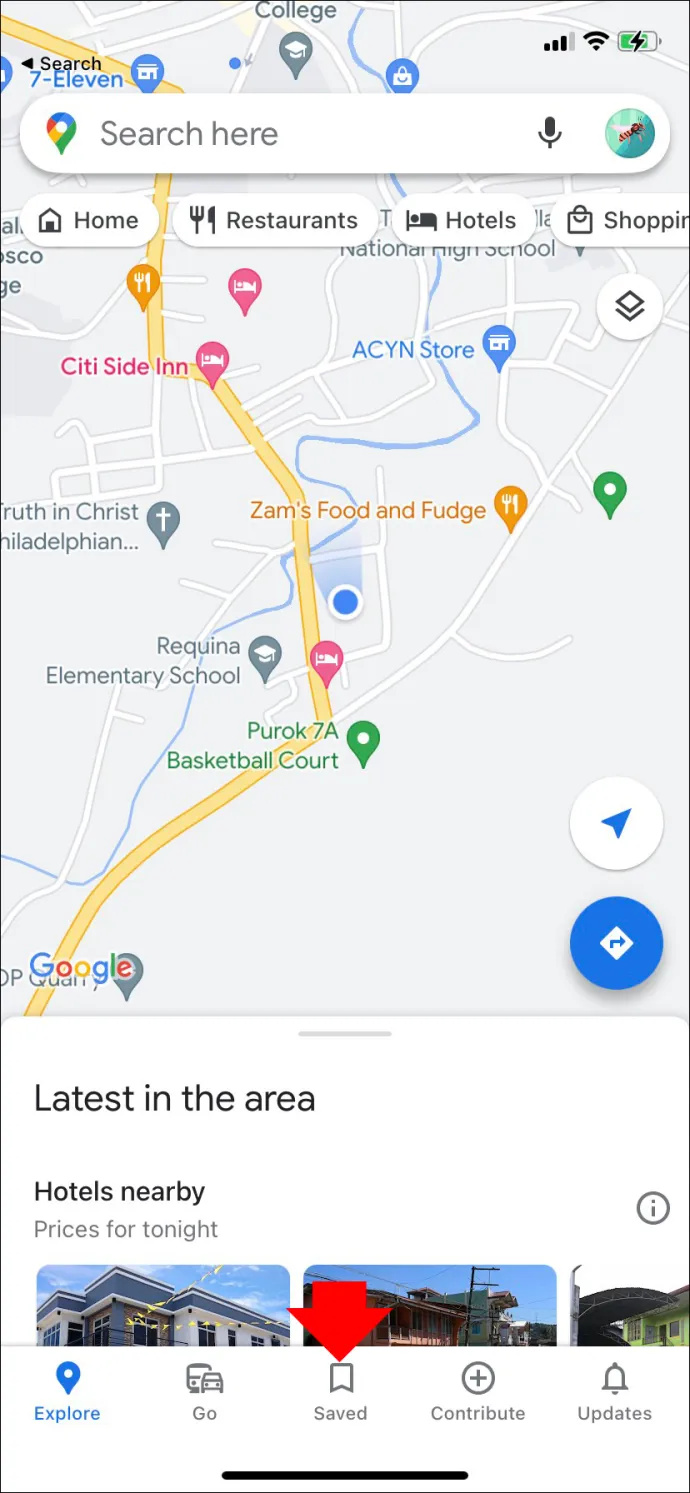
- Przewiń w dół, aż znajdziesz opcję „Mapy”.
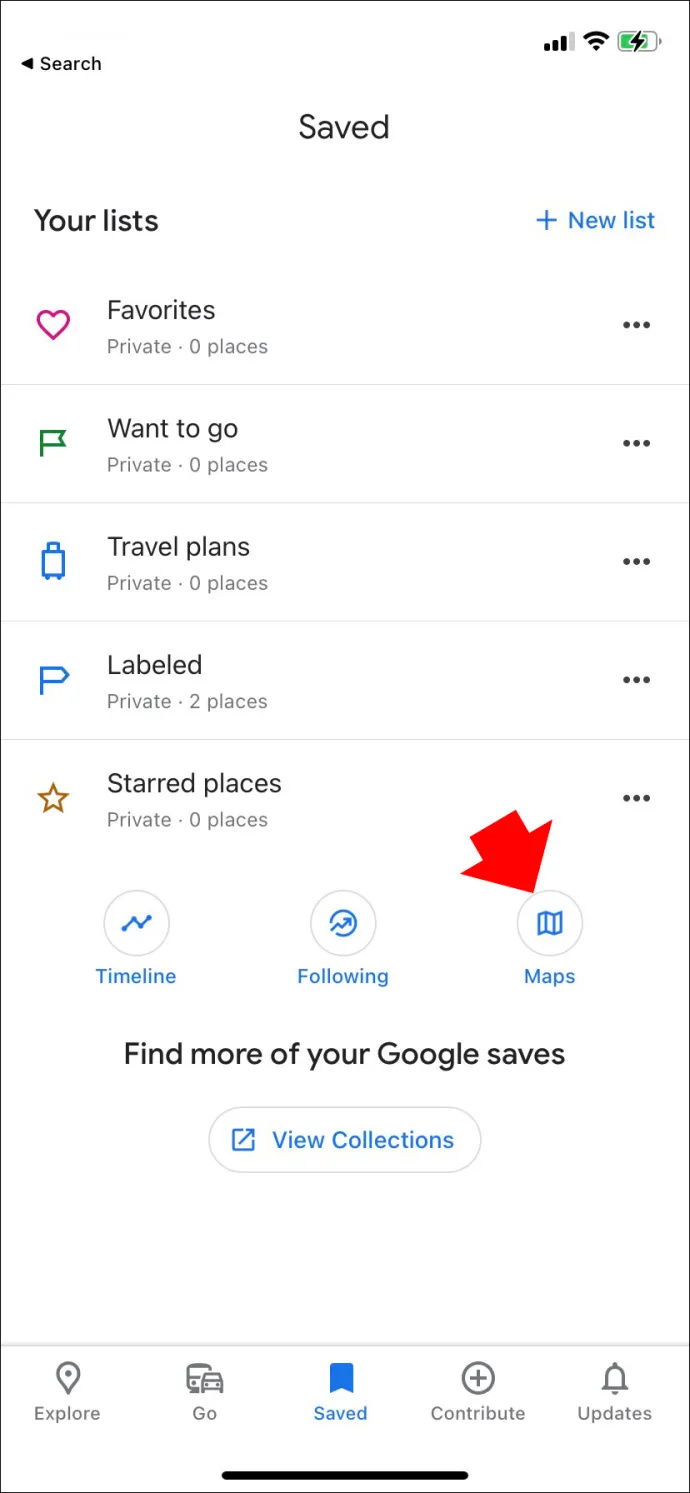
- Wybierz mapę, którą właśnie edytowałeś na komputerze.
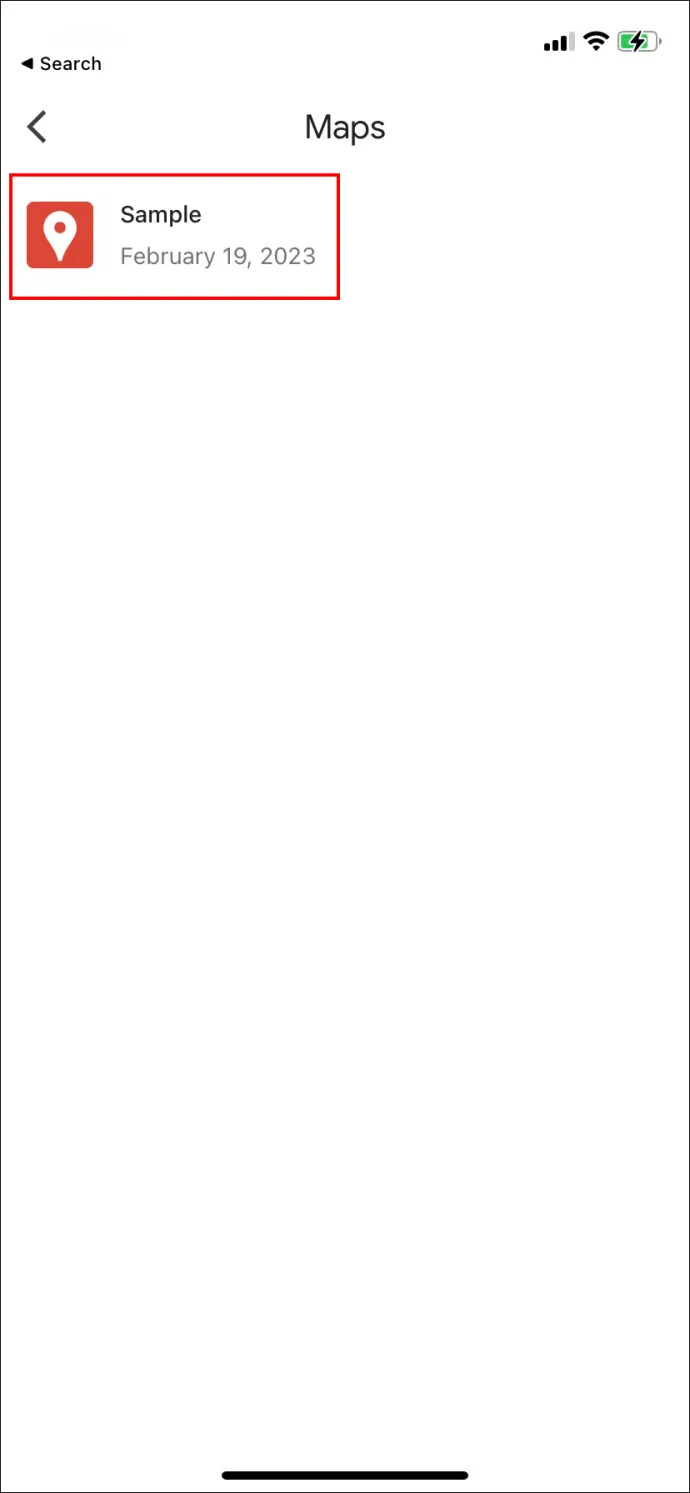
Twórcy map
Inną szybką metodą narysowania okręgu w Mapach Google jest użycie narzędzia Circle Developers Map. To narzędzie jest naprawdę proste, ale działa bez zbędnych dzwonków i gwizdków. Możesz utworzyć dowolną liczbę kręgów, co może być przydatne, jeśli próbujesz określić, gdzie przecinają się obszary. Możesz także zapisać łącze do własnej mapy, aby uzyskać do niej dostęp w dowolnym momencie. Oto jak korzystać z tej witryny, aby narysować okrąg o określonym promieniu w Mapach Google.
- Otwórz deweloperów map Narzędzie Koło .
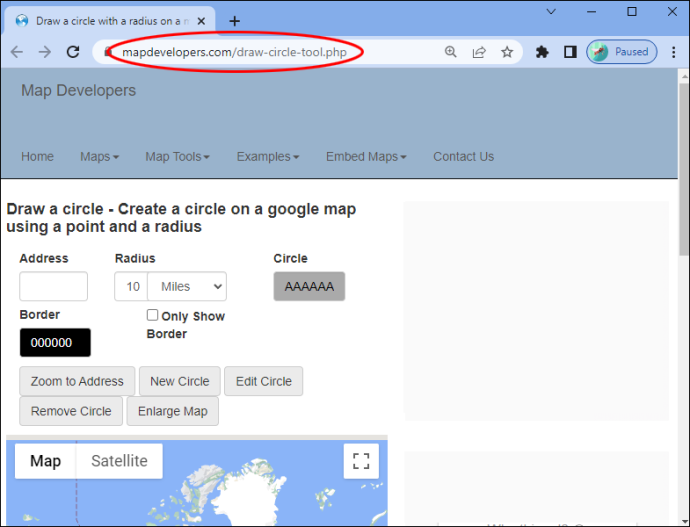
- Wpisz adres, wokół którego chcesz narysować okrąg. Możesz także użyć jego współrzędnych szerokości i długości geograficznej.
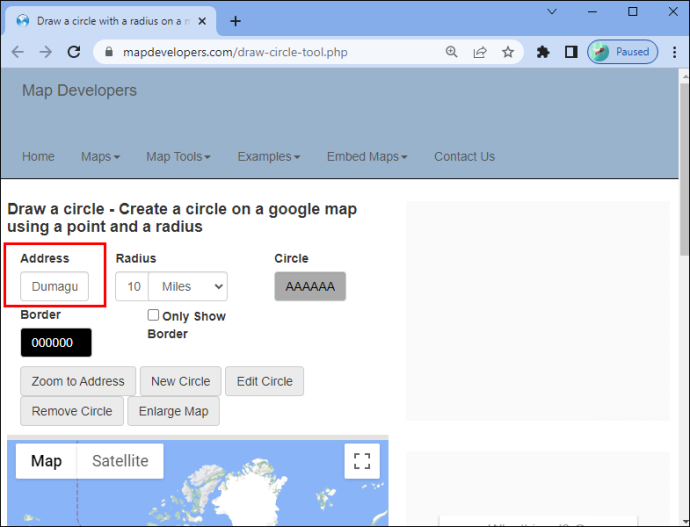
- Określ rozmiar promienia.
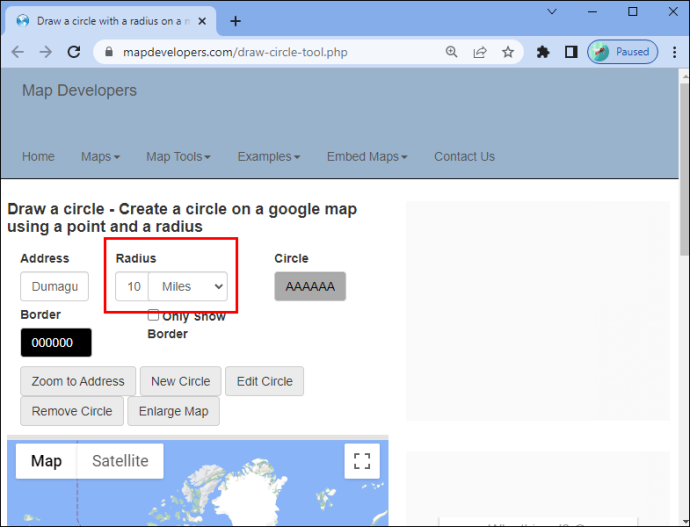
- Kliknij „Powiększ do adresu”, a następnie „Nowy krąg”, aby utworzyć krąg.
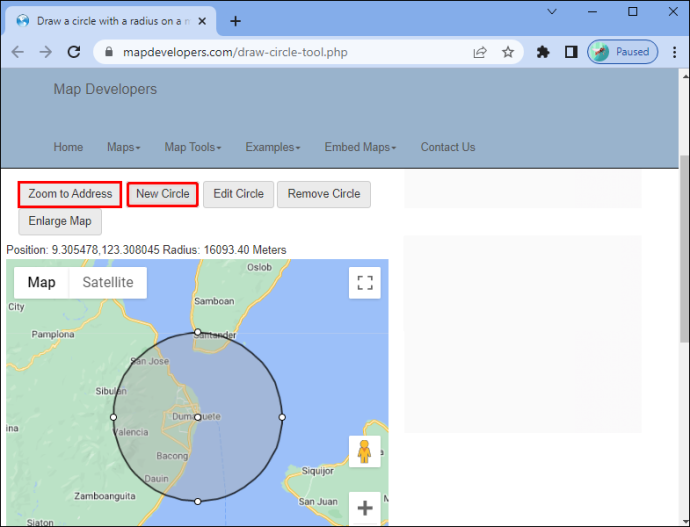
Chociaż to narzędzie jest prostsze niż w Moich mapach Google, zapewnia wyższy poziom kontroli nad dokładnym rozmiarem promienia, który chcesz utworzyć. Możesz także łatwo dostosować kolor swojego okręgu i jego obramowania, a także dostosować jego rozmiar i położenie, po prostu przeciągając je na mapie. Jeśli chcesz edytować szczegóły swojego promienia, po prostu zmień ustawienia i kliknij „Edytuj krąg”, aby zastosować zmiany.
Stwórz własną mapę
Czasami niezbędna jest mapa z wyraźnym przedstawieniem określonego promienia. Na szczęście łatwo jest tworzyć własne mapy i uzyskiwać do nich dostęp za pomocą Moich map Google. Jeśli potrzebujesz tylko szybkiego rozwiązania, narzędzie dla programistów map Cię wspiera.
Czy uważasz, że Mapy Google powinny zintegrować funkcję promienia ze swoją główną aplikacją? Czy często korzystałbyś z tego narzędzia? Daj nam znać w sekcji komentarzy poniżej.