PowerShell to zaawansowana forma wiersza poleceń. Jest rozszerzony o ogromny zestaw gotowych do użycia poleceń cmdlet i umożliwia korzystanie z platformy .NET Framework / C # w różnych scenariuszach. Dzisiaj pokażę ci, jak rozpocząć proces podniesiony z poziomu monitu PowerShell.
Reklama
Wcześniej omówiłem, jak to może być zrobione z pliku wsadowego . Jednak dzięki aktualizacji Windows 10 Creators Update firma Microsoft zamierza zmniejszyć nacisk na wiersz polecenia i promować wszędzie PowerShell. Zobacz te artykuły w celach informacyjnych:
- Windows 10 build 14986 zastępuje wiersz polecenia PowerShell wszędzie
- Dodaj wiersz polecenia z powrotem do menu Win + X w aktualizacji Windows 10 Creators Update
- Dodaj wiersz polecenia do menu kontekstowego w aktualizacji Windows 10 Creators Update
- Usuń tutaj okno Open PowerShell z menu kontekstowego w systemie Windows 10
Dlatego dobrym pomysłem jest nauczenie się tej użytecznej sztuczki, którą można wykonać z konsoli PowerShell i zaoszczędzić czas.
jak zdobyć darmowe monety linii
Uruchom proces podniesiony z programu PowerShell
W tym zadaniu użyjemy polecenia cmdlet Start-Process. Obsługuje liczba opcji , jednym z nich jest -Verb. Jeśli określisz -Verb jako 'RunAs', proces, który zamierzasz uruchomić, zostanie otwarty z podwyższonym poziomem uprawnień.
Spróbujmy uruchomić aplikację Notepad z podwyższonym poziomem uprawnień.
- Otwórz PowerShell .
- Wpisz lub skopiuj i wklej następujące polecenie:
Start-Process „notepad.exe” -Verb RunAs
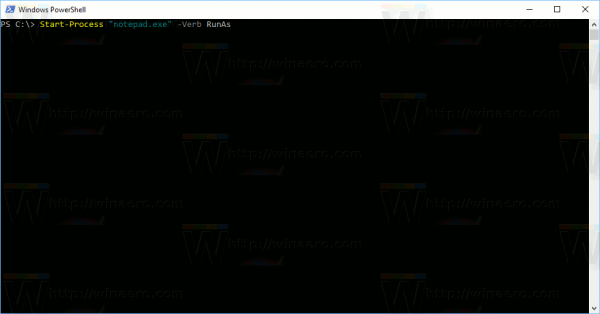
- Pojawi się monit UAC. Potwierdź to:
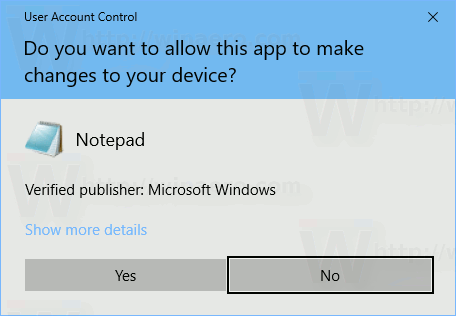
- Aplikacja Notatnik zostanie otwarta z podwyższonym poziomem uprawnień.
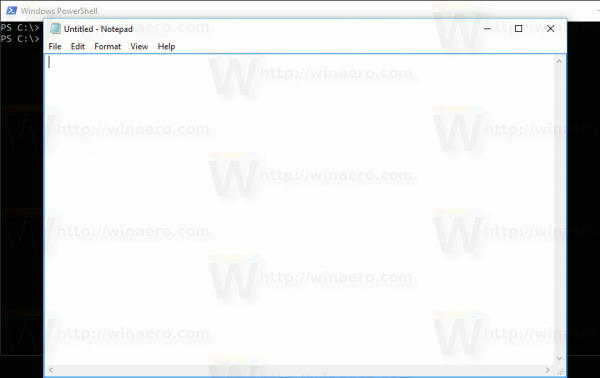 Możesz to zapewnić za pomocą Menedżera zadań. Zobacz artykuł: Jak sprawdzić, czy proces działa jako administrator (z podwyższonym poziomem uprawnień) w systemie Windows
Możesz to zapewnić za pomocą Menedżera zadań. Zobacz artykuł: Jak sprawdzić, czy proces działa jako administrator (z podwyższonym poziomem uprawnień) w systemie Windows
Uwaga: Jeśli naciśniesz przycisk „Nie” po wyświetleniu monitu UAC, konsola PowerShell wydrukuje komunikat o błędzie „Operacja została anulowana przez użytkownika”. To jest oczekiwane.
Porada: Możesz uruchomić aplikację z podwyższonym poziomem uprawnień za pomocą programu PowerShell bezpośrednio bez otwierania jej konsoli. Na przykład możesz utworzyć skrót lub wpisać następujące polecenie w oknie dialogowym Uruchom:
powershell.exe -polecenie „Start-Process Notepad.exe -Verb RunAs”
Wynik będzie taki sam. Okno Powershell będzie migać przez chwilę, a następnie aplikacja zostanie otwarta z podwyższonym poziomem uprawnień.
Uruchom proces podniesiony za pomocą argumentów z programu PowerShell
Jeśli musisz przekazać niektóre argumenty (znane również jako przełączniki lub parametry) do procesu, który ma zostać uruchomiony z podwyższonym poziomem uprawnień z programu PowerShell, użyj przełącznika -Argument polecenia cmdlet Start-Process. Argument tam określony zostanie przekazany do docelowego pliku wykonywalnego. Oto zmodyfikowane przykłady z Notepad.exe, którego użyłem powyżej.
W przypadku konsoli PowerShell użyj następującego polecenia:
Start-Process 'notepad.exe' -Argument 'C: My Stuff my file.txt' -Verb RunAs
Ujmij ścieżki, które mają spacje w cudzysłowie. Jeśli potrzebujesz przekazać więcej niż więcej argumentów, oddziel je przecinkami i użyj ArgumentList:
Udostępnianie sieci w systemie Windows 10
Start-Process 'file.exe' -ArgumentList 'argument1, argument2, argument3' -Verb RunAs
Z poziomu PowerShell możesz użyć następującego polecenia:
powershell.exe -Command 'Start-Process' Notepad.exe '-Argument' C: My Stuff my file.txt '-Verb RunAs'
Jeszcze inny przykład:
powershell -Command 'Start-Process powershell.exe -ArgumentList' -ExecutionPolicy Bypass -NoExit -Command `` Checkpoint-Computer -Description 'RestorePoint1 ' -RestorePointType 'MODIFY_SETTINGS ' '' '-Verb RunAs'
Zobacz artykuł, aby uzyskać więcej informacji: Utwórz punkt przywracania w systemie Windows 10 za pomocą PowerShell
Ujmij ścieżki spacjami w pojedyncze cudzysłowy, jak pokazano powyżej.
Otóż to.

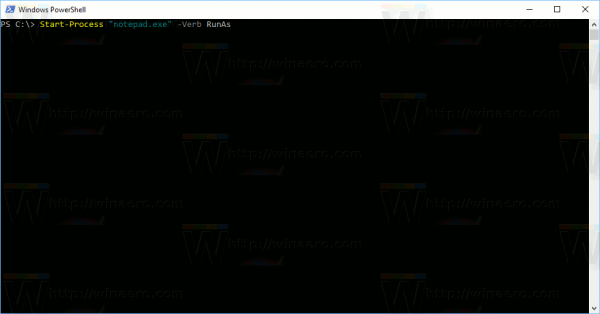
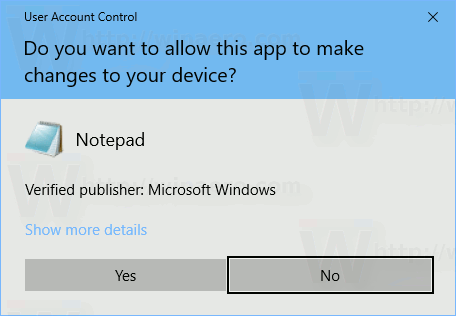
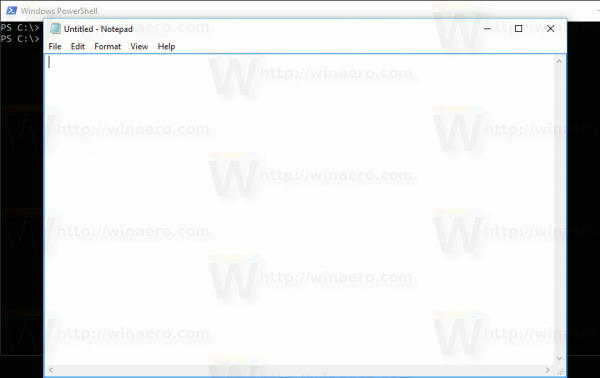 Możesz to zapewnić za pomocą Menedżera zadań. Zobacz artykuł: Jak sprawdzić, czy proces działa jako administrator (z podwyższonym poziomem uprawnień) w systemie Windows
Możesz to zapewnić za pomocą Menedżera zadań. Zobacz artykuł: Jak sprawdzić, czy proces działa jako administrator (z podwyższonym poziomem uprawnień) w systemie Windows 







