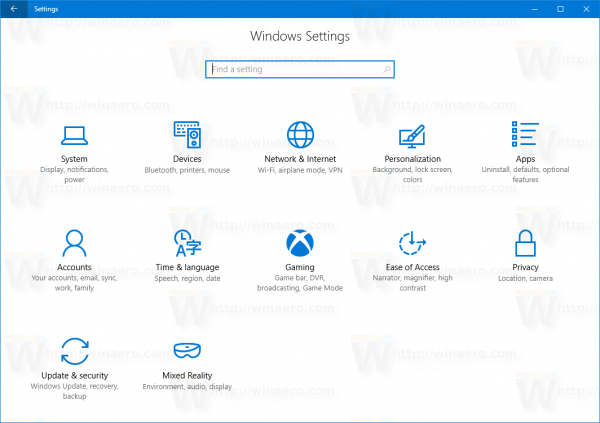Co wiedzieć
- Komputery z systemem macOS 10.10 lub Windows 8 lub nowszym instalują kamery internetowe Logitech automatycznie po podłączeniu.
- Aby włączyć kamerę internetową Logitech, otwórz aplikację, taką jak Camera lub FaceTime, która obsługuje funkcję kamery internetowej.
- Ustawienia kamery internetowej Logitech można zmienić w dowolnej używanej aplikacji aparatu lub transmisji.
Kamery internetowe firmy Logitech nie mają dedykowanego włącznika/wyłącznika. Ten przewodnik przeprowadzi Cię przez kolejne etapy konfigurowania kamery internetowej Logitech do użytku z komputerem. Omówiono także sposób włączania kamery internetowej firmy Logitech w celu zrobienia zdjęcia lub nagrania wideo, transmisji strumieniowej online lub wzięcia udziału w grupowym czacie wideo.
Instrukcje na tej stronie dotyczą komputerów PC z systemem Windows 8, Windows 8.1, Windows 10 i Windows 11 oraz komputerów Mac z systemem macOS 10.10 lub nowszym. Podano uwagi dotyczące starszych systemów operacyjnych.
Jak skonfigurować kamerę internetową Logitech w systemie Windows i Mac
Oto czynności, które należy wykonać, aby skonfigurować kamerę internetową Logitech i ją włączyć.
-
Umieść kamerę internetową Logitech w żądanej pozycji na komputerze, biurku, statywie lub stojaku.

Możesz przenosić i dostosowywać kamerę internetową, kiedy tylko chcesz, więc nie musisz się martwić, że jej ustawienie będzie teraz idealne.
-
Podłącz kamerę internetową Logitech do komputera poprzez port USB.

-
Twój komputer powinien automatycznie wykryć kamerę internetową Logitech i zainstalować odpowiednie sterowniki urządzenia, jeśli jeszcze ich nie ma.
Jeśli na komputerze znajduje się system operacyjny starszy niż Windows 8 lub macOS 10.10, konieczne będzie ręczne zainstalowanie sterowników ze strony Witryna pomocy technicznej firmy Logitech .
-
Otwórz aplikację lub witrynę internetową, w której chcesz używać kamery internetowej. W tym przykładzie użyjemy aplikacji Aparat dla systemu Windows 10, chociaż kroki powinny być podobne w przypadku większości programów i usług obsługujących kamerę internetową.
-
Po otwarciu aplikacji powinien zostać automatycznie wyświetlony sygnał wideo z kamery internetowej Logitech. Nie musisz włączać kamery internetowej.
jak usunąć wszystkie e-maile z Gmaila na raz
Jeśli nie widzisz obrazu lub używana jest inna kamera internetowa, wybierz jej nazwę z menu. Menu powinno nazywać się jakoś tak Kamera , Wideo , Wejście , Lub Źródło . Konkretna nazwa menu będzie się różnić w zależności od aplikacji, ale funkcja powinna być taka sama.

-
Aby skorzystać z wbudowanego mikrofonu kamery internetowej Logitech, otwórz Ustawienia i wybierz System > Dźwięk w systemie Windows i upewnij się, że jest on zaznaczony w pliku Wejście menu rozwijane. Na komputerze Mac otwórz plik Jabłko menu i kliknij Preferencje systemu > Dźwięk i wybierz kamerę internetową z listy urządzeń.

Chociaż dźwięk z kamery internetowej jest funkcjonalny, jeśli nagrywasz podcast lub plik audio na potrzeby projektu, warto zainwestować w dedykowany mikrofon, aby uzyskać wyższą jakość. Jeśli transmitujesz na Twitchu, dostępnych jest kilka zestawów słuchawkowych do gier z wbudowanymi mikrofonami.
Jak uzyskać dostęp do ustawień kamery internetowej Logitech?
Ustawieniami kamery internetowej Logitech można zwykle zarządzać w aplikacji, z której korzystasz z kamery. Na przykład, jeśli używasz OBS Studio do transmisji strumieniowej w serwisach Twitch, YouTube lub Facebook Gaming i chcesz zmienić sposób działania lub wyglądu kamery internetowej, musisz edytować Źródło Lub Scena ustawienia z tym związane. W aplikacji Aparat systemu Windows możesz zmienić jasność kamery internetowej i inne podobne ustawienia, korzystając z lewego paska narzędzi.
Jeśli nie możesz znaleźć ustawień kamery internetowej Logitech w używanej aplikacji, prawdopodobnie aplikacja po prostu nie obsługuje żadnych dodatkowych opcji dotyczących sposobu korzystania z aparatu. Większość kamer internetowych Logitech jest kompatybilna z prawie wszystkimi aplikacjami do obsługi kamer i transmisji strumieniowych, więc powinieneś znaleźć taką z potrzebnymi ustawieniami.
Dlaczego mój komputer nie rozpoznaje kamery internetowej Logitech?
Oprogramowanie antywirusowe, nieprawidłowe sterowniki i problemy ze sprzętem USB często mogą sprawić, że kamera internetowa Logitech będzie niewykrywalna na komputerze. Na szczęście istnieją szereg szybkich rozwiązań naprawy kamery internetowej, która nie działa prawidłowo .
Jak sprawdzić kamerę internetową Logitech?
Jeśli właśnie kupiłeś nową kamerę internetową Logitech i chcesz szybko sprawdzić, czy wszystko działa poprawnie, najszybszym sposobem jest podłączenie jej do komputera, wykonując powyższe kroki, a następnie otwarcie domyślnej kamery komputera lub aplikację FaceTime.
Jeśli doświadczasz błędu lub usterki w kamerze internetowej, możesz przetestować ją na innym urządzeniu. Nie spowoduje to żadnych konfliktów ani problemów na głównym komputerze.
Oczywiście możesz przetestować swoją nową kamerę internetową Logitech w dowolnej aplikacji, więc korzystanie ze Skype, Twitch, Telegram, Zoom lub jednej z wielu innych aplikacji obsługujących kamerę internetową jest całkowicie w porządku. Istnieje również wiele dodatkowych kontroli kamery internetowej, które możesz chcieć przeprowadzić.
Często zadawane pytania- Skąd mam wiedzieć, jaką mam kamerę internetową Logitech?
Aby dowiedzieć się, jakiej kamery internetowej Logitech używasz, upewnij się, że jest ona podłączona do komputera przez USB, a następnie na komputerze przejdź do Początek menu > Panel sterowania > Narzędzia administracyjne > Zarządzanie komputerem > Menadżer urządzeń . Iść do Urządzenia obrazujące i kliknij znak plusa (+), a następnie kliknij prawym przyciskiem myszy kamerę internetową i wybierz Nieruchomości , aby wyświetlić informacje o kamerze internetowej Logitech. Na komputerze Mac wybierz Jabłko menu > O tym Macu > Raport systemowy > Sprzęt komputerowy > Kamera i wyświetl informacje o kamerze internetowej.
- Jak wyciszyć kamerę internetową Logitech?
Aby wyciszyć się podczas korzystania z kamery internetowej Logitech, należy wyłączyć mikrofon komputera. Na komputerze z systemem Windows kliknij prawym przyciskiem myszy plik ikona głośnika i wybierz Urządzenia nagrywające , a następnie wybierz mikrofon i wybierz Nieruchomości , oraz pod Poziomy kliknij kartę ikona głośnika , aby wyciszyć mikrofon (lub przesunąć głośność na najniższy poziom). Na komputerze Mac przejdź do Preferencje systemu > Dźwięk > Wejście i przesuń Głośność wejściowa suwak do najniższego poziomu.