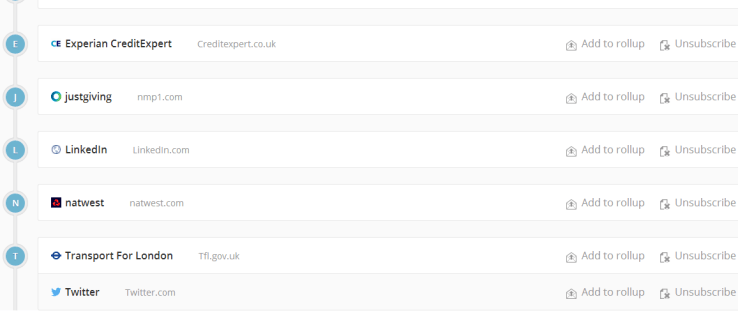W wielu przypadkach arkusze kalkulacyjne programu Excel służą do organizowania informacji finansowych w logiczny format. Często dane źródłowe używane do wypełniania arkusza kalkulacyjnego pochodzą z plików PDF ze sprawozdaniami finansowymi i fakturami.

Jeśli chcesz, aby informacje w arkuszu kalkulacyjnym były bardziej wyczerpujące, możesz osadzić źródłowy plik PDF. W tym artykule omówimy, jak osadzić plik PDF w arkuszu kalkulacyjnym Excel. Ponadto dowiesz się, jak połączyć plik PDF z oryginalnym plikiem, aby wszelkie zmiany wprowadzone w oryginale zostały odzwierciedlone w osadzonej kopii.
Uwaga: Program Excel dla komputerów Mac NIE zezwala na obiekty, takie jak pliki PDF, dlatego znaleźliśmy ograniczone obejście, którego można użyć.
skąd wiesz, że ktoś dodał Cię z powrotem na snapchat
Jak osadzić plik PDF w programie Excel na komputerze Mac
Jak wspomniano wcześniej, ze względów bezpieczeństwa i zasad firmy Apple nie można „bezpośrednio” osadzić pliku PDF w programie Excel dla komputerów Mac, tak jak w systemie Windows. Odkryliśmy jednak alternatywne rozwiązanie, które może Ci się przydać. Zwykle dodajesz „obiekt”, którym jest plik PDF, i możesz dwukrotnie kliknąć obraz, aby otworzyć plik, lub kliknąć prawym przyciskiem myszy i wybrać „Otwórz”. Mac zamiast tego wyświetla błąd „Nie można wstawić obiektu”. Mac nadal umożliwia wstawianie obiektów plików pakietu Office, ponieważ może skanować aplikację pliku (Word, Excel itp.) i przeprowadzać kontrolę bezpieczeństwa, ale wszystko inne jest nieważne.
Odkryta przez nas opcja pozwala wstawić obraz lub ikonę jako plik, a następnie dodać do niego łącze, zasadniczo robiąc to samo, co wstawiając obiekt PDF. Jedyna różnica polega na tym, że musisz utworzyć miniaturę (tworzenie ogólne lub zrzut ekranu), wybrać obraz z pliku lub wyszukać obraz ogólny w bibliotece pakietu Office. Wykonaj poniższe czynności, aby dodać plik PDF do arkusza kalkulacyjnego programu Excel w systemie macOS.
- Otwórz „Excel” i skoroszyt, w którym chcesz osadzić plik PDF.

- Wybierz komórkę, w której chcesz umieścić łącze do pliku PDF. Obraz nie będzie technicznie rezydował w komórce, ale działa jako symbol zastępczy do wstawienia go.

- Kliknij na 'Wstawić' zakładkę u góry i wybierz „Zdjęcie -> Obraz z pliku...” lub „Ikony”.

- Wyszukaj obraz lub ikonę, której chcesz użyć jako łącza do obrazu PDF.

- Zmień rozmiar obrazu, aby dopasować go do arkusza kalkulacyjnego. Możesz także przyciąć go, aby usunąć białe znaki.

- Kliknij prawym przyciskiem myszy (lub dotknij dwoma palcami) obraz/ikonę i wybierz „Hiperłącze…”

- Upewnij się, że wybrałeś „Strona internetowa lub plik” kartę, a następnie kliknij „Wybierz”, aby otworzyć przeglądarkę plików.

- Znajdź i wybierz plik PDF, który chcesz połączyć z miniaturą w arkuszu kalkulacyjnym.

- Kliknij przycisk „OK”.

- Aby otworzyć plik PDF, kliknij dwukrotnie ikonę lub kliknij prawym przyciskiem myszy (lub stuknij dwoma palcami) miniaturę i wybierz „Otwórz hiperłącze”.

Po wykonaniu powyższych kroków otrzymasz osadzony plik PDF w arkuszu kalkulacyjnym programu Excel dla komputerów Mac. Kliknij dwukrotnie obraz, aby otworzyć plik PDF, lub kliknij go prawym przyciskiem myszy i wybierz „Otwórz hiperłącze”. To takie proste!
Postępując zgodnie z instrukcjami osadzania pliku PDF w programie Excel na komputerze Mac, otrzymasz arkusz kalkulacyjny, który działa zarówno na komputerach Mac, jak i Windows.
Jak osadzić plik PDF w programie Excel na komputerze z systemem Windows
Osadzanie pliku PDF w arkuszu kalkulacyjnym programu Excel w systemie Windows jest znacznie łatwiejsze niż na komputerze Mac. Windows 7, 8, 8.1, 10, 11 itd. zezwalają na obiekty OLE, więc możesz skorzystać z opcji „Wstaw -> Obiekt”. W przeciwieństwie do komputerów Mac, możesz zezwolić na aktualizację obrazu tak, jak robi to plik, jeśli jest to preferowane. Jednak ta opcja wiąże się z zagrożeniami bezpieczeństwa, więc większość pozostawia miniaturę na miejscu i nazywa to dniem. Oto jak osadzić plik PDF w programie Excel w systemie Windows.
- Początek 'Przewyższać' a następnie arkusz kalkulacyjny, w którym chcesz pracować.

- Za pomocą wstążki wybierz 'Wstawić' patka.

- Kliknij 'Tekst,' następnie 'Obiekt.'

- Wybierz „Utwórz z pliku” kartę, a następnie kliknij 'Przeglądaj' aby znaleźć swój plik.

- Wybierz plik PDF, a następnie wybierz 'Wstawić.'

- W oknie „Obiekt”, jeśli wolisz, aby plik był wyświetlany jako ikona zamiast podglądu, zaznacz opcję „Wyświetl jako ikonę” opcja.

- Aby utworzyć łącze do oryginalnego pliku PDF, tak aby wprowadzone zmiany były replikowane w osadzonym pliku, zaznacz pole wyboru „Link do pliku” skrzynka. Musisz także zezwolić na zaktualizowane obrazy w Ustawieniach.

- Kliknij 'OK' aby zapisać zmiany.

- Kliknij prawym przyciskiem myszy osadzony obiekt (PDF), a następnie wybierz „Formatuj obiekt…”

- Kliknij 'Nieruchomości' zakładkę i wybierz „Przenieś i rozmiar za pomocą komórek” opcja.

- Kliknij 'OK' aby zapisać zmiany. Ikona zostanie teraz rozciągnięta, jeśli zmienisz rozmiar komórek.

Jak osadzić plik PDF w programie Excel na iPadzie
Excel ma aplikację dla systemu iOS oferującą funkcjonalność pulpitu. Wykonaj poniższe czynności, aby osadzić plik PDF w arkuszu kalkulacyjnym.
- Otwórz aplikację „Excel”, a następnie arkusz kalkulacyjny, w którym chcesz osadzić plik PDF.

- Na wstążce wybierz kartę „Wstaw”.

- Stuknij w opcje „Tekst”, a następnie „Obiekt”.
- Kliknij kartę „Utwórz z pliku”, a następnie wybierz „Przeglądaj”.
- Wybierz lokalizację pliku, np. „iCloud”, wybierz plik PDF, a następnie „Otwórz”.
- W oknie „Obiekt” zaznacz pole wyboru „Wyświetl jako ikonę”, aby wyświetlić plik jako ikonę. Jeśli nie, zostanie wyświetlony podgląd pliku PDF.
- Aby połączyć się z oryginalnym plikiem PDF, aby zmiany dokonane w oryginale zostały zaktualizowane w osadzonym pliku, wybierz opcję „Łącze do pliku”.
- Stuknij „OK”, aby zastosować zmiany.
Ikona pliku będzie domyślnie wyświetlana na górze komórek. Wykonaj następujące czynności, aby ikona automatycznie dopasowywała się po zmianie rozmiaru komórek: - Naciśnij i przytrzymaj plik PDF, a następnie wybierz „Formatuj obiekt…”.
- Stuknij w zakładkę „Właściwości” i wybierz opcję „Przenieś i rozmiar z komórkami”.
- Stuknij „OK”.
Jak osadzić plik PDF w programie Excel na iPhonie
Wykonaj poniższe czynności, aby osadzić plik PDF w arkuszu kalkulacyjnym za pośrednictwem aplikacji Excel dla systemu iOS:
- Otwórz aplikację „Excel”.

- Otwórz arkusz kalkulacyjny, w którym chcesz osadzić plik PDF.

- Za pomocą wstążki dotknij zakładki „Wstaw”.

- Stuknij w „Tekst”, a następnie „Obiekt”.
- Wybierz kartę „Utwórz z pliku”, a następnie „Przeglądaj”.
- Wybierz lokalizację pliku, np. „Dropbox”.
- Wybierz plik PDF, a następnie „Otwórz”.
- W oknie „Obiekt”, aby wyświetlić plik jako ikonę, zaznacz pole wyboru „Wyświetl jako ikonę”; w przeciwnym razie zostanie wyświetlony podgląd pliku PDF.
- Jeśli chcesz, aby zmiany dokonane w oryginalnym pliku PDF były aktualizowane w wersji osadzonej, wybierz opcję „Łącze do pliku”.
- Stuknij „OK”, aby zapisać zmiany.
Ikona będzie domyślnie wyświetlana na górze komórek. W przypadku autodopasowania, które dostosowuje się po zmianie rozmiarów kolumn, wykonaj następujące czynności: - Naciśnij i przytrzymaj plik PDF, a następnie wybierz „Formatuj obiekt…”.
- Wybierz zakładkę „Właściwości” i wybierz opcję „Przenieś i rozmiar z komórkami”.
- Stuknij „OK”.
Jak osadzić plik PDF w programie Excel na urządzeniu z systemem Android
Wykonaj następujące kroki za pomocą aplikacji Excel dla systemu Android, aby osadzić plik PDF w arkuszu kalkulacyjnym:
- Uruchom aplikację „Excel”.

- Otwórz skoroszyt, w którym chcesz pracować.

- Za pomocą wstążki wybierz zakładkę „Wstaw”.

- Stuknij w opcje „Tekst”, a następnie „Obiekt”.
- Stuknij kartę „Utwórz z pliku”, a następnie „Przeglądaj”.
- Wybierz lokalizację pliku, np. „Dysk Google”.
- Stuknij plik PDF, a następnie „Otwórz”.
- Z okna „Obiekt” możesz wyświetlić plik PDF jako ikonę, zaznaczając opcję „Wyświetl jako ikonę”. W przeciwnym razie wyświetli podgląd.
- Aby utworzyć aktywne łącze do oryginalnego pliku PDF, tak aby wszelkie zmiany dokonane w oryginalnym pliku były aktualizowane w osadzonej wersji, zaznacz pole wyboru „Łącze do pliku”.
- Stuknij „OK”, aby zapisać zmiany.
Domyślnie ikona będzie wyświetlana nad komórkami programu Excel. Aby upewnić się, że automatycznie dopasuje się i dostosuje do każdej zmiany rozmiaru kolumny, wykonaj następujące czynności: - Naciśnij i przytrzymaj plik PDF, a następnie wybierz „Formatuj obiekt…”.
- Wybierz zakładkę „Właściwości” i zaznacz opcję „Przenieś i rozmiar z komórkami”.
- Stuknij „OK”, aby zastosować zmiany.
Kompleksowe raportowanie w Excelu
Arkusze kalkulacyjne Excel doskonale nadają się do przechowywania, organizowania i analizowania danych finansowych. Jego funkcje zapewniają wygodę i pomagają tworzyć raporty tak kompletne, jak to tylko możliwe.
Excel pozwala na włączenie plików źródłowych w celach informacyjnych, z dodatkową opcją osadzania plików. Obsługuje popularne typy plików, w tym pliki PDF. Będziesz mieć możliwość wyświetlenia pliku jako ikony lub podglądu. Możesz także utworzyć łącze do oryginalnego pliku, aby wszelkie wprowadzone zmiany zostały odzwierciedlone w wersji do osadzenia.
Jakich innych funkcji programu Excel używasz do kompleksowego raportowania? Powiedz nam w sekcji komentarzy poniżej.