Artyści cyfrowi i twórcy treści są podekscytowani wykorzystaniem platform głębokiego uczenia się do przetwarzania tekstu na obraz do tworzenia obrazów nie z tego świata. Generowanie dokładnych obrazów na podstawie słów kluczowych całkowicie zmieniło sposób gry w sztukę cyfrową. Jednak niektórzy, którzy korzystają z platformy przetwarzania tekstu na obraz Stable Diffusion, mają powszechną skargę. Chociaż utworzone obrazy mogą być dokładnie tym, czego szukają, rozmiar obrazu był ogromnym rozczarowaniem.

Tworzenie idealnego dzieła sztuki cyfrowej za pomocą stabilnej dyfuzji jest fantastyczne, ale co z tego, jeśli rozmiar obrazu jest o wiele za mały, aby go użyć? Na szczęście istnieją sposoby na przeskalowanie obrazu. W tym artykule omówimy, jak skalować obrazy ze stabilnej dyfuzji.
Problem z rozmiarem obrazu
Domyślny rozmiar obrazu w Stable Diffusion to 512 x 512 pikseli. Ta natywna rozdzielczość jest uważana za małą w dzisiejszym cyfrowym świecie i stanowi wyzwanie dla tych, którzy muszą używać plików utworzonych za pomocą Stable Diffusion w znacznie większym formacie. Model został przeszkolony na zbiorach danych zawierających obrazy o rozdzielczości 512 x 512, dlatego jego dane wyjściowe są w tym samym formacie. Jednak większość platform mediów społecznościowych wymaga rozdzielczości 1080 x 1080 do akceptowalnego oglądania, co naprawdę podkreśla, jak ważna jest rozdzielczość obrazu.
Stabilna dyfuzja może stworzyć idealny obraz, który spełni wszystkie pragnienia projektanta. Jeśli jednak rozmiar pliku jest tak mały, że czyni go bezużytecznym, stanowi to poważny dylemat. Po prostu upuszczenie obrazu do aplikacji i zwiększenie jego rozmiaru spowoduje poważną degradację obrazu, najprawdopodobniej gorszą niż oryginalny plik. Obrazy o tak niskiej rozdzielczości nie będą dobrze drukowane, a także nie można ich umieścić w programie Photoshop w celu edycji w sposób satysfakcjonujący projektanta.
Jak przeskalować stabilne obrazy dyfuzyjne
Na szczęście istnieją sposoby na przeskalowanie obrazu o niskiej rozdzielczości utworzonego za pomocą stabilnej dyfuzji. Niektórzy użytkownicy byli dość kreatywni w opracowywaniu technik, aby to osiągnąć. Jedną z trudnych i czasochłonnych metod jest podzielenie obrazu na mniejsze części o wymiarach 512 x 512, a następnie ponowne ich zszycie. Inni używają niestandardowych algorytmów do ponownego generowania obrazów AI do formatów o wyższej rozdzielczości.
Mały Wow
Istnieje wiele narzędzi online, których można użyć do przeskalowania obrazów. Jednak większość z tych narzędzi prosi o utworzenie konta online przy użyciu adresu e-mail lub opłacenie usług. Jeśli szukasz darmowego narzędzia, którego możesz używać niezliczoną ilość razy bez subskrypcji, Mały Wow jest doskonałym wyborem.
- Przejdź do TinyWow Skalowanie obrazu .
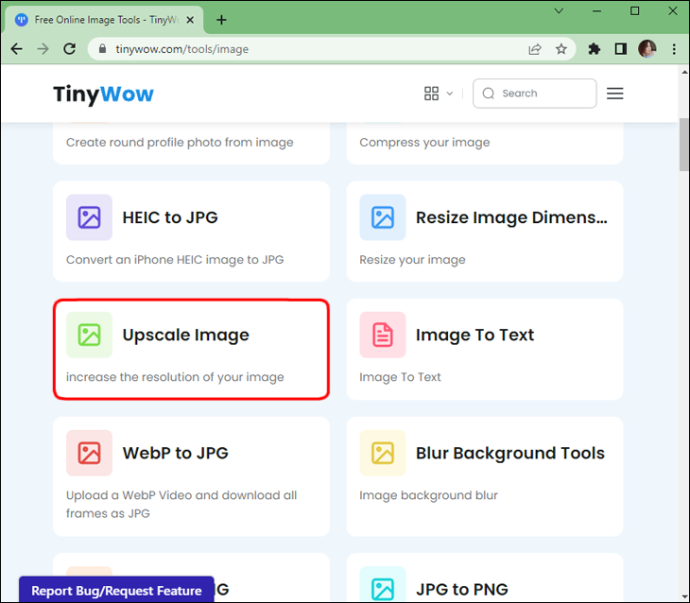
- „Prześlij” lub „Przeciągnij plik”, który chcesz zwiększyć.
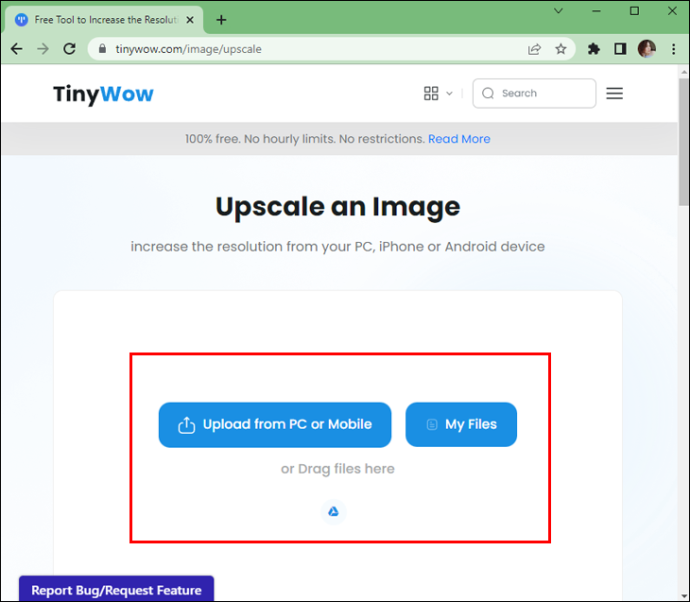
- Po pobraniu kliknij „Zwiększ”, aby wybrać żądane ulepszenie obrazu.
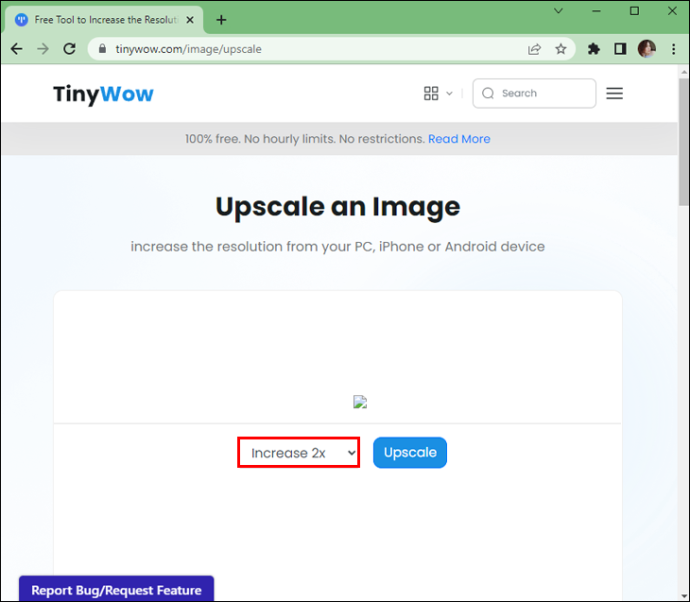
- Po zakończeniu kliknij „Wyskaluj”.
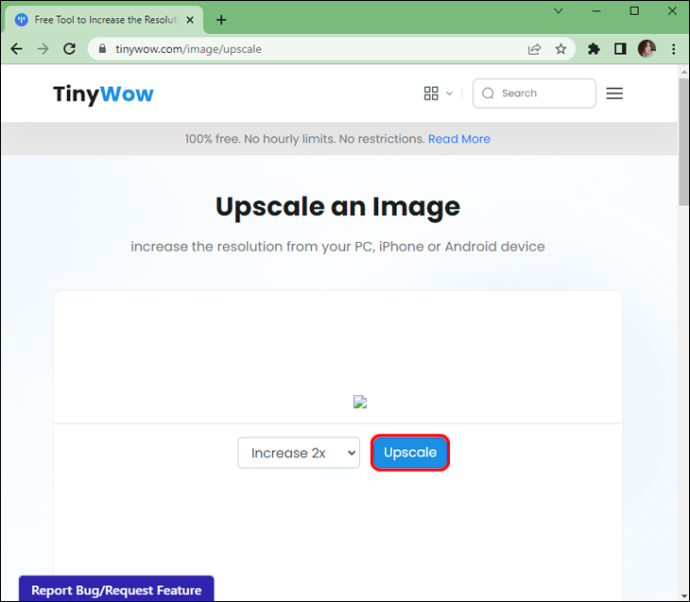
- Voila! Możesz „pobrać” swoje obrazy i zapisać je na swoim komputerze lub zapisać, skanując „kod QR”, aby zapisać je na telefonie komórkowym.
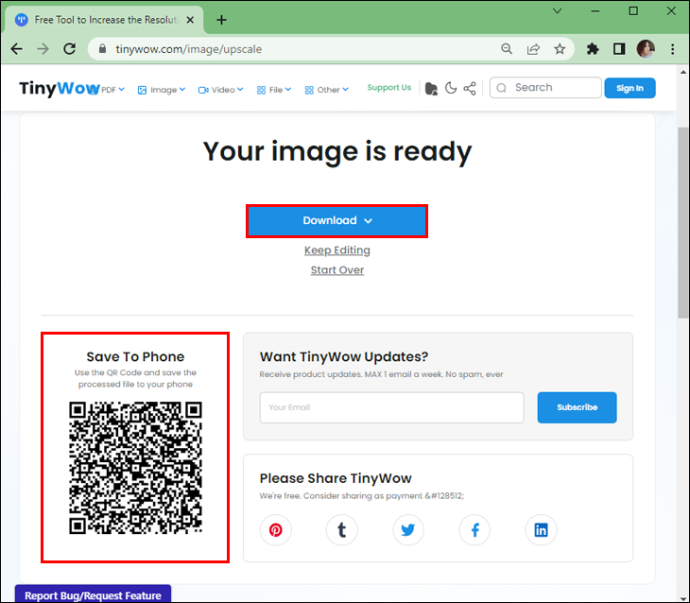
Użyj chainNNer, aby zwiększyć skalę
Możesz łączyć łańcuchy, aby przeskalować obrazy ze stabilną dyfuzją. Jest to GUI (graficzny interfejs użytkownika) oparty na schemacie blokowym/węzłach, który pomaga łączyć zadania przetwarzania obrazu w łańcuch. Jego mocną stroną jest skalowanie obrazów. Będziesz mieć pełną kontrolę nad potokiem przetwarzania, łącząc węzły. To znacznie ułatwia wykonywanie niezwykle złożonych zadań, pozwalając chaiNNerowi wykonać pracę za Ciebie.
Działa z systemami Windows, macOS i Linux. Jeśli dopiero zaczynasz pracę z graficznym interfejsem użytkownika, chainNNer może początkowo wydawać się trudny. Na szczęście użycie chainNNer do skalowania obrazów nie jest trudnym procesem. Przeciągając i upuszczając określone węzły, możesz skonfigurować schemat blokowy procesów, aby wykonać wszystkie ciężkie prace. Oto jak rozpocząć korzystanie z chainNNer:
jaki rodzaj pamięci jest w moim komputerze?
- Korzystając z komputera, przejdź do Github i pobierz odpowiednią wersję chainNer.
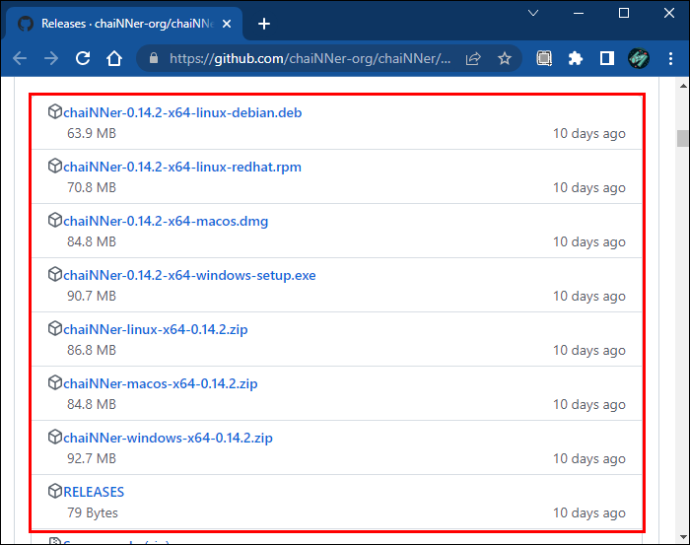
- Po zakończeniu procesu instalacji uruchom aplikację.
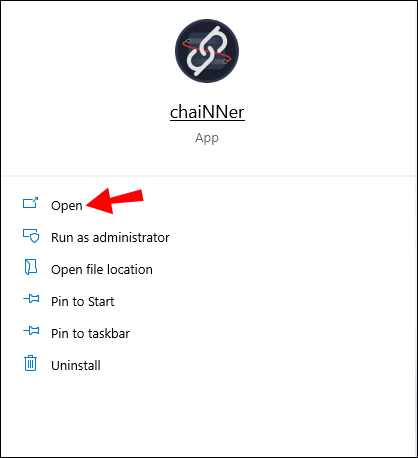
- Załaduj „Iterator pliku obrazu”, wybierając go z menu w lewym okienku i przeciągając w prawo.
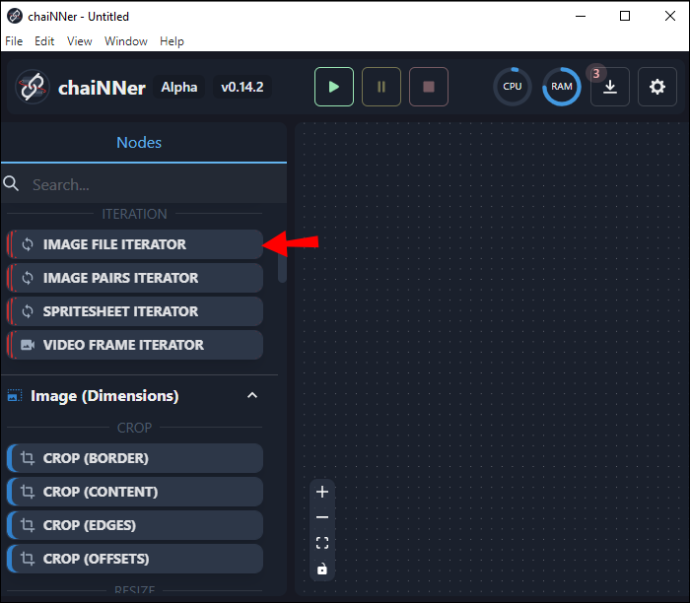
- Stuknij w oknie z napisem „Wybierz katalog” i wybierz obraz, który chcesz przeskalować.
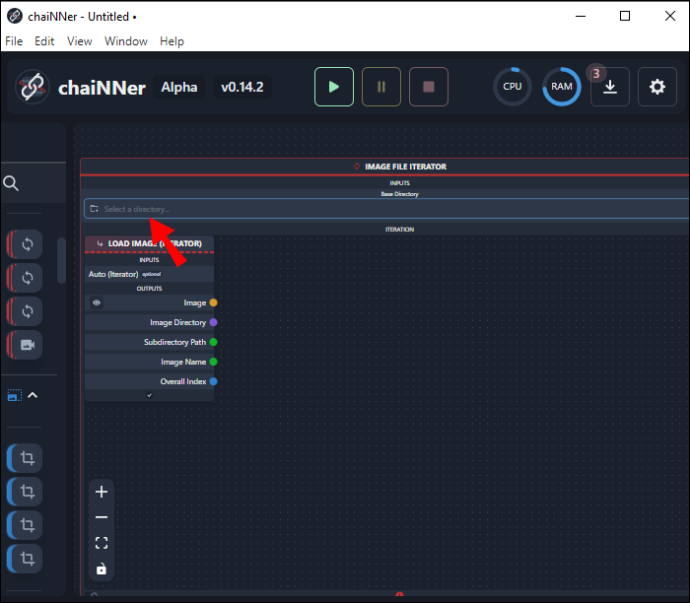
- Przejdź do odpowiedniego folderu i naciśnij „Wybierz folder”.
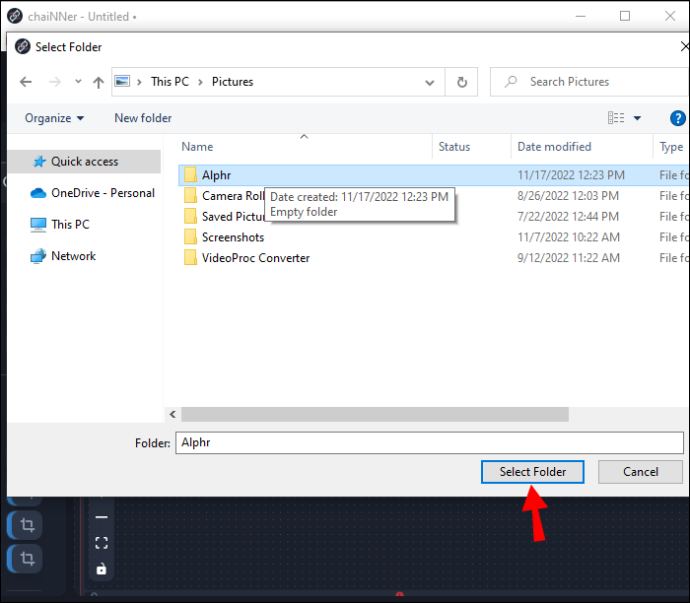
Należy zauważyć, że wszelkie inne obrazy znajdujące się w wybranym katalogu również zostaną przetworzone. Jeśli chcesz przeskalować tylko jeden obraz, najpierw musisz usunąć wszystkie inne znajdujące się w tym samym katalogu. Ponieważ jednak proces skalowania w górę zajmuje dużo czasu, użytkownikowi przydałoby się, aby wszystkie obrazy wymagające skalowania znajdowały się w tym samym folderze, aby chainNNer mógł je skalować w tym samym czasie. Gdy masz już odpowiedni obraz lub obrazy w tym samym katalogu, możesz przejść do kolejnych kroków.
- Kliknij i przeciągnij „Upscale Image” z lewego przesuwanego menu i upuść go w dowolnym miejscu dużego okna po prawej stronie.
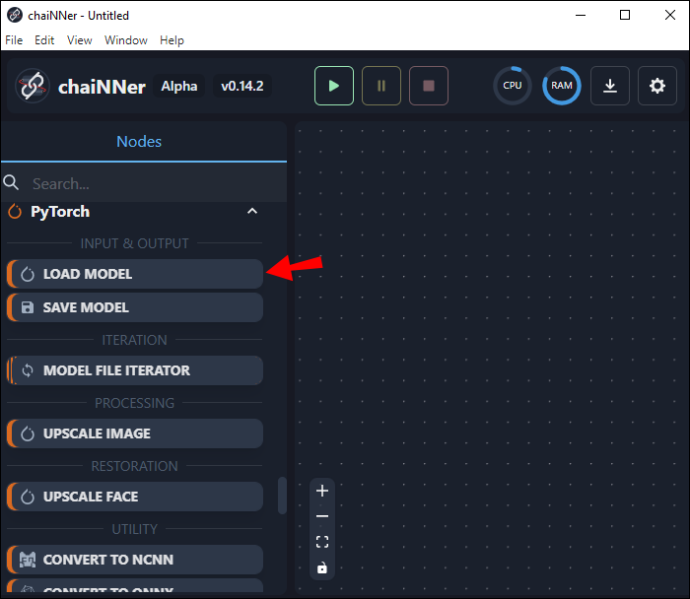
- Znajdź pole „Załaduj obraz” i znajdź słowo „Obraz”. Kliknij słowo „Obraz” i przeciągnij je w kierunku pola „Obraz powiększony” i zwolnij na słowie „Obraz” w polu „Obraz powiększony”. Zobaczysz teraz linię łączącą oba pola.
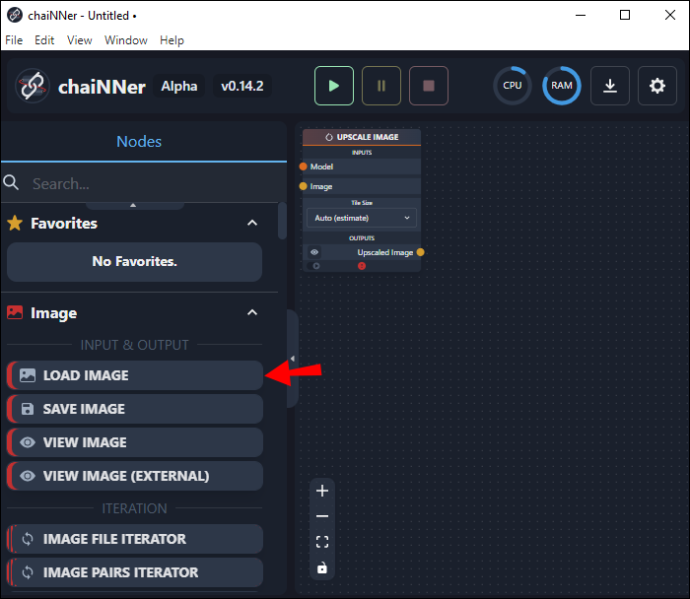
- Korzystając z menu w lewym okienku, kliknij i przeciągnij „Załaduj model” i upuść go w oknie po prawej stronie.
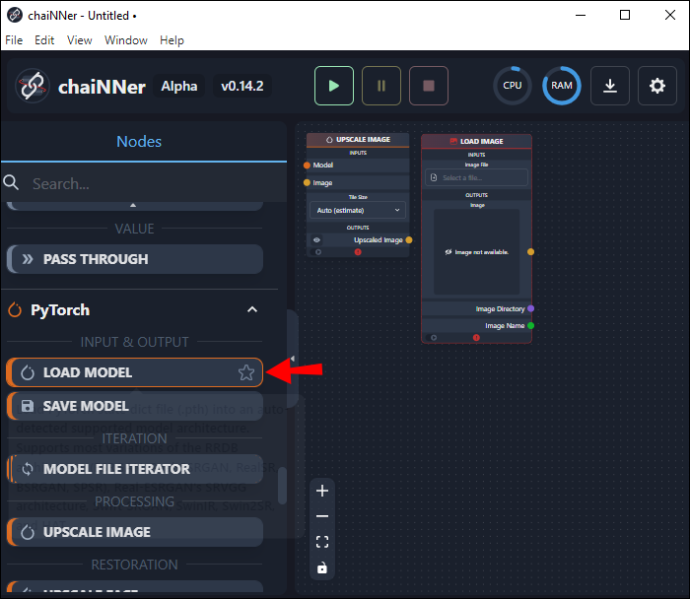
- W polu „Załaduj model” kliknij i przeciągnij linię ze słowa „Model” i zwolnij ją w polu „Upscale Image” obok słowa „Model”.
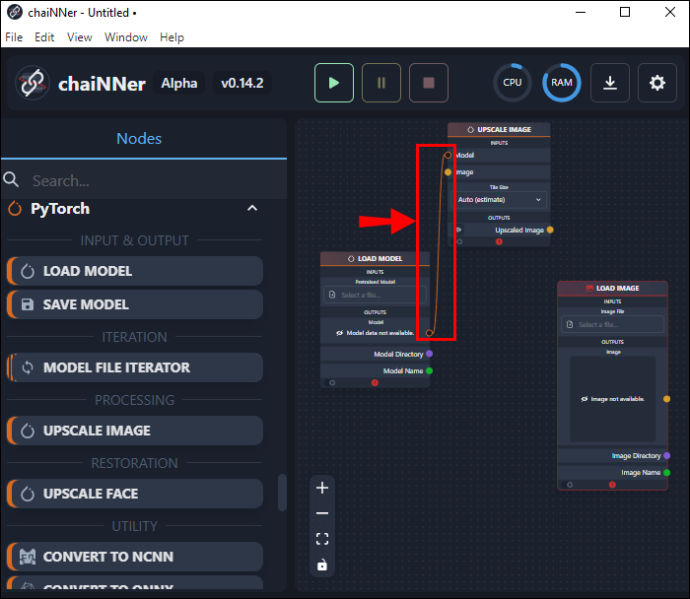
- Wróć do pola „Załaduj model” i dotknij „Wybierz plik” znajdującego się pod „Wstępnie wytrenowanym modelem”.
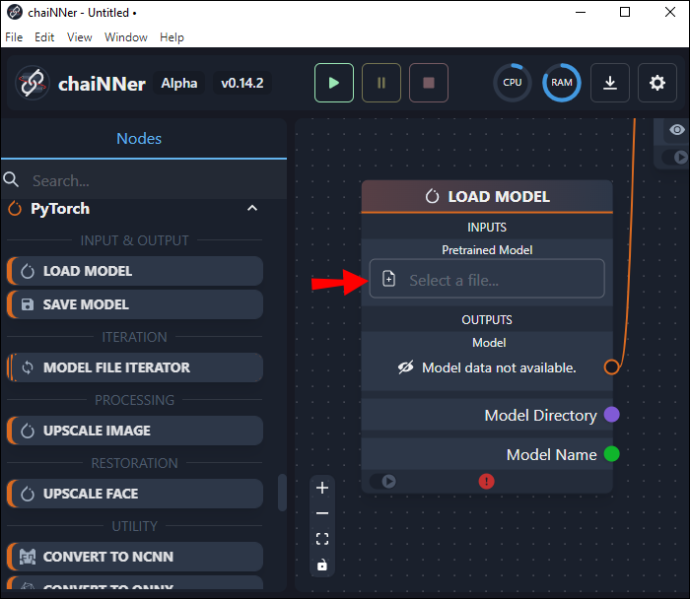
- Wybierz odpowiedni model dla typu używanego obrazu.
Następnie musisz sprawdzić, o ile ten model przeskaluje wybrany obraz. Ekskluzywne rozmiary są wstępnie ustawione, dlatego przed uruchomieniem procesu należy upewnić się, że jest wystarczająco duży. Jeśli potrzebujesz obrazu większego niż ustawiony rozmiar, możesz dwukrotnie uruchomić proces, aby podwoić jego rozmiar. Oto jak to zrobić:
- W lewym okienku kliknij „Załaduj obraz” i przeciągnij go do okna po prawej stronie.
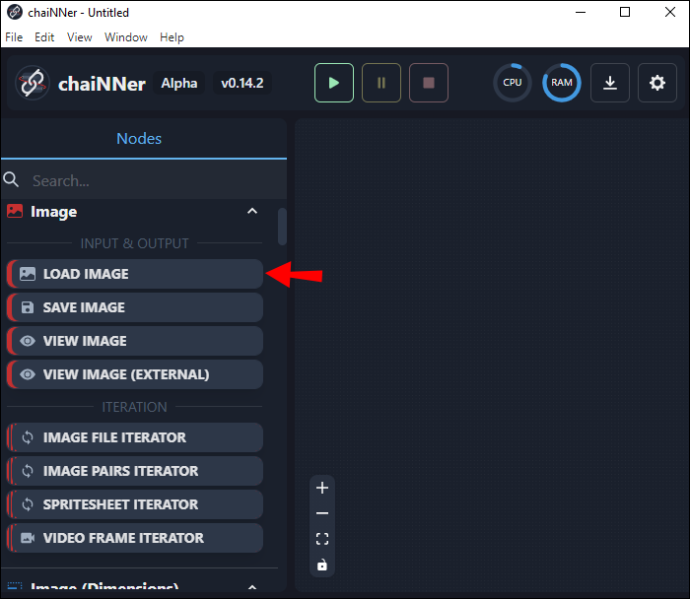
- Stuknij „Wybierz plik” u góry pola. Przejdź do obrazu, który chcesz przeskalować i naciśnij „Otwórz”.
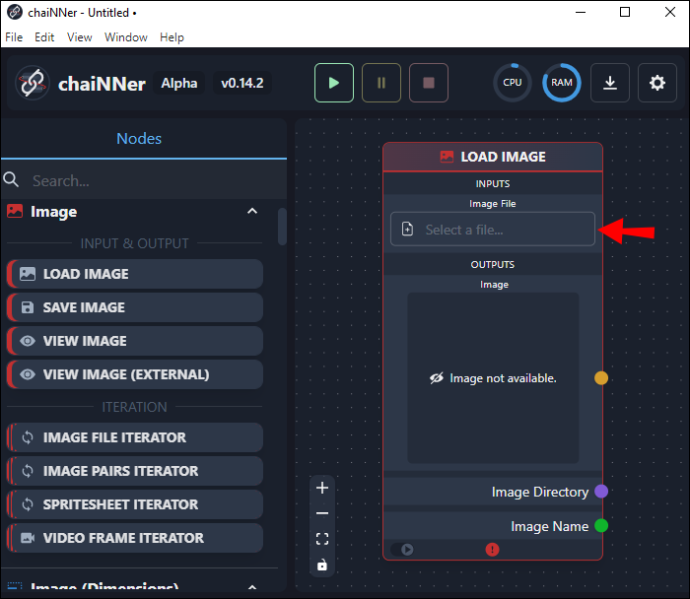
- Kliknij obraz i przeciągnij linię do pola „Upscale Image” i zwolnij ją na słowie „Obraz”.

- Na dole pola „Upscale Image box” zobaczysz wyjściowy rozmiar obrazu.
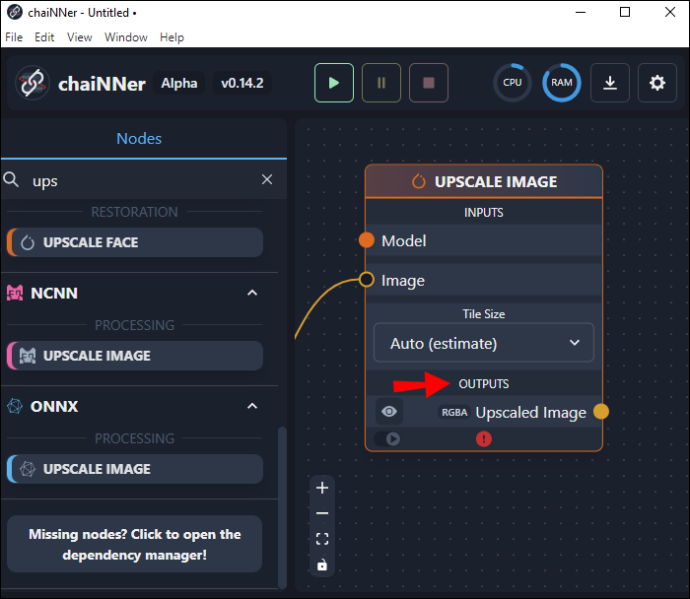
- Jeśli nie jest wystarczająco duży, możesz podwoić jego rozmiar, powielając pole „Upscale Image box” i umieszczając je obok pierwszego.
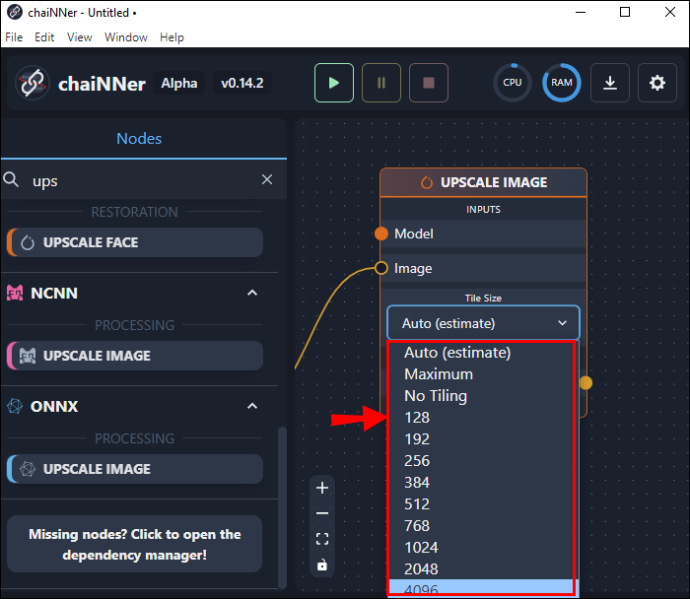
- Teraz kliknij i przeciągnij linię z oryginalnego pudełka do nowego. Robisz to, przeciągając linię z dołu oryginalnego pola na słowach „Wyskaluj obraz” i kończąc ją na nowym polu, w którym jest napisane „Obraz”.
- Z pola „Załaduj model” przeciągnij linię z modelu do miejsca, w którym w zduplikowanym polu jest napisane „Model”. Możesz sprawdzić nowo powiększony rozmiar, patrząc na dół tego nowego pudełka.
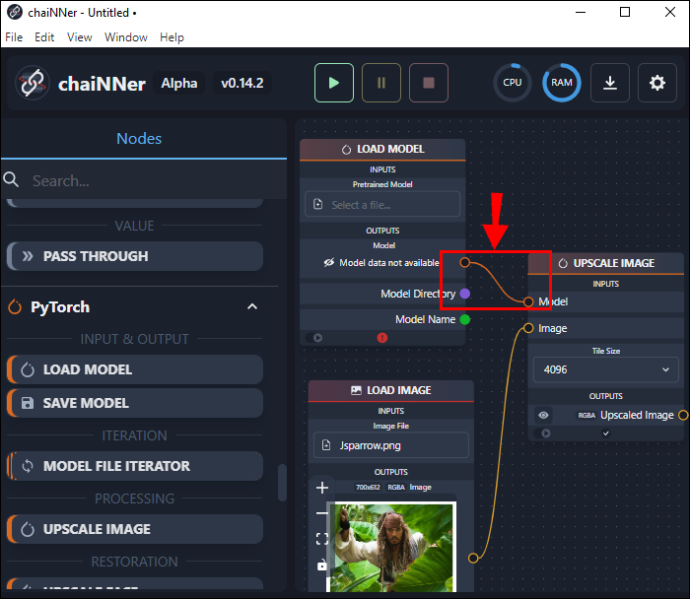
- Kliknij i przeciągnij „Zapisz obraz” z menu lewego panelu i przeciągnij go w prawo.
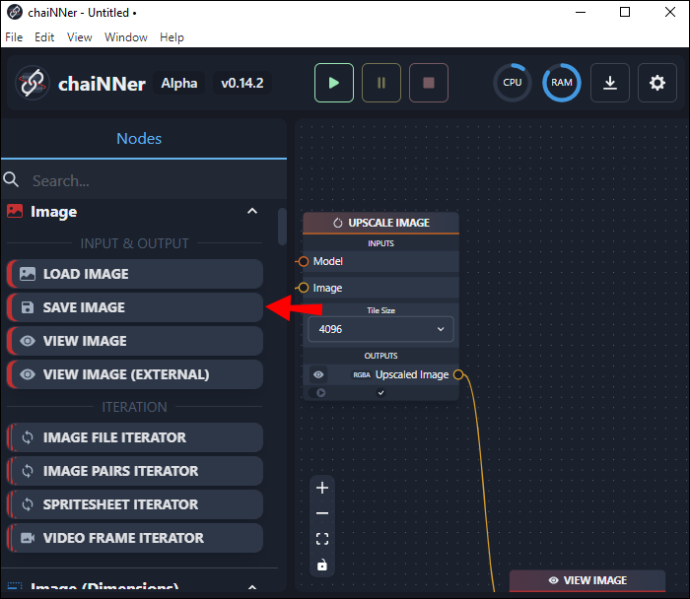
- Korzystając z drugiego pola „Upscale Image”, przeciągnij linię z miejsca, w którym jest napisane „Upscale Image” i zwolnij ją w polu „Zapisz obraz” obok słowa „Obraz”.
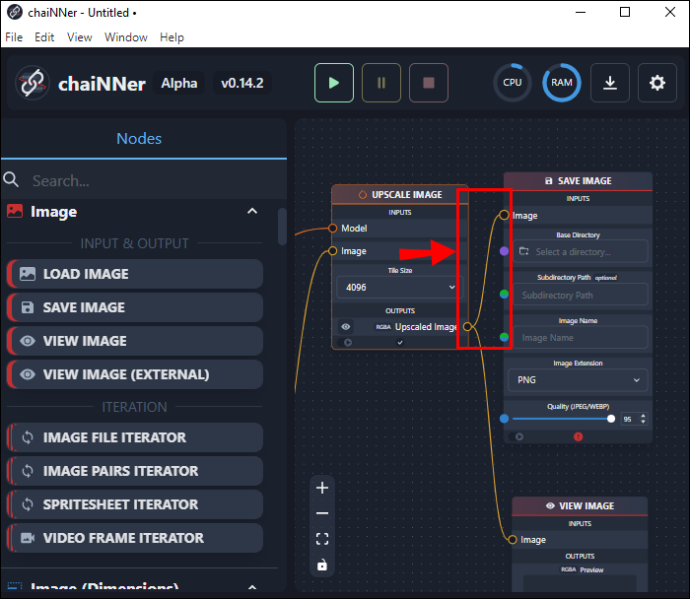
- W tym samym polu wpisz nazwę pliku przeskalowanego pliku i lokalizację folderu docelowego.
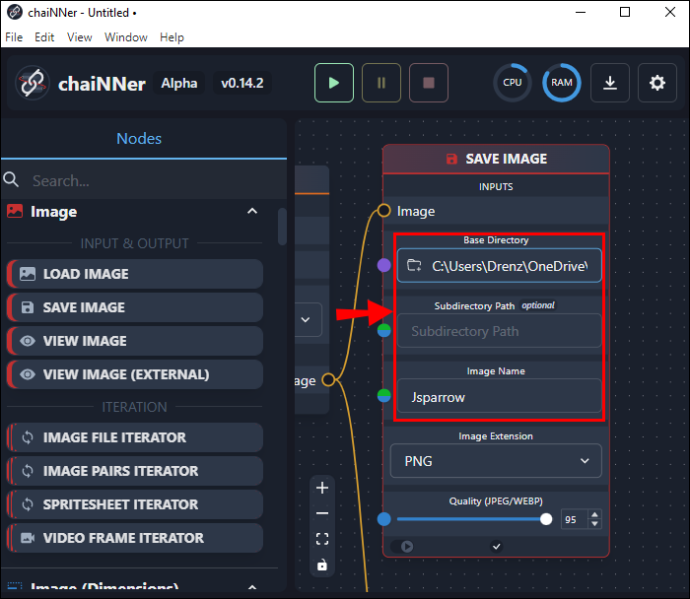
Korzystne może być posiadanie określonego folderu oznaczonego jako „Przeskalowane obrazy”, aby można było przechowywać oryginalny obraz w jednym folderze, a przeskalowany w innym. Gdy wszystko Ci się spodoba, naciśnij zieloną strzałkę u góry ekranu, aby rozpocząć proces. Linie, które narysowałeś, zaczną się animować i będą to robić aż do zakończenia procesu.
Proces skalowania jest bardzo czasochłonny i może zająć wiele godzin. Jednak po zakończeniu procesu możesz sprawdzić swoje obrazy, otwierając je z folderu Upscaled Images lub dowolnego innego folderu wyznaczonego dla ostatecznego obrazu. Należy pamiętać, że przeskalowane obrazy będą znacznie większe niż ich oryginały. Bardzo ważne jest, aby przed rozpoczęciem procesu skalowania zapewnić odpowiednią ilość miejsca na dysku.
Korzystanie z chainNNer może wydawać się skomplikowane, ale kiedy już przyzwyczaisz się do jego funkcji schematu blokowego, korzystanie z niego jest całkiem proste. Używanie węzłów i łączenie ich łańcuchami (liniami) pokazuje dokładnie, jak będzie funkcjonował cały proces i jest świetne dla wzrokowców.
jak prowadzić helikopter w nieobrocie
Inne problemy ze stabilną dyfuzją
Oprócz domyślnego rozmiaru obrazu 512 x 512, istnieją inne godne uwagi problemy, które zgłaszają użytkownicy Stable Diffusion.
Renderowanie twarzy może czasami sprawiać problemy, zwłaszcza gdy pożądany rezultat jest fotorealistyczny. Dla twórców, którzy chcą anime lub surrealistycznej twarzy, generalnie nie stanowi to problemu. Jeśli jednak szukasz autentycznego i naturalnego wyglądu, czasami Stable Diffusion może zawieść. Dzieje się tak, ponieważ nie ma metody, aby obraz generowany przez sztuczną inteligencję skupiał się tylko na twarzy. Można jednak powiększyć i ponownie wyrenderować twarz, aby uzyskać lepsze wyniki.
Kolejną kwestią, na którą warto zwrócić uwagę, jest odpowiednie odwzorowanie ludzkich kończyn. Ponownie, ma to znaczenie tylko wtedy, gdy chcesz, aby pożądany obraz był fotorealistyczny. Czasami kończyny są renderowane niewłaściwie lub w nienaturalnych pozycjach. Użytkownicy zgłaszali, że obrazy są generowane z dodatkowymi kończynami, a czasem z dodatkowymi palcami dłoni.
Te problemy powinny stać się rzadsze, ponieważ naukowcy ze Stable Diffusion dodają więcej zestawów danych i dopracowują swoje algorytmy.
Z łatwością przeskaluj swoje stabilne obrazy dyfuzyjne dzięki chainner
Stable Diffusion to interesująca platforma zamiany tekstu na obraz. Chociaż tworzy małe pliki o niskiej rozdzielczości, można je skalować w górę. Chociaż może to być czasochłonne, proces ten jest niezbędny, jeśli chcesz dalej edytować obraz lub przygotować go do drukowania. Korzystając z chainNer, obrazy można znacznie powiększyć bez utraty jakości obrazu.
Czy próbowałeś przeskalować obraz utworzony za pomocą Stable Diffusion? Używałeś chainNNera? Daj nam znać w sekcji komentarzy poniżej.









