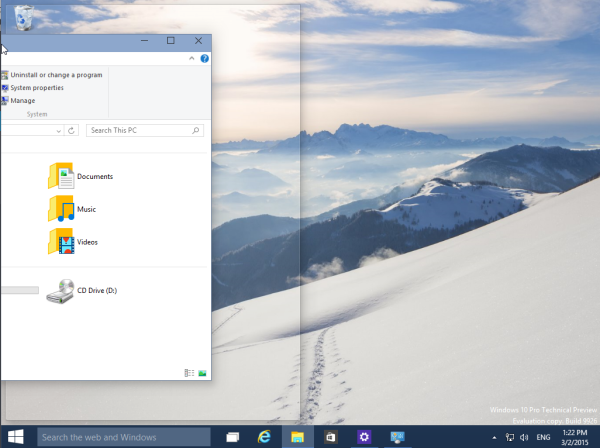Jeśli kiedykolwiek próbowałeś przesłać duży plik między dwoma urządzeniami za pomocą Bluetooth, wiesz, jak powolny i bolesny może być ten proces. W przypadku poczty e-mail nie jest to wcale łatwiejsze, ponieważ wielu dostawców poczty e-mail ogranicza rozmiar plików, które można przesyłać z jednego adresu na inny. Czasami fizyczne (i bezpośrednie) rozwiązanie jest najlepszym rozwiązaniem.

W tym miejscu pojawiają się kable Ethernet, oferujące bezpośrednie i szybkie połączenie między dwoma urządzeniami, które idealnie nadaje się do przesyłania dużych plików. Przyjrzyjmy się, jak przesyłać pliki przez Ethernet między dwoma komputerami PC, dwoma komputerami Mac oraz komputerem PC i Mac.
Jak przesyłać pliki przez Ethernet z komputera na komputer
Nie potrzebujesz dużo sprzętu, aby przesyłać pliki przez Ethernet między dwoma komputerami z systemem Microsoft Windows. Para komputerów PC i przyzwoity kabel Ethernet (najlepiej kategorii 5 lub kategorii 6 do szybkich transferów) załatwią sprawę.
jak odtwarzać muzykę na snapchacie
Gdy masz już to, czego potrzebujesz, te kroki umożliwiają podłączenie urządzeń do tej samej sieci:
- Podłącz komputery za pomocą kabla Ethernet, podłączając jeden koniec kabla do portu Ethernet pierwszego urządzenia, a drugi koniec do drugiego urządzenia.

- Porty Ethernet są takie same we wszystkich urządzeniach, więc nie musisz się martwić, w którą stronę użyć kabla.
- Korzystając z urządzenia, z którego chcesz wykonać transfer, kliknij przycisk menu „Start” i wpisz „Panel sterowania” w pasku wyszukiwania.

- Wybierz ikonę „Panel sterowania” i przejdź do „Centrum sieci i udostępniania”.

- Kliknij „Ethernet”, a następnie „Właściwości” i „Protokół internetowy w wersji 4 (TCP/IPv4)”.

- Wybierz „Właściwości” i kliknij „Użyj następującego adresu IP”.

- Wprowadź poniższe wartości adresu IP i maski podsieci:

- Adres IP – 192.168.1.2
- Maska podsieci – 225.225.225.0
Powtórz te kroki na swoim drugim komputerze i utwórz połączenie między nimi. Następnie musisz włączyć udostępnianie plików za pośrednictwem komputera, którego będziesz używać do przesyłania plików:
- Wróć do „Panelu sterowania” i wybierz „Sieć i Internet”.

- Kliknij „Centrum sieci i udostępniania”, a następnie „Zmień zaawansowane ustawienia udostępniania”.

- Włącz „Wykrywanie sieci” wraz z „Udostępnianiem plików i drukarek” oraz „Udostępnianie, aby każdy z dostępem do sieci mógł odczytywać i zapisywać pliki w folderach publicznych”.

- Jeśli nie chcesz wpisywać hasła za każdym razem, gdy udostępniasz plik, kliknij „Wyłącz udostępnianie chronione hasłem”.

Na koniec możesz udostępnić swój plik z jednego komputera na drugi za pomocą kabla Ethernet:
- Przejdź do pliku, który chcesz udostępnić, kliknij prawym przyciskiem myszy i zaznacz „Udostępnij”.

- Kliknij „Określone osoby”, aby otworzyć okno udostępniania plików.

- Wybierz „Wszyscy” z menu rozwijanego i kliknij przycisk „Dodaj”.

- Wybierz „Udostępnij”, aby umożliwić przesyłanie plików.

- Przytrzymaj przycisk „Windows” i naciśnij „E”, aby otworzyć „Eksplorator plików”.

- Wybierz „Sieć” i kliknij dwukrotnie komputer, na którym znajduje się plik, który chcesz udostępnić.

- Skopiuj i wklej żądany plik na komputer docelowy.
Po wielu krokach aktywowane jest szybkie udostępnianie plików między komputerami i możesz wykonać tyle transferów, ile chcesz.
Jak przesyłać pliki przez Ethernet z komputera Mac na komputer Mac
Portów Ethernet wbudowanych w komputer Mac można używać do przesyłania plików na inny komputer Mac. Jeśli Twój Mac nie ma portu Ethernet, możesz spróbować użyć adaptera USB, który umożliwia podłączenie portu Ethernet do komputera Mac przez port USB.
jak mogę zlikwidować moje konto Netflix?
Zakładając, że oba komputery Mac mają wymagane porty, wykonaj następujące czynności, aby skonfigurować udostępnianie plików przez Ethernet:
- Podłącz komputery Mac za pomocą standardowego kabla Ethernet.

- Na pierwszym komputerze Mac przejdź do menu „Apple” i kliknij „Ustawienia systemu”.

- Wybierz „Ogólne” z paska bocznego i kliknij „Udostępnianie” w opcjach po prawej stronie.

- Zanotuj nazwę komputera Mac, którą powinieneś znaleźć na ekranie „Udostępnianie”.

- Powtórz kroki 2-4 na drugim komputerze Mac.
- Korzystając z dowolnego komputera Mac, przejdź do „Finder” i wybierz „Idź”.

- Wybierz „Połącz z serwerem”.

- Kliknij „Przeglądaj” i kliknij dwukrotnie nazwę innego komputera Mac. Może być konieczne wprowadzenie hasła w celu nawiązania połączenia.

Twoje komputery Mac są teraz podłączone i mogą udostępniać pliki za pośrednictwem kabla Ethernet. Powinieneś zobaczyć udostępnione foldery z każdego komputera Mac na monitorze drugiego komputera Mac. Następnie możesz kopiować i wklejać pliki z jednego z tych udostępnionych folderów do folderu lokalnego.
Jedyne, co może stanąć Ci na przeszkodzie, to ręcznie skonfigurowane ustawienie TCP/IP na komputerze Mac, z którym się łączysz. Jeśli skonfigurowałeś to ustawienie ręcznie, może być konieczne wprowadzenie adresu TCP/IP innego komputera Mac w oknie dialogowym, które pojawi się po kliknięciu „Połącz z serwerem” w kroku 7 powyższego procesu.
Jak przesyłać pliki przez Ethernet z komputera Mac na PC
Podłączanie komputera Mac do komputera PC jest zaskakująco proste, pomimo różnic w systemach operacyjnych. Musisz jednak skonfigurować każde urządzenie do przesyłania plików osobno, zanim będzie można kopiować i wklejać między nimi.
Po połączeniu komputera Mac i komputera za pomocą kabla Ethernet (i włączeniu obu urządzeń) wykonaj następujące czynności na komputerze:
- Kliknij przycisk menu „Start” i wpisz „Ustawienia” w pasku wyszukiwania.

- Otwórz menu „Ustawienia” i wybierz „Sieć”.

- Znajdź swoje połączenie Ethernet i wybierz „Włącz udostępnianie”.

- Kliknij „Tak, włącz udostępnianie i połącz się z urządzeniami”.
- Kliknij prawym przyciskiem myszy tło ekranu „Start”, aby otworzyć pasek zadań systemu Windows.

- Wybierz „Wszystkie aplikacje” i kliknij prawym przyciskiem myszy „Komputer”.

- Kliknij „Właściwości” i zanotuj nazwę grupy roboczej i nazwę komputera, które będą potrzebne podczas tworzenia połączenia na komputerze Mac.

Twój komputer z systemem Windows powinien być teraz gotowy do połączenia z komputerem Mac, chociaż niektórzy użytkownicy mogą być zmuszeni do wykonania kilku dodatkowych czynności. Sprawdź, czy port TCP 445 jest otwarty na twoim komputerze i wyłącz „Zaporę połączenia internetowego”, zakładając, że jest obecnie aktywna.
jak się dowiedzieć, jakiego masz barana?
Kiedy będziesz gotowy, przejdź do komputera Mac i wykonaj następujące kroki:
- Przejdź do ikony „Finder” na komputerze Mac i kliknij „Idź”.

- Wybierz „Połącz z serwerem” i wybierz „Przeglądaj”.

- Znajduje się i kliknij nazwę komputera, którą zanotowałeś wcześniej na liście opcji.
- Wybierz „Połącz jako” i wprowadź nazwę grupy roboczej. Może być również konieczne wprowadzenie nazwy użytkownika i hasła, jeśli zostaniesz o to poproszony.

- Kliknij „Zapamiętaj to hasło w moim pęku kluczy”, aby w przyszłości łatwiej połączyć oba urządzenia.

Po nawiązaniu połączenia musisz skonfigurować udostępnianie plików na komputerze Mac:
- Kliknij ikonę „Apple” i wybierz „Preferencje systemowe”.

- Wybierz „Udostępnianie” i zaznacz pole obok „Udostępnianie plików”.

- Naciśnij przycisk „Opcje” i zaznacz „Udostępniaj pliki i foldery za pomocą SMB” w wyświetlonym oknie.

- Przejdź do sekcji „Udostępnianie plików systemu Windows” i zaznacz pole obok każdego użytkownika, którego pliki chcesz udostępnić.

- Kliknij „Gotowe”.

- Po powrocie do okna „Udostępnianie” kliknij ikonę „+” obok folderów, które chcesz udostępnić komputerowi.

- Sprawdź komunikat „Udostępnianie plików: włączone” i zanotuj adres IP komputera Mac.
Wreszcie możesz uzyskać dostęp do plików komputera Mac na swoim komputerze, chociaż musisz zmapować dysk sieciowy na komputerze, aby umożliwić przesyłanie przez Ethernet:
- Otwórz „Eksplorator plików” i kliknij pasek adresu znajdujący się w górnej części okna.

- Wpisz „\”, a następnie adres IP komputera Mac. Pomiędzy „\” a pierwszą cyfrą adresu IP nie ma spacji.

- Po wyświetleniu monitu wpisz odpowiednią nazwę użytkownika i hasło do komputera Mac.

- Powinieneś zobaczyć wszystkie foldery wybrane do udostępnienia podczas konfigurowania udostępniania plików na komputerze Mac. Kliknij prawym przyciskiem myszy folder, do którego chcesz uzyskać dostęp, i wybierz „Mapuj dysk sieciowy”.

- Wybierz literę dysku z listy, pamiętając, aby wybrać taką, która nie jest jeszcze używana.

- Zaznacz „Połącz ponownie przy logowaniu”, jeśli chcesz łączyć się z tym folderem za każdym razem, gdy logujesz się do komputera.

Po ustanowieniu tego połączenia możesz przeciągać i upuszczać foldery i pliki z nowego dysku sieciowego do lokalnej pamięci komputera.
Połącz się przez Ethernet
Niestety przesyłanie plików za pomocą kabla Ethernet nie jest tak proste, jak podłączenie kabla i uzyskanie automatycznego połączenia. Bez względu na to, z jakich urządzeń korzystasz, musisz wykonać kilka kroków, aby zarówno skonfigurować połączenie, jak i włączyć przesyłanie plików.
Czy wyższe prędkości są tego warte, jeśli chodzi o kroki, które musisz wykonać? Jak myślisz, jak często będziesz musiał przenosić pliki między urządzeniami? Powiedz nam, co myślisz w sekcji komentarzy poniżej.