Czasami podczas przeglądania sieci możesz natknąć się na witrynę, która nie jest napisana w języku angielskim. Możesz mieć ochotę zamknąć okno i iść dalej.

Ale jeśli używasz Google Chrome, nie ma takiej potrzeby. Przeglądarka ma doskonałe funkcje, jeśli chodzi o tłumaczenie. Domyślnie umożliwia użytkownikom tłumaczenie stron, a nie w języku ojczystym przeglądarki.
W tym artykule porozmawiamy o tym, jak tłumaczyć strony za pomocą przeglądarki Google Chrome i jak skonfigurować ją tak, aby działała najlepiej dla Ciebie. Rozwiążemy również potencjalne problemy, które możesz napotkać.
Jak przetłumaczyć stronę w Google Chrome
Na przykład, jeśli znalazłeś się na zagranicznej stronie internetowej, z której chcesz kupić przedmiot, może to spowodować problem, zwłaszcza w sekcji kasy.
Jeśli witryna nie oferuje wielu języków do wyboru, z pomocą przychodzi Google Chrome. Możesz przetłumaczyć stronę za pomocą komputera, laptopa lub urządzenia mobilnego, a my przeprowadzimy Cię przez wszystkie kroki.
Po pierwsze, użytkownicy systemów Windows i Mac, którzy korzystają z Chrome, zobaczą okno „Tłumacz” wyskakujące w prawym górnym rogu ekranu, jeśli otworzą stronę internetową w języku obcym.
Możesz wybrać tłumaczenie strony na domyślny język Chrome lub dotknąć trzech pionowych kropek i wybrać „Wybierz inny język”.
Strona internetowa zostanie natychmiast przetłumaczona na wybrany przez Ciebie język. I nawet jeśli otworzysz inną stronę internetową w innym języku, Chrome zaoferuje nowo wybrany język.
Jak przetłumaczyć stronę w Google Chrome na iPadzie
Jeśli czytasz coś na swoim iPadzie i zdarzy ci się otworzyć stronę z obcym językiem na swoim Aplikacja Chrome na iOS , domyślnie przeglądarka zaoferuje przetłumaczenie strony.

Możesz zobaczyć tę opcję na dole ekranu. Pojawi się mały panel, który automatycznie wykryje język obcy. Chrome zaoferuje również opcję kliknięcia języka ustawionego w przeglądarce.
A jeśli go dotkniesz, natychmiast przetłumaczy stronę. Panel natychmiast zniknie po tym. Jeśli jednak chcesz przetłumaczyć stronę na inny język, możesz to zmienić, wykonując następujące czynności:
- Aby zmienić domyślny język oferowany przez Chrome, dotknij ikony koła zębatego na panelu u dołu ekranu.

- Wybierz „Więcej języków”, przewiń listę języków i wybierz ten, który chcesz.

Google Chrome automatycznie przełączy się na wybrany język i przetłumaczy całą stronę.
Jak przetłumaczyć stronę w Google Chrome na iPhonie
Użytkownicy iPhone'a mogą tłumaczyć strony w aplikacji Google Chrome, tak jak użytkownicy iPadów. Przeglądarka aplikacji mobilnych działa w ten sam sposób na tabletach i smartfonach z systemem iOS.
- Otwórz stronę internetową i dotknij trzech kropek w prawym dolnym rogu.

- Uzyskiwać Tłumaczyć .

- Kliknij Ustawienia tryb aby zmienić języki.

Ponadto, gdy uzyskujesz dostęp do tej funkcji w aplikacji mobilnej, wybranie „Więcej języków” i przełączenie się z jednego Chrome na inny to coś, co możesz zrobić tylko raz, chyba że zmienisz domyślny język w ustawieniach.
Jak przetłumaczyć stronę w Google Chrome na Androida
Użytkownicy Androida nie są pomijani, jeśli chodzi o niezwykle przydatną funkcję tłumaczenia stron internetowych. Jeśli masz tablet lub smartfon z Androidem, potrzebujesz tylko aplikacji mobilnej Chrome, w której możesz znaleźć Sklep Play . Upewnij się, że jest to zaktualizowana wersja, aby uzyskać optymalną wydajność.

Czynności związane z tłumaczeniem strony w przeglądarce Google Chrome na Androida są prawie identyczne jak w przypadku urządzeń z systemem iOS. Jedyną różnicą jest to, że zamiast stukania w ikonę koła zębatego, na panelu u dołu masz trzy pionowe kropki.
Jak wymusić tłumaczenie strony w Google Chrome
Jeśli zdecydujesz się przetłumaczyć stronę w Google Chrome, wykonując powyższe czynności i nic się nie stanie, pierwszym rozwiązaniem jest odświeżenie strony. Czasami to wystarczy, aby Chrome dostarczył tłumaczenie.
Ale są chwile, kiedy Chrome nie wyświetla automatycznie paska tłumaczenia, gdy natkniesz się na stronę w obcym języku. Być może wcześniej zrezygnowałeś z tłumaczenia w tym języku, więc teraz Chrome tego nie sugeruje.
Na szczęście możesz wymusić tłumaczenie. W przeglądarce internetowej znajdziesz ikonę tłumaczenia po prawej stronie paska adresu. Klikając go, zobaczysz pasek tłumaczenia, który pojawi się tuż pod nim. W aplikacji Chrome, zarówno na Androida, jak i iOS, wygląda to tak:
- Otwórz aplikację Chrome i dotknij trzech pionowych kropek w prawym górnym rogu.

- Wybierz opcję „Przetłumacz…”.

Pojawi się panel u dołu ekranu i będziesz mógł dalej wybierać język.
Jak używać rozszerzenia do tłumaczenia strony w Google Chrome
Jednym z bardziej popularnych produktów Google jest aplikacja Tłumacz Google. Jest dostępny w wersji internetowej i jako aplikacja mobilna. Ale jest też rozszerzenie Google Translate dla Chrome.
Możesz zainstalować to rozszerzenie tylko w przeglądarce internetowej na komputerze. Nie jest dostępna w aplikacji mobilnej Chrome. Możesz to znaleźć tutaj i szybko umieść je wśród innych rozszerzeń Chrome. Istnieją dwa sposoby korzystania z tego rozszerzenia Chrome.
Pierwszym sposobem jest wybranie określonych sekcji tekstu na stronie internetowej, kliknięcie rozszerzenia i dostarczenie tłumaczenia na domyślny język Chrome. Rozszerzenie automatycznie wykryje język.
Drugim sposobem korzystania z rozszerzenia jest przetłumaczenie całej strony internetowej, nawet jeśli jest ona w domyślnym języku Chrome. Na dowolnej stronie kliknij rozszerzenie Google Translate. U góry ekranu pojawi się mały panel, w którym możesz wybrać język z rozwijanego menu.
Jak naprawić problem z tłumaczeniem strony w Chrome
Ilekroć funkcja tłumaczenia w Chrome nie działa poprawnie, pierwszą czynnością powinno być zawsze odświeżenie strony. Często to wszystko, czego potrzeba, ale są przypadki, w których konieczne jest dalsze rozwiązywanie problemów.
Jeśli pojawi się komunikat „Nie można przetłumaczyć tej strony” lub Chrome po prostu odmawia ukończenia tłumaczenia strony, być może masz do czynienia z przestarzałą pamięcią podręczną przeglądarki Chrome. Aby to naprawić, musisz wyczyścić pamięć podręczną i dane Chrome. Oto jak:
- Otwórz Google Chrome na swoim komputerze i dotknij trzech kropek w prawym górnym rogu.

- Wybierz „Więcej narzędzi”, a następnie „Wyczyść dane przeglądania”.

- Przejdź do zakładki „Zaawansowane” i zaznacz „Obrazy i pliki w pamięci podręcznej” oraz „Pliki cookie i inne dane witryn”.

- Wybierz „Wyczyść dane”.

To wszystko. Nie martw się; nie spowoduje to wylogowania z konta Google, a wszystkie dane logowania i hasła zostaną zapisane.
W przypadku aplikacji mobilnej Chrome przejdź do Ustawień w telefonie, a następnie w Aplikacjach, wyszukaj Chrome i ręcznie wyczyść pamięć podręczną i dane.
Jak zmienić domyślne ustawienia tłumaczenia w Chrome
W Chrome na komputer, gdy wybierzesz inny język do przetłumaczenia strony internetowej, ten język pozostanie, dopóki go nie zmienisz.
Z drugiej strony w Chrome na urządzenia mobilne musisz to zrobić ręcznie. W przeciwnym razie przełączy się na poprzednio ustawiony język. Oto jak zmienić domyślne tłumaczenie w Chrome na urządzenia z Androidem i iOS:
- Gdy otworzysz stronę w obcym języku, Chrome wyświetli monit o panel tłumaczenia u dołu ekranu.

- Wybierz trzy kropki na urządzeniu z Androidem lub ikonę koła zębatego na urządzeniu z systemem iOS.

- Kliknij „Zawsze tłumacz strony w [język]”.

Może być konieczne odświeżenie strony w celu uruchomienia nowych ustawień.
Jak włączyć lub wyłączyć tłumaczenie w Chrome
Jeśli nie potrzebujesz usługi Chrome polegającej na tłumaczeniu stron w różnych językach, możesz ją łatwo wyłączyć. Wszystko, co musisz zrobić, to dotknąć jednego przełącznika w zaawansowanych ustawieniach Chrome. Oto jak go znaleźć:
- Otwórz Chrome na pulpicie i wybierz trzy kropki w prawym górnym rogu.

- Wybierz „Ustawienia”, a następnie „Zaawansowane”.

- W sekcji „Języki” kliknij „Język”.

- Odznacz opcję „Proponuj tłumaczenie stron, które nie są w języku, który czytasz”.

Nie będziesz otrzymywać od Chrome monitów o przetłumaczenie stron, chyba że ponownie włączysz tę funkcję. Ponadto kroki włączania i wyłączania tłumaczenia w aplikacji mobilnej Chrome są prawie identyczne. Nie będziesz mieć opcji „Zaawansowane” do wyboru.
Dodatkowe często zadawane pytania
Ta sekcja zawiera więcej odpowiedzi na pytania dotyczące tłumaczenia stron w Chrome.
1. Jak wyszukiwać tekst na stronie w Chrome?
Jeśli używasz komputera z systemem Windows lub Mac, wyszukiwanie tekstu w dowolnym miejscu jest proste dzięki naciśnięciu klawiszy CTRL + F lub Command + F na klawiaturze. Obejmuje to każdą stronę, którą otwierasz w Chrome.
Istnieje jednak inny sposób na zrobienie tego na komputerze za pomocą przeglądarki Chrome. Przejdź do menu głównego (trzy kropki) i wybierz „Znajdź…” Następnie wpisz szukane słowa i naciśnij Enter.
Na urządzeniu mobilnym nie będziesz mieć możliwości korzystania ze skrótu klawiaturowego, ale będziesz mógł znaleźć to samo, z wyjątkiem tego, że powie „Znajdź na stronie”. Wpisz szukane słowo lub frazę i dotknij strzałki.
2. Jak wyłączyć tłumaczenie stron internetowych w Chrome?
Aby całkowicie wyłączyć funkcję tłumaczenia w Chrome, musisz przejść do zaawansowanych ustawień językowych przeglądarki i wyłączyć tę funkcję. Jeśli masz rozszerzenie Tłumacza Google, możesz je również usunąć.
3. Jak mogę przetłumaczyć stronę internetową na angielski w Chrome?
jak sprawdzić aktualizacje sterowników
Jeśli interfejs użytkownika Chrome jest już ustawiony na język angielski, automatycznie zaoferuje Ci język angielski, gdy będziesz na stronie internetowej napisanej w innym języku. Jeśli tak nie jest, musisz zmienić ustawienia domyślne.
Jak wspomniano w komputerowej wersji Chrome, ta zmiana będzie trwała po przejściu na inny język. W aplikacji mobilnej musisz ręcznie zmienić ustawienia na angielski.
4. Dlaczego w przeglądarce Chrome brakuje strony tłumaczenia?
Może być kilka powodów, dla których funkcja tłumaczenia strony jest niedostępna w Chrome. Możliwe, że jest wyłączony, co oznacza, że będziesz musiał włączyć go ręcznie. Inną opcją jest to, że Twoja przeglądarka nie działa optymalnie i musisz wyczyścić pliki cookie i pamięć podręczną, aby to naprawić.
Ale może się również zdarzyć, że musisz zaktualizować przeglądarkę Google Chrome. Sprawdź więc, której wersji przeglądarki używasz, a jeśli nie jest to najnowsza, zaktualizuj ją.
5. Jaka jest wtyczka do tłumaczenia strony w Chrome?
Najlepszą wtyczką do tłumaczenia w Chrome jest Tłumacz Google. Możesz go łatwo znaleźć w sklepie internetowym Chrome i zainstalować za darmo. Da Ci możliwość przetłumaczenia całej strony lub tylko wybranych akapitów, fraz lub słów.
6. Jaki jest skrót do tłumaczenia strony w Google Chrome?
Aby szybko uzyskać dostęp do funkcji tłumaczenia strony w Chrome, możesz kliknąć prawym przyciskiem myszy dowolną stronę w języku, którego nie czytasz, iz menu wybrać „Przetłumacz na [język]”.
7. Dlaczego funkcja tłumaczenia strony przeglądarki Google Chrome nie działa?
Może być wiele powodów. Twoja przeglądarka wymaga aktualizacji. Może być konieczne wyczyszczenie pamięci podręcznej i danych. Funkcję można również wyłączyć.
Możliwe jest również, że wcześniej wybrałeś opcję, aby Chrome nie tłumaczył określonego języka w przyszłości z wyskakującego panelu, a teraz już jej nie widzisz.
Na przykład mogłeś wybrać opcję „Nigdy nie tłumacz z francuskiego”. Wszystko, co musisz zrobić, to odznaczyć tę opcję, a Chrome zaproponuje przetłumaczenie francuskiego przy następnym wejściu na stronę, która go zawiera.
Maksymalne wykorzystanie funkcji strony Tłumacza Google
Wielu użytkowników wybiera Chrome jako domyślną przeglądarkę, ponieważ jest ona najbardziej kompatybilna z innymi produktami Google. Właśnie dlatego rozszerzenie Google Translate można tak łatwo zintegrować z przeglądarką na komputerze.
Funkcja tłumaczenia strony Chrome jest płynna i wydajna, choć nie idealna, i tłumaczy strony w różnych językach.
Chociaż istnieją pewne znaczące różnice, zarówno przeglądarka na komputer, jak i wersja mobilna oferują mnóstwo opcji i ustawień. Mamy nadzieję, że możesz teraz wygodnie z niego korzystać podczas przeglądania, czytania lub robienia zakupów.
Jak często korzystasz z funkcji tłumaczeniowych Google? Daj nam znać w sekcji komentarzy poniżej.

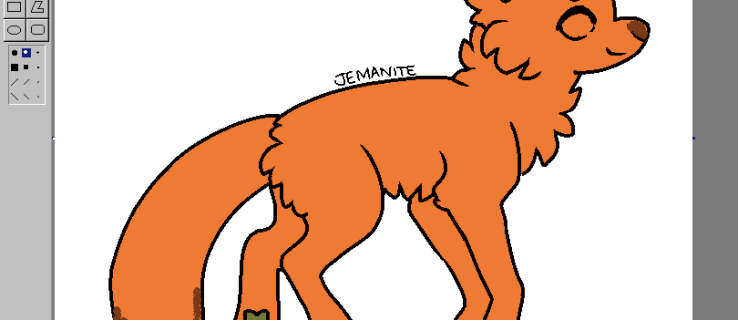


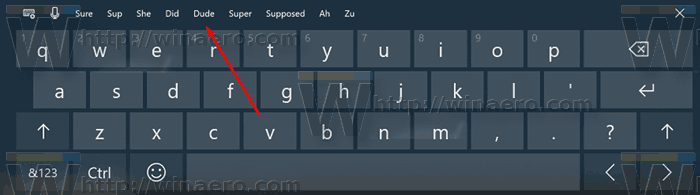
![Mysz nie jest wykrywana w systemie Windows 10 [najlepsze poprawki]](https://www.macspots.com/img/other/33/mouse-not-being-detected-windows-10.jpg)



