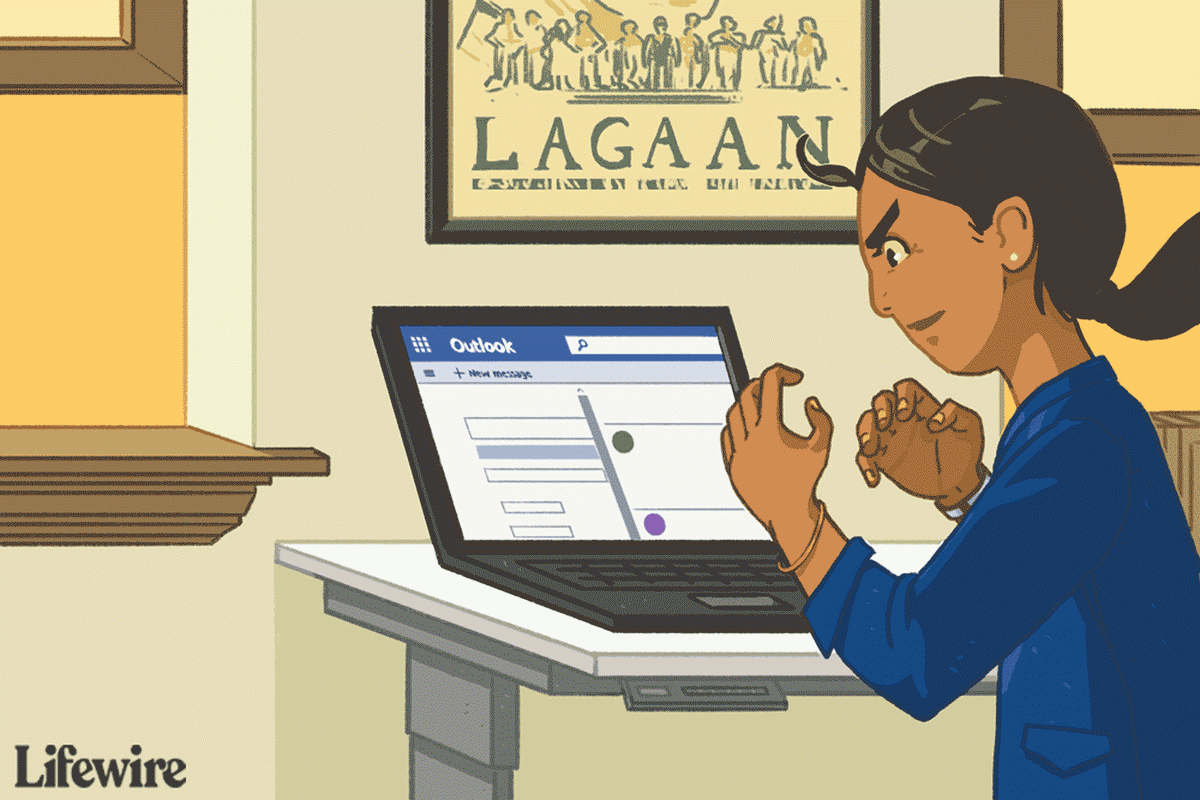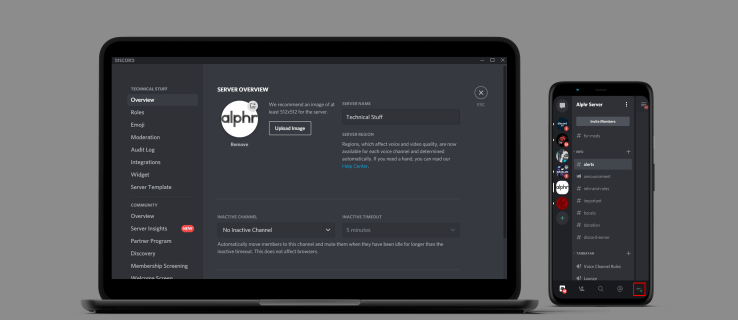Jeśli korzystasz z funkcji Chmura rodzinna na iPhonie lub iPadzie, prawdopodobnie widziałeś komunikat „Ta aplikacja nie jest już Ci udostępniana” podczas próby otwarcia aplikacji.

Ta wiadomość może być myląca i nieco niepokojąca, ale nie musisz się martwić.
W tym artykule wyjaśnimy, co oznacza błąd i jak możesz go naprawić.
Ta aplikacja nie jest już Ci udostępniana – przyczyny
Funkcja Apple Family Sharing jest nieocenionym zasobem dla gospodarstw domowych z wieloma członkami, umożliwiając im udostępnianie zakupów i zdjęć członkom rodziny, jeśli mają urządzenia Apple. Dzięki Chmurze rodzinnej każdy członek rodziny ma unikalny identyfikator Apple ID i konto iCloud, ale mogą oni wchodzić w interakcje w jednej wspólnej przestrzeni.
Na przykład, gdy jedna osoba dokona zakupu w App Store lub iTunes, pozycja ta natychmiast stanie się dostępna dla wszystkich pozostałych członków rodziny bez dodatkowych kosztów.
Z drugiej strony Chmura rodzinna wiąże się z pewnymi problemami. Jednym z nich jest przerażający komunikat o błędzie „Ta aplikacja nie jest już Ci udostępniana”.
Niektóre potencjalne przyczyny obejmują niezgodności między rekordami zakupów a kontami Chmury rodzinnej, wyłączone ustawienia Chmury rodzinnej, a nawet błędy systemu operacyjnego, które zazwyczaj wpływają na bezpłatne aplikacje, które niekoniecznie muszą być udostępniane w pierwszej kolejności.
Na szczęście istnieją różne rozwiązania, które mogą pomóc w rozwiązaniu tego problemu.
Jak naprawić „Ta aplikacja nie jest już Ci udostępniana”
Pierwszą rzeczą, którą powinieneś zrobić, gdy napotkasz tę wiadomość, jest skontaktowanie się z osobą, która kupiła aplikację dla grupy. Jeśli przypadkowo wyłączyli Chmurę rodzinną lub ich konto zostało wyłączone, ich urządzenie nie udostępni aplikacji, a wszyscy inni otrzymają komunikat o błędzie.
Dla przypomnienia opcje Chmury rodzinnej można znaleźć w Ustawieniach konta (dotykając lub klikając swoje imię w Ustawieniach) w opcji Chmura rodzinna.
Możesz sprawdzić z użytkownikiem, czy jego funkcja Chmury rodzinnej została wyłączona lub czy Twój Apple ID nie znajduje się na liście udostępnianych urządzeń.
Uruchom ponownie swoje urządzenia
Pierwszym krokiem po otrzymaniu wiadomości „Ta aplikacja nie jest już Ci udostępniana” jest ponowne uruchomienie zarówno urządzenia, jak i urządzenia osoby, która kupiła aplikację.
Ponowne uruchomienie może rozwiązać błędy Chmury rodzinnej, ponieważ czyści pamięć podręczną urządzenia i ponownie uruchamia wszystkie usługi powiązane z tą funkcją. Odświeża również połączenie między Twoimi urządzeniami a serwerami Apple.
jak zrobić piosenkę 8-bitową
Zaktualizuj swój system operacyjny
Aktualizacja systemu iOS lub macOS do najnowszej wersji może rozwiązać problemy z Chmurą rodzinną. Ale dlaczego?
jak wysłać dm w niezgodzie
Jednym z potencjalnych powodów jest to, że aktualizacja naprawia usterki lub błędy w poprzednim systemie operacyjnym, które mogły powodować problemy z udostępnianiem w rodzinie. Inną możliwością jest to, że aktualizacja systemu operacyjnego rozwiązuje konflikty między różnymi wersjami oprogramowania Family Sharing na różnych urządzeniach.
Oto jak ręcznie zaktualizować system operacyjny na urządzeniu mobilnym:
- Przejdź do ustawień.

- Wybierz „Ogólne”.

- Wybierz „Aktualizacja oprogramowania”. Jeśli dostępna jest nowsza wersja systemu operacyjnego, zostanie ona wyświetlona tutaj.
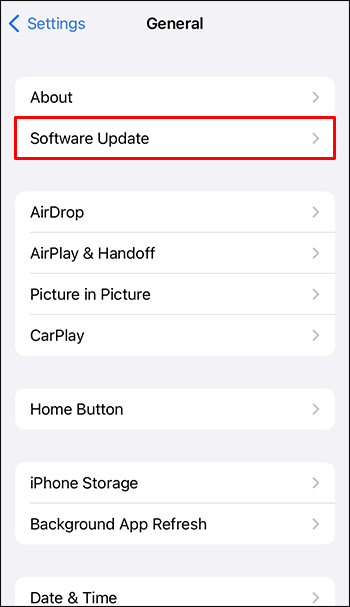
- Stuknij „Pobierz i zainstaluj”. Jeśli dostępnych jest więcej niż jedna opcja aktualizacji, zawsze zaleca się wybranie najnowszej.
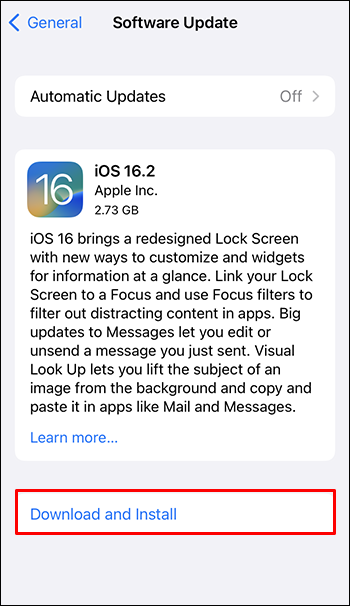
Pamiętaj, że do zainstalowania aktualizacji będziesz potrzebować przyzwoitej ilości miejsca na urządzeniu, dlatego przed kontynuowaniem warto usunąć wszystkie nieużywane aplikacje lub pliki. Po pobraniu aktualizacji postępuj zgodnie z instrukcjami, aby ją zainstalować.
Jednym z najłatwiejszych sposobów aktualizowania iPhone'a lub iPada jest włączenie automatycznych aktualizacji oprogramowania. W ten sposób zawsze będziesz mieć najnowszą poprawkę swojego systemu operacyjnego, ilekroć Apple wyda jego stabilną wersję. Pomoże to uniknąć błędów i problemów ze zgodnością, które mogą powodować różne problemy, w tym problemy z dostępnością aplikacji podczas korzystania z funkcji Chmura rodzinna.
Oto jak to zrobić na urządzeniu mobilnym:
- Otwórz ustawienia.

- Stuknij w „Ogólne”.

- Wybierz „Aktualizacja oprogramowania”.
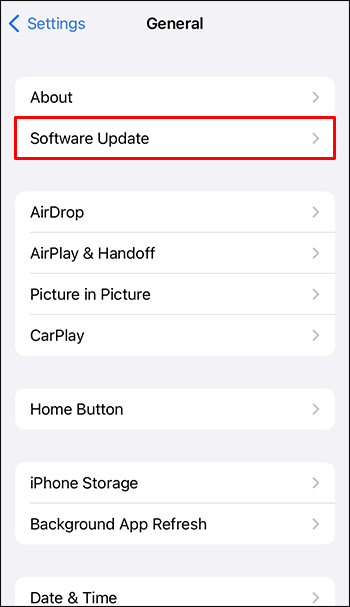
- Stuknij przełącznik „Automatyczne aktualizacje”.
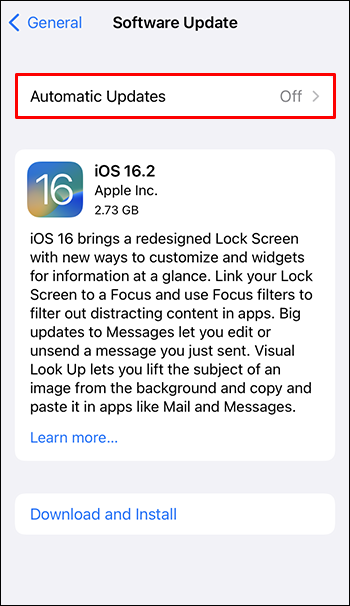
Po włączeniu urządzenie z systemem iOS automatycznie pobierze i zainstaluje wszelkie dostępne aktualizacje.
Sprawdź identyfikator Apple Chmury rodzinnej
Jeśli ponowne uruchomienie urządzenia lub aktualizacja systemu operacyjnego nie przywróci aplikacji, sprawdź, czy jesteś zalogowany przy użyciu identyfikatora Apple ID powiązanego z Chmurą rodzinną.
Aby to zrobić, wykonaj następujące kroki:
- Poproś osobę, która udostępniła aplikację, o udostępnienie Ci Twojego identyfikatora Apple Chmury rodzinnej.
- Przejdź do ustawień.

- Stuknij w swoje imię.
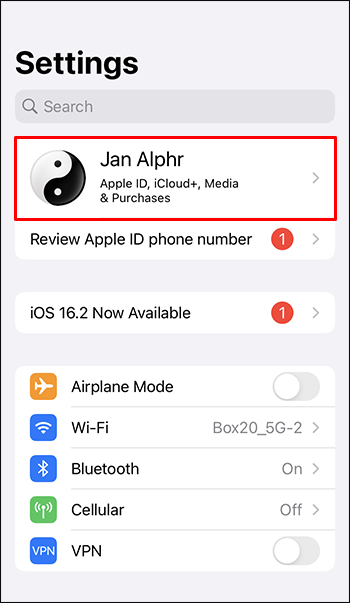
- Upewnij się, że Twój Apple ID odpowiada identyfikatorowi użytemu podczas konfigurowania konta Chmury rodzinnej. Jeśli nie, wyloguj się z usługi iCloud, a następnie zaloguj się ponownie, używając poprawnych poświadczeń.
Jeśli w ten sposób zmieniłeś konta Apple ID, spróbuj ponownie pobrać lub otworzyć udostępnioną aplikację.
Odciąż aplikację
Jeśli kiedykolwiek zapuszczałeś się w ustawienia swojego urządzenia, być może widziałeś dwie opcje dla każdej aplikacji: usuwanie i rozładowywanie. Chociaż na pierwszy rzut oka procesy te mogą wydawać się podobne, istnieje między nimi ważna różnica.
Usuwanie (odinstalowywanie) robi to, co mówi — wszystko, co jest związane z tą konkretną aplikacją, od zdjęć po muzykę i dokumenty, zostaje całkowicie usunięte z urządzenia. Z drugiej strony odciążenie usuwa tylko aplikację i jej informacje binarne. Wszystkie dane i dokumenty, takie jak zdjęcia, przechowywane w aplikacji, będą bezpieczne w chmurze.
Jeśli więc wybierzesz tę drogę, aby rozwiązać problem z komunikatem o błędzie, ponowna instalacja aplikacji nie będzie zupełnie nowym początkiem, ponieważ stare pliki będą nadal dostępne.
Oto jak odciążyć aplikację, której dotyczy problem, na iPhonie lub iPadzie:
- Otwórz Ustawienia i dotknij „Ogólne”.

- Stuknij w „iPhone Storage” (lub „iPad Storage”, jeśli używasz iPada). Tutaj zobaczysz listę wszystkich aplikacji zainstalowanych na Twoim urządzeniu i ilość miejsca, jaką zajmuje każda z nich.
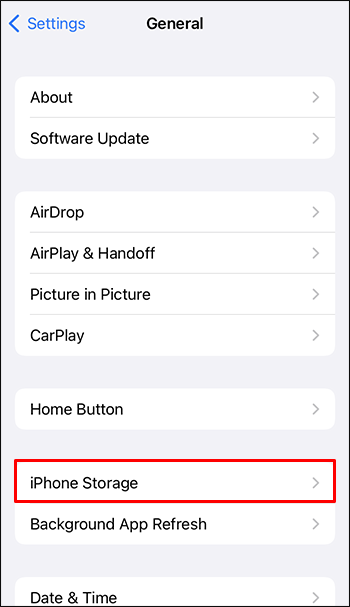
- Znajdź aplikację, którą chcesz odciążyć, i dotknij jej.
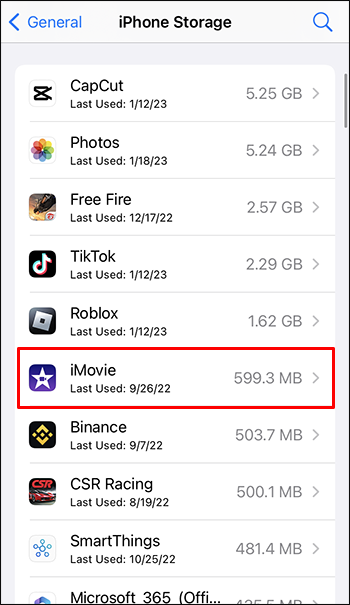
- Na następnym ekranie dotknij „Odciąż aplikację”.
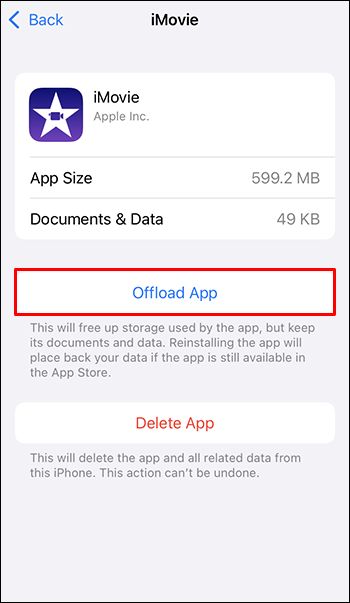
- Potwierdź, że chcesz odciążyć aplikację.
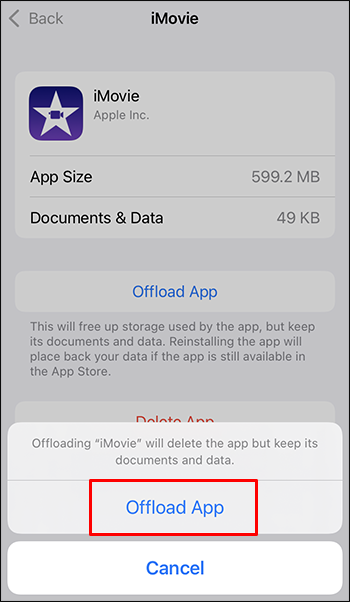
Po odciążeniu aplikacji zainstaluj ją ponownie i sprawdź, czy działa.
Ponownie zainstaluj aplikację
Jeśli odciążenie aplikacji nie zadziałało, spróbuj usunąć ją ze wszystkich swoich urządzeń. Chociaż niektórzy użytkownicy zgłosili pomyślne rozwiązanie problemów z Chmurą rodzinną za pomocą tej metody, nie jest jasne, dlaczego to działa. Jednak najprawdopodobniej ma to coś wspólnego z danymi z pamięci podręcznej.
Dane pamięci podręcznej to tymczasowy obszar przechowywania, w którym aplikacje przechowują pliki, dzięki czemu nie muszą ich ponownie pobierać przy następnym dostępie. Czasami te dane z pamięci podręcznej mogą ulec uszkodzeniu, co może powodować różnego rodzaju problemy z aplikacjami. Usunięcie aplikacji powoduje wyczyszczenie uszkodzonej pamięci podręcznej, dzięki czemu urządzenie może zacząć od nowa.
W najlepszym przypadku możesz być jedyną osobą, która musi ponownie zainstalować aplikację. W niektórych przypadkach osoba udostępniająca aplikację (ta, która początkowo kupiła ją dla grupy) również będzie musiała ją ponownie zainstalować. Jeśli to nie zadziała, być może inni członkowie grupy Chmury rodzinnej będą musieli powtórzyć ten proces. Zachowaj to jako jedną z ostatecznych opcji, aby zapobiec znacznej utracie danych.
Oto jak ponownie zainstalować aplikację na iPhonie lub iPadzie:
- Otwórz aplikację Ustawienia i wybierz „Ogólne”.

- Przewiń w dół do „Pamięć”. Spowoduje to wyświetlenie listy wszystkich aplikacji na urządzeniu i ilości zajmowanego przez nie miejsca.
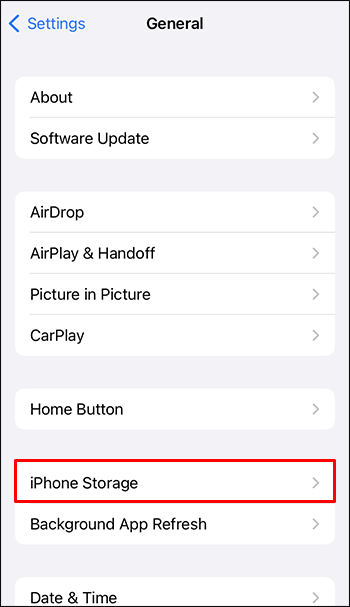
- Aby usunąć aplikację, dotknij jej i wybierz „Usuń aplikację”.
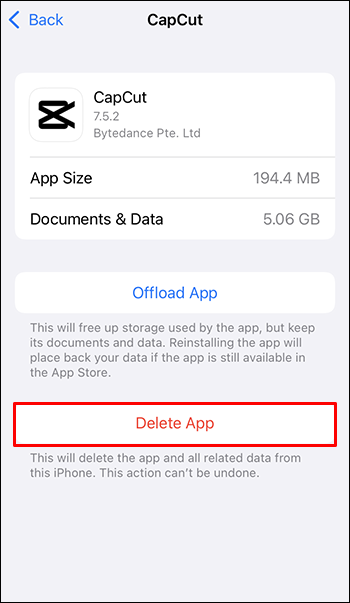
- Stuknij „Usuń aplikację”, aby zakończyć proces i poczekaj, aż deinstalator wyczyści aplikację.
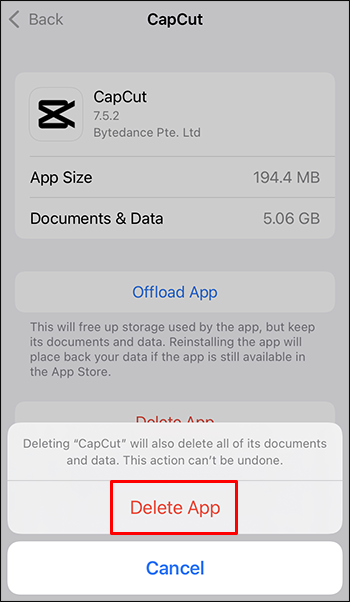
- Po usunięciu aplikacji przejdź do App Store.
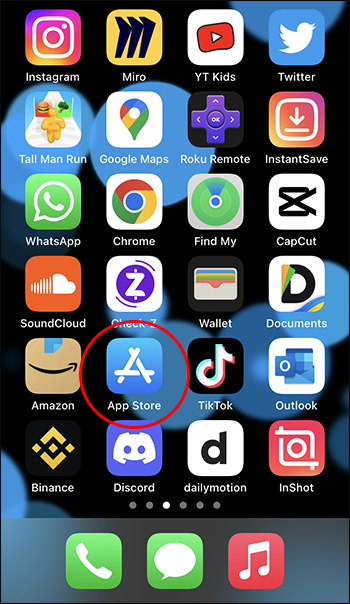
- Znajdź aplikację i zainstaluj ją.
Wyloguj się z iCloud
Jeśli wszystko inne zawiedzie, może zadziałać całkowite wylogowanie się z iCloud na wszystkich urządzeniach Chmury rodzinnej. Spowoduje to zresetowanie wszelkich problemów z synchronizacją między urządzeniami.
Oto jak to zrobić:
- Otwórz Ustawienia i dotknij „iTunes i App Store”. Powinieneś zobaczyć identyfikator Apple ID powiązany z Twoim kontem wyświetlany u góry ekranu.
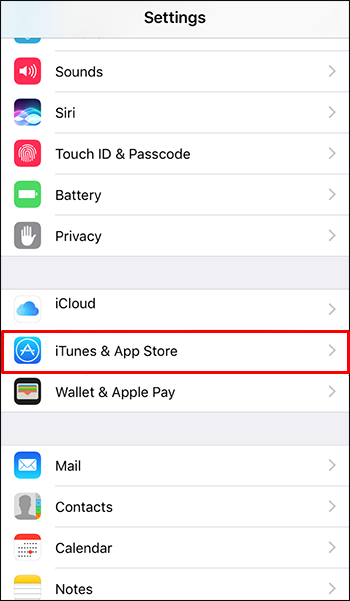
- Stuknij identyfikator Apple ID i wybierz „Wyloguj się” w wyświetlonym oknie dialogowym.
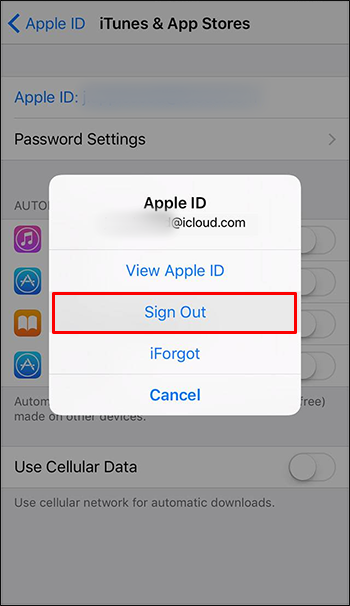
- W tym momencie wyłącz urządzenie, a następnie uruchom je ponownie po kilku chwilach.
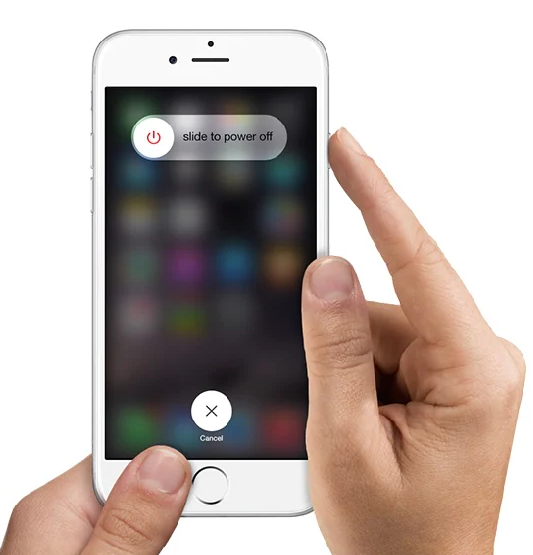
- Ponownie otwórz aplikację Ustawienia i dotknij opcji „Zaloguj się do iPhone'a” u góry ekranu. Wprowadź wymagane dane uwierzytelniające.
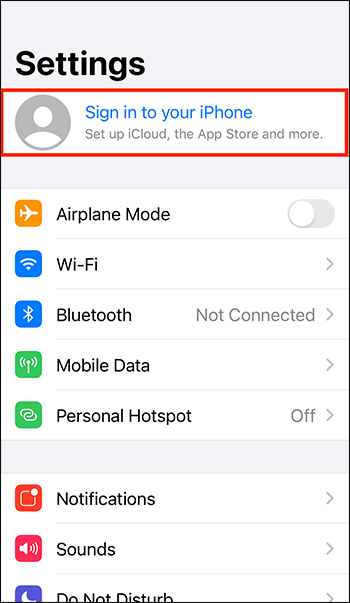
- Po pomyślnym zalogowaniu otwórz ponownie App Store i pobierz i zainstaluj aplikację.
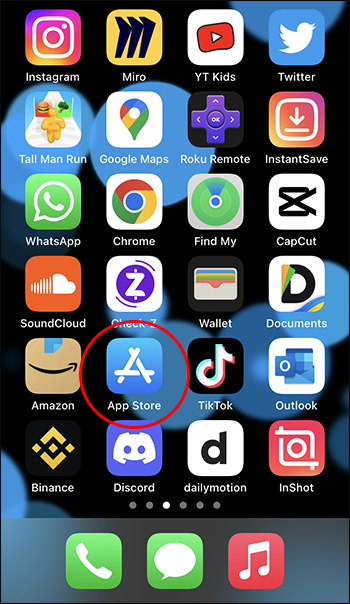
Aby uzyskać najlepsze wyniki, przed wylogowaniem się z usługi iCloud należy usunąć aplikację, która jest sprawcą.
Wypróbuj zaawansowane narzędzia do naprawy systemu
W ostateczności możesz wypróbować zaawansowane oprogramowanie do naprawy systemu.
Ten typ oprogramowania może rozwiązać szeroki zakres problemów, od prostych usterek po poważniejsze problemy. Może również pomóc poprawić ogólną wydajność urządzenia. W większości przypadków wystarczy pobrać i uruchomić oprogramowanie na swoim urządzeniu.
Popularne oprogramowanie do naprawy systemu dla urządzeń z systemem iOS obejmuje iMyFone Fixppo , Dr.Fone-Naprawa , I Tenorshare ReiBoot . Zalecamy jednak sprawdzenie, które oprogramowanie ma doskonałe recenzje w App Store i wydaje się bezpieczne przed pobraniem.
Nie panikować
Jeśli podczas korzystania z Chmury rodzinnej na iPhonie lub iPadzie zobaczysz komunikat „Ta aplikacja nie jest już Ci udostępniana”, nie panikuj. Istnieje kilka prostych rozwiązań, w tym ponowne uruchomienie urządzenia, aktualizacja systemu operacyjnego, odciążenie aplikacji i wylogowanie się z usługi iCloud.
jak korzystać z dwóch monitorów z laptopem
Pamiętaj, że za każdym razem, gdy rozwiązujesz problem, zawsze powinieneś zacząć od prostych metod, zanim zaangażujesz się w bardziej złożone.
Czy skorzystałeś z którejś z tych wskazówek, aby przywrócić dostęp do dowolnej aplikacji? Jak poszło? Daj nam znać w sekcji komentarzy poniżej.